◆DPP4など新バージョンに
キヤノンが10月29日、各種ソフトウェアを一斉に更新しました。(キヤノンのダウンロードページ参照)
更新項目は以下の通り。
・EOS Digital Solution Disk Software 30.5A Windows/ Mac OS X(新規)
・Digital Photo Professional 4.3.31 for Windows
・Digital Photo Professional 4.3.31 for Mac OS X
・Digital Photo Professional 3.15.0 アップデーター for Window
・Digital Photo Professional 3.15.0 アップデーター for Mac OS X
・EOS Utility 3.3.0 for Windows
・EOS Utility 3.3.0 for Mac OS X
・EOS Utility 2.14.20a アップデーター for Windows
・EOS Utility 2.14.20a アップデーター for Mac OS X
・Picture Style Editor 1.15.30 アップデーター for Windows
・Picture Style Editor 1.15.30 アップデーター for Mac OS X
・EOS MOVIE Utility 1.4 for Windows
・EOS MOVIE Utility 1.4 for Mac OS X
このなかで個人的に興味があるのは、RAW現像ソフトDigital Photo Professional (DPP)の新バージョン(4.3.31)。
もうひとつは、カメラからの画像転送、カメラ内部の設定などに使うEOS Utility の新バージョン(3.3.0)。
新バージョンにアップデートすると、EOS M10, PowerShot G9 X, PowerShot G5 Xなどの最新カメラや、EF35mm F1.4L II USM, EF50mm F1.8 STM, EF-M15-45mm F3.5-6.3 IS STM といったレンズに対応できます。
◆“まき餌” 50mmF1.8 STM ようやくレンズ補正データ
EF35mm F1.4L II USM (2015年 9月17日)は、色収差を大幅に低減する「BRレンズ」を初めて採用した最新、高性能のレンズ(垂涎のレンズ!)。
EF-M15-45mm F3.5-6.3 IS STM は、ちょうど今日10月29日、新しいミラーレスカメラ「EOS M10」と同時に発売されたレンズ。
なので、ソフトの新バージョンが対応して当然なのですが、お気づきでしょうか? この中にチョロッともぐり込んでいるのが、発売されてだいぶ経つ「EF50mm F1.8 STM」(2015年 5月21日発売)。

EOS 6Dに付けた「まき餌レンズ」こと「EF50mm F1.8 STM」。
安いのに高級レンズに引けを取らない性能から「シンデレラレンズ」と呼ばれた「EF50mm F1.8 II」の後継です。まあ、今はむしろ、レンズ沼に誘い込む「まき餌レンズ」の方が通りが良いかもしれません。
25年ぶりの人気レンズリニューアルということで私も購入(「NEW シンデレラレンズ 購入」=5月21日記事)。写りにはまずまず満足していました。しかし、レンズの補正データがなかなか提供されないため、カメラ内でレンズ光学補正ができない、DPPのデジタルレンズオプティマイザにも非対応---という残念な状態が5カ月も。
「キヤノンにとって、メインのレンズじゃないからなァ…」と、内心ヒガミながら過ごしておりました。
それが、このたびようやく、ほかのレンズにまじって補正データが提供され、DPP、EOS Utility に対応!
さっそく、アップデートしてみました。
◆DPP4をアップデート
私の場合は、Digital Photo Professional (DPP)for Windows のバージョン4.2.10 から4.3.31 へのアップデートになります。
キヤノンのダウンロードのページから「ダウンロード開始」をクリック、シリアル番号を入力、インストールしました。
DPPの操作画面は前のバージョンと大きくは変わりません。
ただ、気がついたのは右下に並ぶ「フィルター/ソート」などのボタン(下の写真)。
DPPのバージョンが変わるたびに毎回アップデートしている訳ではないので、今回から変わったのかどうか分かりませんが、私の旧バージョンでは別の場所にあったもの。
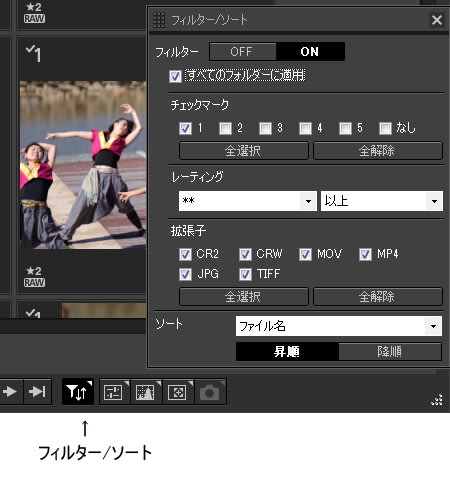
「フィルター/ソート」ボタンを押すと、チェックマークやレーティング(星の数)などによって画像を絞り込むためのウインドウが出ます。たくさんのカットを撮ったあとで選別するのに便利。ウインドウのデザインが変わりました(このほうが使いやすいかな~)。
「フィルター/ソート」ボタンの右側には「ツールパレット」「ヒストグラム」「ナビゲーター」「カメラコントロール」の順にボタンが並んでいます(「ツールパレット」以外は、個人的にあまり使わない…)。
さて、大事なのはDPPのデジタルレンズオプティマイザの設定。
DPPが対応しているレンズ(今回のEF50mm F1.8 STMなど)で撮った画像を開きます。
ツールパレット上部にある画像のレンズ補正タブ(レンズのマーク)をクリックすると、「レンズデータ:あり」と表示されています。その前にある回転矢印マークをクリック。

レンズデータの一覧が出ます。
今回追加したいのはEF50mm F1.8 STM 。レンズ補正データが提供されたので、ちゃんと一覧に入っていますね。
チェックを入れ「開始」ボタンを押すとレンズデータをダウンロード、インストール。
EF50mm F1.8 STM で撮った画像(RAW)に、デジタルレンズオプティマイザを適用すると、レンズ特性に応じた補正がかかり、シャープで、色収差の少ない画像になります。周辺光量低下や、絞り値を(F16 など)絞り込んだ時に生じる「小絞りボケ」も防ぐことができます。
◆EOS Utility をアップデート
DPPと同じようにして、EOS Utility 3.2.10 for Windows のバージョンを3.3.0 にアップデートしました。
そのあと、EOS 6D をパソコンにUSB接続。
EOS Utility 3.3.0 for Windows を使って、EOS 6D に EF50mm F1.8 STM のレンズ補正データを登録。
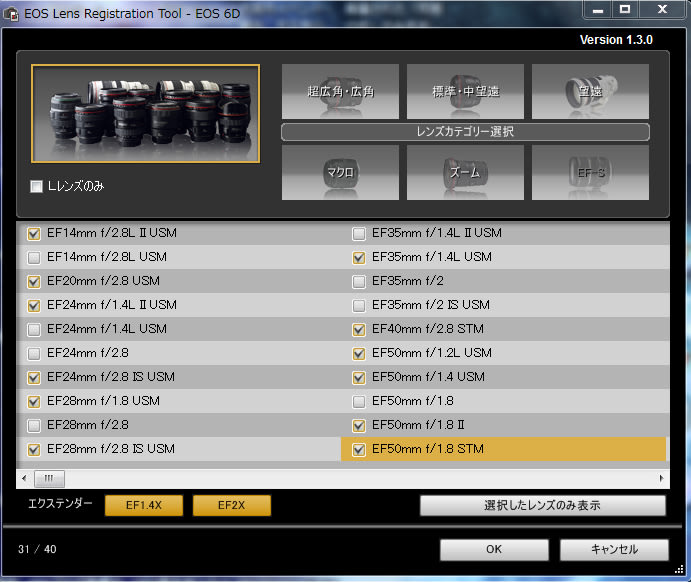
EOS Utility 3.3.0 for Windows のカメラ設定画面。
EF50mm F1.8 STM (右下のオレンジ色)にチェックを入れ、レンズ補正データをEOS 6D に登録します。
◆周辺減光が解消!
カメラのレンズ補正が効いているかどうか確認するため、実際に撮影してみました。
EOS 6D にEF50mm F1.8 STM を付け、まずメニューから「レンズ光学補正」を「しない」にして、絞り開放で撮影。

「レンズ光学補正 しない」場合の画像。(絞りF1.8、1/2000秒、露出補正 +2/3、ISO 100 )
次は、「レンズ光学補正」を「する」にして撮影。

「レンズ光学補正 する」の画像。(絞りF1.8、1/2000秒、露出補正 +2/3、ISO 100 )
レンズ光学補正によって、周辺とくに四隅が暗くなる「周辺減光」が解消されたことが分かります。
カメラのメニュー画面には下のように表示されます。

EOS 6D のメニュー画面。
カメラで出来るのは、周辺光量補正と色収差補正だけ。それでも撮影時には便利。
周辺光量補正がないと、モニター画面が暗く感じられ、露出補正を明るめにし過ぎる恐れもあるので、そういう余計な神経を使わないで済むのはありがたいです。
これで、EF50mm F1.8 STM をもっと使おうという気になってきました。
色収差の補正効果などは、また後日の撮影で確かめたいと思います。
-----------------------------------------------------------------------------------
関連記事
・『キヤノンEF50mm F1.8 STM 試し撮り(2)』(5月25日記事)
・『キヤノンEF50mm F1.8 STM 試し撮り(1)』(5月23日記事)
・『「NEW シンデレラレンズ」購入』(5月21日記事)
・『EF50mm F1.8 STM --あの人気レンズがリニューアルして登場』(デジカメWatch)




















※コメント投稿者のブログIDはブログ作成者のみに通知されます