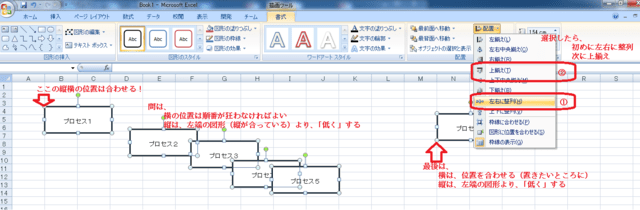以下のような業務フロー(プロセス図)を書くとき、例えば以下の図
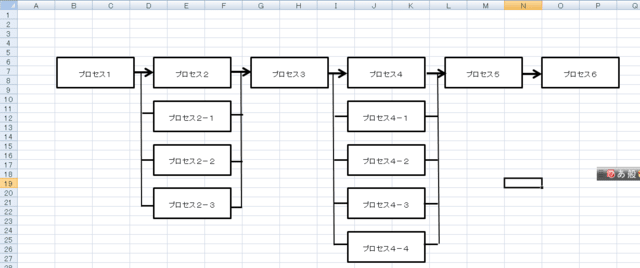
(
端から並べていくと、均等な図にならない。
これには、書き方があるだけど、その書き方、新人の人が知らなかったので、
意外と知られていないのかとも思い、メモ(公開)
【手順】
概要は、以下の通り
1.文字が入る図形(ここでは、四角形のます)をプロセスの流れ分コピー
2.両端の位置を決めて「左右に整列」
3.一番長い並列プロセスの、文字が入る図形を、並列数分コピー
4.上下の位置を決めて「左右に整列」
5.のこりの並列位置を作る
6.最後に線を引く
以下、上記例を基に、詳細に
■1.文字が入る図形をプロセスの流れ分コピー
プロセスが流れる方向、上記の例だと左右(業務フローチャートだと、上下の場合多い)の
1列分を、作成する
1-1 1個、プロセスの図形(上記例では四角形)を「図形」の「挿入」で作成する
1-2 上記1-1をコピー(2回クリックしてctrl-c)、貼り付け(ctrl-v)を
必要個数分作成し、文字を入れる
→上記例では、プロセス1~プロセス6までコピーして作る。
この段階では、位置は関係ない
■2.両端の位置を決めて「左右に整列」
上記例のように左右に広がっている場合、
2-1.左端の位置を、(縦、横両方)確定する
2-2.一番右側(反対側の端)の図を
横の位置は、確定する
縦は(2-1にそろえるため)、2-1より「低く」設定する(低ければよい)
2-3.のこりの間の図を、
横は、順番が正しい程度に
縦は、2-1より低く設定する
2-4.左端の図からシフトして順にクリック、右端まで全部クリックしたら
「書式」タブの「配置」で、左右に整列
2-5.上記2-4を行った直後に(選択されている状態で)
「書式」タブの「配置」で、上揃え
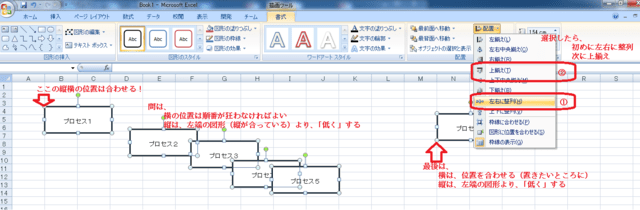
これで、1列目の上下がそろい、均等になる
※(上下の場合は、左右を上下に読み替える)
■3.一番長い並列プロセスの、文字が入る図形を、並列数分コピー
上記例のように、並列プロセスを並行(図では上下)に書く場合、
3-1.一番長い並列プロセスの図を作成する
上記例では、プロセス4が一番長いので、プロセス4の並列プロセスの四角形を
全て作成する。例では、プロセス4-1~プロセス4-4
■4.上下の位置を決めて「左右に整列」
2.の操作により、一番上の「プロセス4」の位置は決まっているので、
それを基に、一番下の位置を決めて、残りの図形の位置を確定する
4-1.一番下(並列の一番最後)の図、
下の位置は、確定する
横は、もう位置が確定しているプロセス4より「先に」おく
4-2.残りの間の図形を、
縦は、順番が正しい程度に
横は、3-1より「先に」おく
4-3.シフトして図形を順にクリック、最後までクリックしたら、
「書式」タブの「配置」で、上下に整列
4-4.上記3-4を行った直後に(選択されている状態で)
「書式」タブの「配置」で、左そろえ

これで、並列の場合のプロセスの位置が確定する
■5.のこりの並列位置を作る
2で、横の位置、4で縦の位置は確定しているので、それを基に、
残りのプロセスを書いて、位置を確定する
上記例では、プロセス2について
5-1.プロセス2の並列プロセスの四角形を全て作成する。
例では、プロセス2-1~プロセス2-3
5-2.一番下のプロセス(プロセス4-3)を
横の位置は、「2」の操作で確定したプロセスの横の位置
→例では「プロセス2」の横の位置 より先において
プロセス2とプロセス4-3を選択して
「書式」タブの「配置」で、「左揃え」
縦の位置は、「4」の操作で確定したプロセスの横の位置
→例では「プロセス4-3」の縦の位置 より下において
プロセス4とプロセス4-3を選択して
「書式」タブの「配置」で、「上揃え」
5-3.のこりのプロセスを
横の位置は、「4」の操作で確定したプロセスの横の位置
→例では「プロセス2」の横の位置 より先において
縦の位置は、順番が狂わない程度において
位置が確定したプロセス2から、最後プロセス2-3まで
同時並列するもの全部選択して
「書式」タブの「配置」で、上下に整列
「書式」タブの「配置」で、左そろえ
■6.最後に線を引く
1個作れば、長さは確定するので、コピーして移動を繰り返すと、
できる。このとき、線を引くと、どうしても位置がずれることがある
下の図の例では、ずれて→線が斜めになっている

この場合、書式のサイズで調節する。図の場合、高さ(現在0.13)を0にする
こんなかんじでできるはず

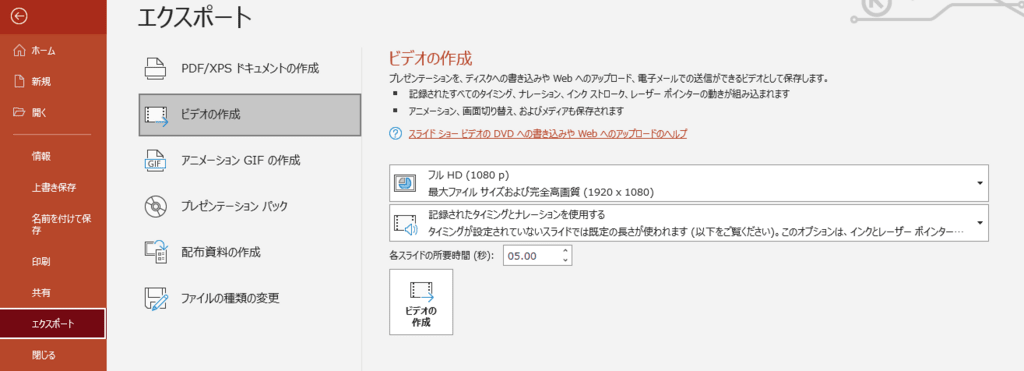












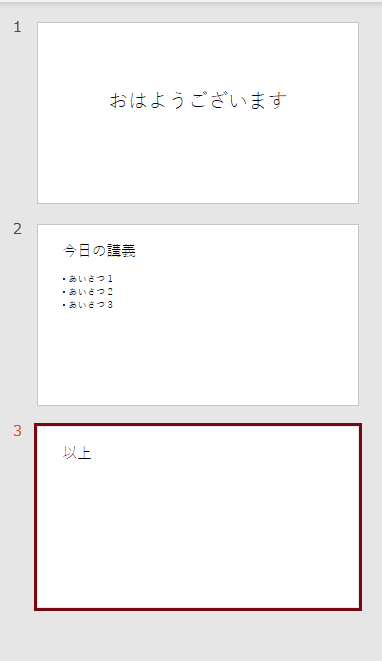
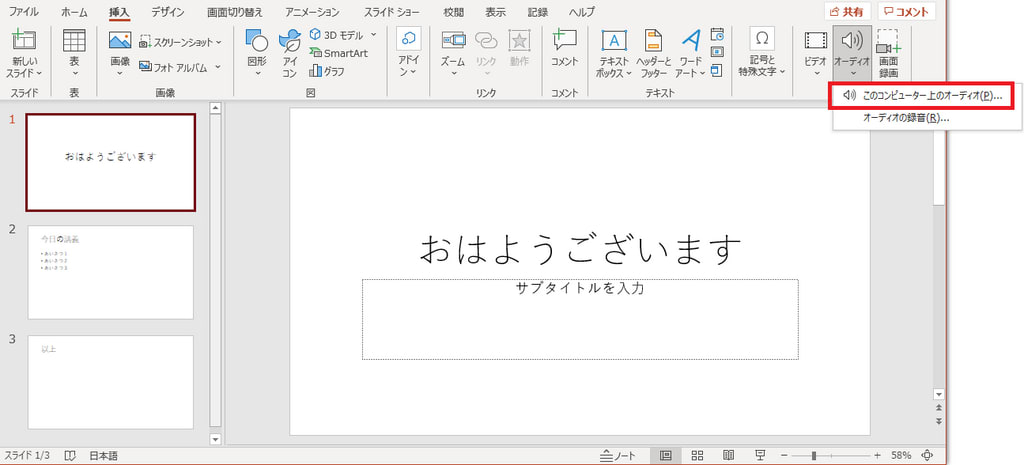
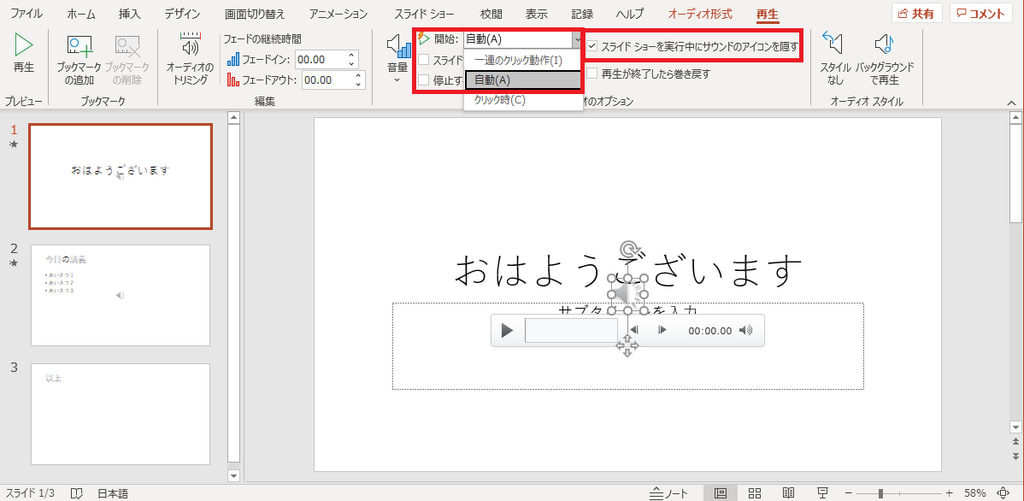
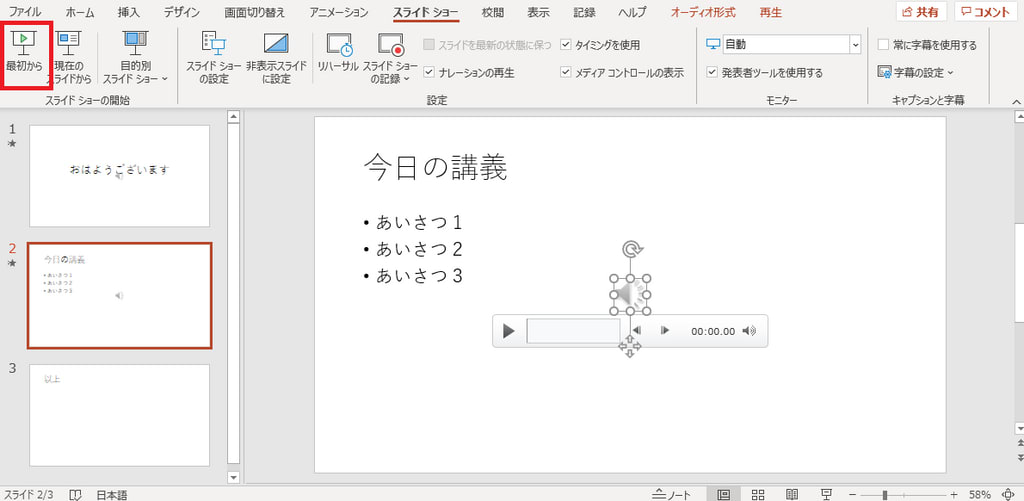











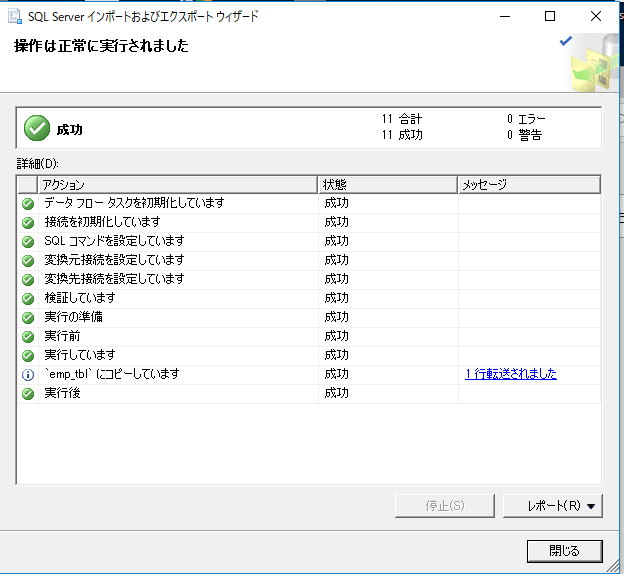

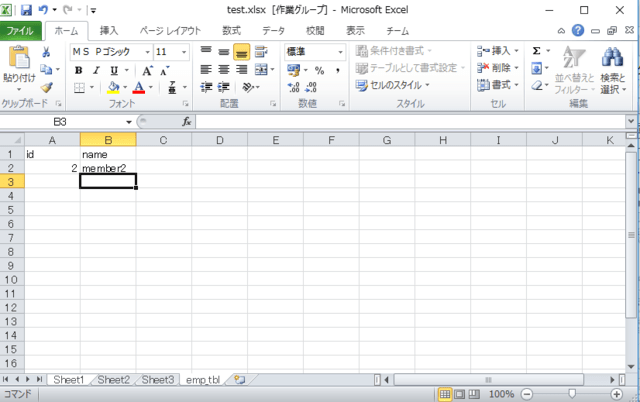



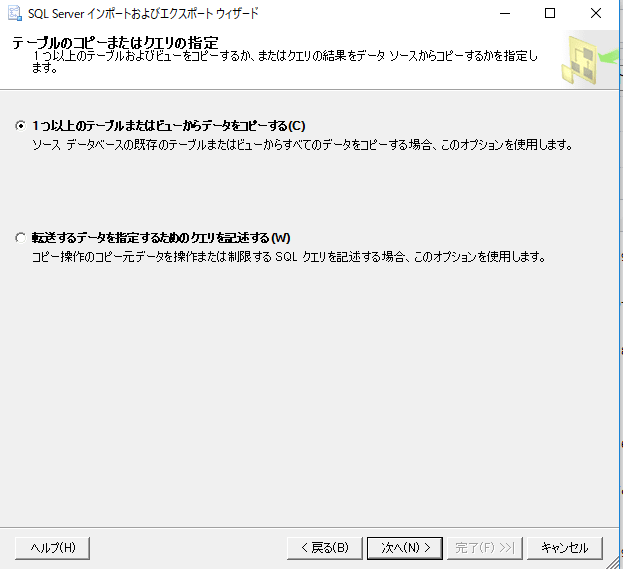







 たしかに全シート数は出てくる・・・ので便利だけど、
たしかに全シート数は出てくる・・・ので便利だけど、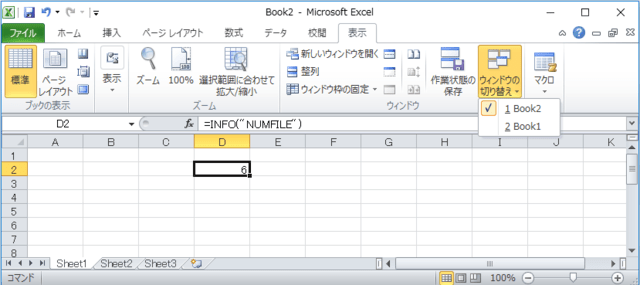
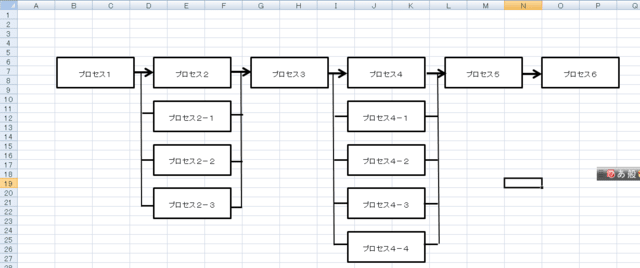 (
(