| 秋晴れの天気に誘われて午後から埼玉県・長瀞へ紅葉の写真撮影に出かけた。 撮影時間も少ししか取れなかったので、「宝登山神社」と「宝登山ロープウエイ」で上った山頂での夕景と神社周辺のライトアップ写真となった。 撮影日: 2017/11/16 |

夕日が射す秩父鉄道「長瀞」駅

日没後の駅舎

宝登山神社庭園

庭園ライトアップ

神社大鳥居


宝登山ロープウエイ山頂駅広場からの眺望

山頂広場にて1

山頂広場にて2

山頂広場にて3
| 秋晴れの天気に誘われて午後から埼玉県・長瀞へ紅葉の写真撮影に出かけた。 撮影時間も少ししか取れなかったので、「宝登山神社」と「宝登山ロープウエイ」で上った山頂での夕景と神社周辺のライトアップ写真となった。 撮影日: 2017/11/16 |

夕日が射す秩父鉄道「長瀞」駅

日没後の駅舎

宝登山神社庭園

庭園ライトアップ

神社大鳥居


宝登山ロープウエイ山頂駅広場からの眺望

山頂広場にて1

山頂広場にて2

山頂広場にて3
| マイコンESP8266モジュールと同系統で[ESP201モジュール]を格安で手に入れたので他の必要部品も揃えたところで、ブレッドボードに配置、配線をして、ATコマンド入力まで復習を兼ねて実行してみた。 *製作したブレッドボード上での回路はこちらのHP掲載の図を使わせてもらいました。 |

[ESP201モジュール]、購入時にヘッドピンはハンダ付けされている。[USBシリアル変換モジュール]と接続するピンもGPIOピンと直角の位置でハンダ付けされているのでこのままではブレッドボードに挿せない

ピン名の表示は基板の裏側に印字されていた

[USBシリアル変換モジュール]と接続するピンのハンダを剥がしてヘッダピンが基板の表側になるように改良した。これでブレッドボードに挿せる。
併せて主要なピンの名前を手書きで基板の表側に書き込んだ


[USBシリアル変換モジュール]との接続端子部分。ジャンパ線はオス/メスタイプを使用

[ESP201モジュール]とジャンパ線で接続されている[USBシリアル変換モジュール]。入力電圧の5v-3.3v切り換えはジャンパピンでできる。今回は3.3v側に設定した。
USBコネクタ端子はパソコンに接続、A-microBタイプのケーブル使用。

三端子レギュレータ。ACアダプタ経由の5v電圧を3.3vに変換する。

2個のスィッチ。[ESP201モジュール]のモードを切り替えるスィッチとして使用

ACアダプタ(5v)はDCジャックDIP化基板を利用してブレッドボードに接続した
+、-の間に0.uFのコンデンサ(104)を接続している
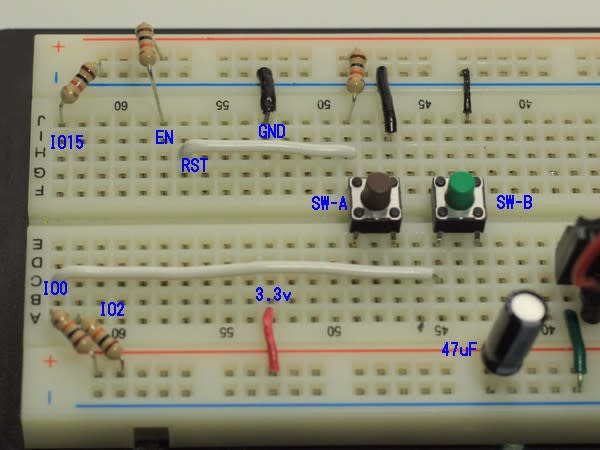
[ESP201モジュール]がセットされる下には[RST]ピンと[SW-A]を結ぶジャンパ線、[IO 0]ピンと[SW-B]を結ぶジャンパ線(白色)がある
カーボン抵抗は5本すべて10kΩを使用した

[ESP201モジュール]と周辺部品を配置、ジャンパ線で配線すればハード面の製作は完了です。
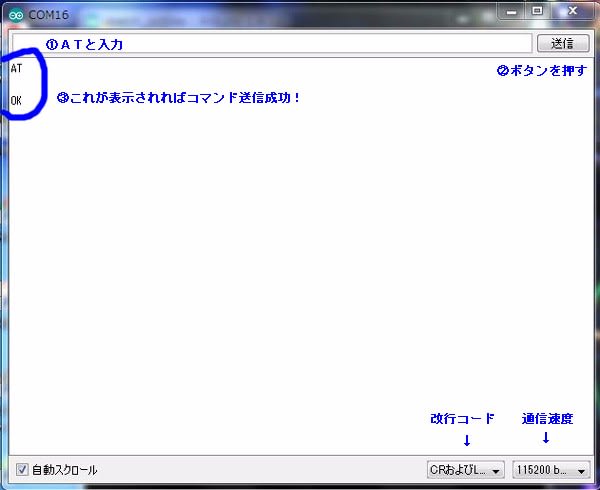
パソコンで[Arduino IDE]を起動し、[シリアルモニタ]の受信設定を画像のようにし、入力のための手順、[SW-A]を押しながら[SW-B]を押して一瞬キープ後[SW-A]を離してから[SW-B]を離すと[IO 0]がLOWになり、書き込みモードとなる。[シリアルモニタ]の入力欄に[AT]と入力した。
[OK]が表示されて成功です。
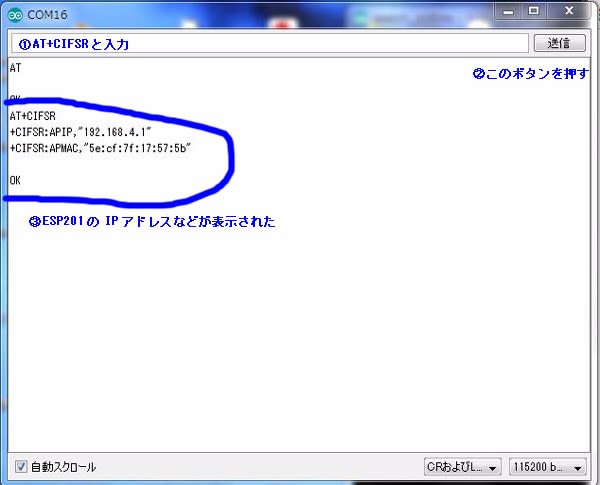
続けて入力欄に[AT+CIFSR]を入力すると[ESP201モジュール]のIPアドレスなどが表示されたのでWiFiも機能しているのが確認できた。
| Walkingで久しぶりにベイエリアへ出かけた。 何となく秋を間近に感じた散歩だったので記録に留めた |

桜木町駅前広場で


案内板の汚れ、落書き。英語混じりが横浜っぽい?

大岡川のたもとから。ここで大岡川は海へ流れ出ることになるわけだ。初めて知った。

東急みなとみらい線「馬車道」駅入口のビル


階段手すりにも歴史がありそう

趣のあるレストラン

マリンスポーツ店店頭

ガス燈、とは言っても当然電力で駆動

屋形船、横浜では乗船の経験なし

赤レンガ倉庫、手前のススキ(?)に秋を感じる



大桟橋埠頭には[プリンセスクルーズ]号が停泊中

公園のベンチで一休み中

横浜三塔の1:[キング] 県庁本庁舎


横浜三塔の2:[クィーン] 横浜税関


横浜三塔の3:[ジャック] 開港記念会館
| マイコンを使う電子工作は、今はやりの[IoT]が容易に実現できる有効な手段で、初心者の自分でも参考書を見ながら実行できます。 [IoT]はインターネットを利用して物を制御すると理解したので、インターネット = WiFi = RaspberryPi3、制御する物 = 車に置き換えて工作しました。 参考書は、秀和システムより刊行されている「ラズパイとスマホでラジコン戦車を作ろう!」です。キャッチコピーが“親子で電子工作入門”なので初心者の自分にはピッタリの本です |
「ラジコン戦車」は「RC戦車」と書くそうだ
「RC戦車」の詳しい製作方法は本誌をじっくり読みながら、確実に進めてください
ここでは自分の備忘録のつもりで製作の手順を書き留めておきます

完成形の「RC戦車」とスマホ画面です
使用部品

ブレッドボードに配置、結線されたDRV8835使用ステッピング&DCモータドライバ
製作手順1:画像とは一致していません

ブレッドボードに配置、結線された3軸加速度センサモジュール
製作手順2:画像とは一致していません

RC戦車の前部
製作手順3:画像とは一致していません

RC戦車の後部
製作手順4:画像とは一致していません
以上で全ての作業が完了する。スマホのアプリを起動するとコントロール画面が表示される。表示されているボタンをタップして「RC戦車」を操縦する
下の動画は自宅のデッキでテスト走行した様子です。飼猫の「Yuki」ちゃんが動く「RC戦車」にびっくりしています。スマホの操作に慣れていないので動きがスムーズではありません
| 以前から気にはなっていた[ドンキホーテ]で販売している 2in1 タブレットをついに買ってしまった。購入動機の一番は意外にも[ドンキホーテ]の店舗が我が家から自転車で行ける場所に数年前にオープンしたことだった。この店舗は気になっていたが行ったことがなかったし、このタブレットは実店舗のみでの販売(Web通販では取り扱っていない)だったことも購入の大きな動機付けになっていた [ドンキのタブレット](愛称はないようだ) 価格:19,800円(税抜き) 型番 KNWL10K2-SR[SILVER] OS Windows10 Home 64bit |

製品のパッケージは表の図柄がおもちゃっぽいデザインで、包装紙や紙袋でのラッピングはなく、ドンキの黄色いレジ袋に入れただけの愛想のない商品だった

タブレット本体とキーボードをドッキング
画像右手前にあるのが極めて簡単な取扱い説明書だ

大きさの比較:左が [iPad] 、右が [ドンキのタブレット]
[ドンキのタブレット]は[iPad]よりも少し大きく、少し重い
以下は[ドンキのタブレット]の主な仕様と自分の感想です
| 仕様 | 内容 | 感想 |
|---|---|---|
| メモリ | 2GB | 2台目で軽度の使用なら十分 |
| HDDストレージ | 32GB | 足りなければSDカードを利用すればOK |
| 駆動時間 | 約6時間 | 1-2時間使うならOK |
| 重量 | 約1.03kg | ちょっと重い感じ |
| ある日、インターネットでブログやHPを閲覧中突然、「このページは表示できません」の画面になり、以後どのページも見れなくなった。 この記事はその現象が起きてから完全復活するまでの悪戦苦闘のドキュメントです。 |
| 安価で買えて、使えるWebカメラをRaspberryPi3に接続してライブ撮影映像を他のパソコン、スマホ、iPadなどの画面で見れるようにしました。 |
ソフトのインストールから視聴までの手順備忘録です

使用部品は3点のみ
1.raspberry pi3
2.Webカメラ
3.モバイルバッテリ

Webカメラを固定する秘密兵器!
カメラ固定用クリップ(画像で左側のパーツ:三脚代わり)
スマホ固定用三脚ネジ穴付きパーツ

クリップにネジ穴付きパーツを取り付ける

使用部品(クリップ、スマホ用アダプタ、Webカメラ)を取り付ける
画像左側でクリップが挟んでいる黒い物はブックスタンド

プログラムソフト [motion] のインストールが完了している[RaspberryPi3]をパソコンから離れた場所にセットするため、[モバイルバッテリ]を[RaspberryPi3]の電源として使用する。単に移動、セッティングができる

これですべての接続機器、部品([RaspberryPi3],[Webカメラ],[モバイルバッテリ],[クリップ、アダプタ])のセッティングが完了した

別のパソコンのインターネット画面のアドレス(URL)欄に[RaspberryPi3]のIPアドレス+ :8081 を入力する
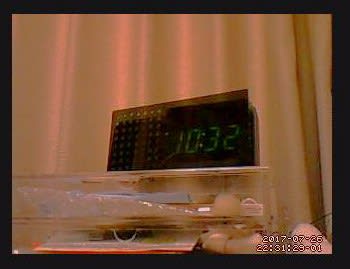
室内のデジタル時計を撮影、室内灯のみの照明なのでちょっと暗い映像になっています。
[Snipping tools]でネット画面をキャプチャーした画像です。
| Windowsパソコンで作成したデータ(文書や画像)をRaspberryPiに保存したり、逆にRaspberryPiで作成したデータをWindowsパソコンで読み込みができるファイルサーバーをRaspberry Piにつくる作業の備忘録です |
[ファイルサーバとは]
[Sambaとは]
[samba利用までの手順]
同じネーットワーク(無線LANルータ)にあるwindowsパソコン(自分の場合)で確認
ネットワークの中に「RASPBERRYPI」が表示されているのが確認できる

「RASPBERRYPI」をダブルクリックで開く→[public]フォルダが出て、
「共有」と表示されている

[public]フォルダを開いて配下に新しいフォルダ[test]を作成した

一度Raspberry Piの電源を切って、改めてraspberrypiを起動すると、Windowsパソコンには自動的に[ネートワーク]に[raspberrypi]が表示されているので、そのまま[public]フォルダの編集、上書き保存ができる
*参考記事 [DEVICE PLUS] http://deviceplus.jp/hobby/raspberrypi_entry_006/
| 月刊誌「トランジスタ技術」2017年2月号の特集記事が"ArduinoxRaspberryPi合体ボード"で面白そうだな、で取りあえず買ったがずーっと放置のままだった。 まっさらな付録の基板を見てたら、作ってみたくなり、基板搭載部品一式をネット通販で購入した。 製作開始!です。 |

月刊誌「トラ技2017年2月号」と付録のプリント基板(緑色)、ネットで購入した「基板搭載部品一式」

本誌付録のプリント基板。ハンダ付けのやりがいがありそう。

プリント基板への搭載部品のハンダ付け作業の最初は手順の定石通り背が低い「抵抗」からです。部品セットの1/6Wタイプの抵抗を1本紛失のため手持ちの1/4W抵抗を使いました。1本だけ斜めに浮いてハンダ付けされています。

+-を間違わないようにダイオードの取り付け。画像の青色部品です。

3色(赤、橙、緑)のLEDの取付け。

水晶発振子(16MHz)の取付け

スィッチ類の取付け(画像で赤丸3ヶ所の位置)

積層セラミックコンデンサの取付け。ライトブルー色のパーツ

Arduinoシールド用ピンソケット(1x8,1x6,1x10pin)の取付け

電解コンデンサの取付け

3.3Vレギュレータ、トランジスタ、Arduino(ATMEGA328P-PU)用ICソケット28Pの取付け、切り欠きの位置注意!

GROVE用コネクタの取付け

TypeA USBコネクタの取付け

RaspberryPi接続用ピンソケット(2x7)の取付け
これでプリント基板への搭載部品のハンダ付け作業はおおむね完了、使用して不足分があれば追加作業をすることにします
なお、肝心の完成基板の画像を撮り忘れました。
| HPやブログでboxを並べると1列に収まらずはみ出てしまうケースがあります。この問題を解決するcss3のプロパティがbox-sizingです 下記の赤ラインから赤ラインの間が作成したHTMLファイルで、スタイル部分は<head></head>内に組み込んでいます。 |
<!DOCTYPE html>
<html lang="ja">
<head>
<title></title>
<style type="text/css">
div#a {
width: 600px;
height: 120px;
border: 2px solid red;
background-color: #fff;
}
div.left {
width: 50%;
height: 100px;
padding: 20px;
border: 10px solid blue;
background-color: #ccc;
float: left;
}
div.right {
width: 50%;
height: 100px;
padding: 20px;
border: 10px solid blue;
background-color: #ccc;
float: left;
}
div#b {
width: 600px;
height: 120px;
border: 2px solid red;
background-color: #fff;
margin-top: 260px;
}
div.left2 {
width: 50%;
height: 120px;
padding: 20px;
border: 10px solid blue;
background-color: #ccc;
float: left;
box-sizing: border-box;
clear: both;
}
div.right2 {
width: 50%;
height: 120px;
padding: 20px;
border: 10px solid blue;
background-color: #ccc;
float: left;
box-sizing: border-box;
}
</style>
</head>
<body>
<div id="a">
<div class="left">left</div>
<div class="right">right</div>
</div>
<div id="b">
<div class="left2">left2</div>
<div class="right2">right2</div>
</div>
</body>
</html>
