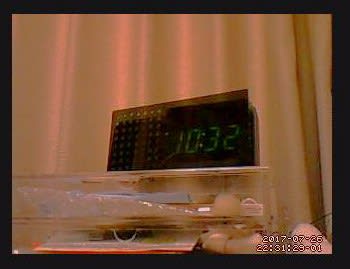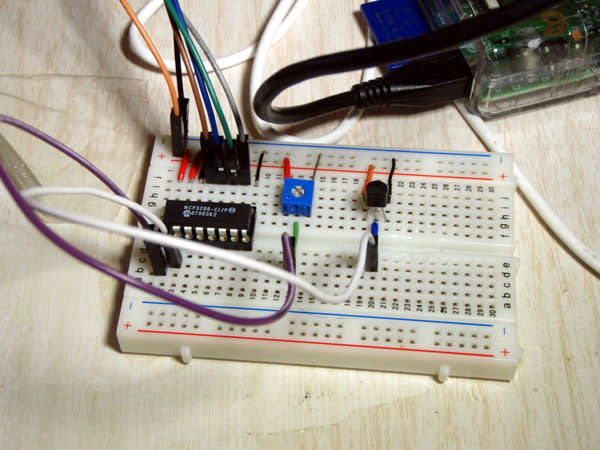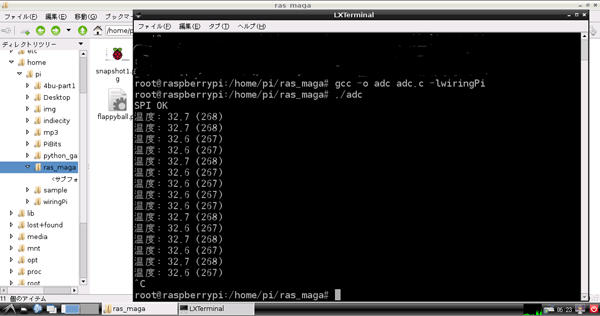| マイコンを使う電子工作は、今はやりの[IoT]が容易に実現できる有効な手段で、初心者の自分でも参考書を見ながら実行できます。 [IoT]はインターネットを利用して物を制御すると理解したので、インターネット = WiFi = RaspberryPi3、制御する物 = 車に置き換えて工作しました。 参考書は、秀和システムより刊行されている「ラズパイとスマホでラジコン戦車を作ろう!」です。キャッチコピーが“親子で電子工作入門”なので初心者の自分にはピッタリの本です |
「ラジコン戦車」は「RC戦車」と書くそうだ
「RC戦車」の詳しい製作方法は本誌をじっくり読みながら、確実に進めてください
ここでは自分の備忘録のつもりで製作の手順を書き留めておきます

完成形の「RC戦車」とスマホ画面です
使用部品
- タミヤ「ダブルギヤボックス」
- タミヤ「トラック&ホイールセット」
- タミヤ「ユニバーサルプレート」
- DRV8835使用ステッピング&DCモータドライバ
- 3軸加速度センサモジュール
- 普通のブレッドボード
- 電池ボックス単3x3本用、リード線付き
- 単3アルカリ乾電池3本
- モバイルバッテリ

ブレッドボードに配置、結線されたDRV8835使用ステッピング&DCモータドライバ
製作手順1:画像とは一致していません
- タミヤ「ダブルギヤボックス」の組み立て、モータ装着
- シャーシ(ユニバーサルプレート)加工、タミヤ「トラック&ホイールセット」組み立て
- キャタピラの連結、装着

ブレッドボードに配置、結線された3軸加速度センサモジュール
製作手順2:画像とは一致していません
- パソコンでmicroSDカードにRasPiを使用するプログラムをインストール
- microSDカードをRasPiにセットする
- RasPiをシャーシに搭載する

RC戦車の前部
製作手順3:画像とは一致していません
- 電池ボックスを搭載
- モバイルバッテリを搭載
- プログラム書き込み済みのRaspberryPi3を搭載
- モータドライバ、加速度センサモジュールが配線済みのブレッドボードを搭載

RC戦車の後部
製作手順4:画像とは一致していません
- スマホにコントローラアプリをインストールする
- アプリは「Playストア」で入手(無料)、本誌著者が開発したアプリ
- スマホと「RC戦車」の通信手段の「Bluetooth」のペアリングをする
以上で全ての作業が完了する。スマホのアプリを起動するとコントロール画面が表示される。表示されているボタンをタップして「RC戦車」を操縦する
下の動画は自宅のデッキでテスト走行した様子です。飼猫の「Yuki」ちゃんが動く「RC戦車」にびっくりしています。スマホの操作に慣れていないので動きがスムーズではありません