| マイコンESP8266モジュールと同系統で[ESP201モジュール]を格安で手に入れたので他の必要部品も揃えたところで、ブレッドボードに配置、配線をして、ATコマンド入力まで復習を兼ねて実行してみた。 *製作したブレッドボード上での回路はこちらのHP掲載の図を使わせてもらいました。 |

[ESP201モジュール]、購入時にヘッドピンはハンダ付けされている。[USBシリアル変換モジュール]と接続するピンもGPIOピンと直角の位置でハンダ付けされているのでこのままではブレッドボードに挿せない

ピン名の表示は基板の裏側に印字されていた

[USBシリアル変換モジュール]と接続するピンのハンダを剥がしてヘッダピンが基板の表側になるように改良した。これでブレッドボードに挿せる。
併せて主要なピンの名前を手書きで基板の表側に書き込んだ


[USBシリアル変換モジュール]との接続端子部分。ジャンパ線はオス/メスタイプを使用

[ESP201モジュール]とジャンパ線で接続されている[USBシリアル変換モジュール]。入力電圧の5v-3.3v切り換えはジャンパピンでできる。今回は3.3v側に設定した。
USBコネクタ端子はパソコンに接続、A-microBタイプのケーブル使用。

三端子レギュレータ。ACアダプタ経由の5v電圧を3.3vに変換する。

2個のスィッチ。[ESP201モジュール]のモードを切り替えるスィッチとして使用

ACアダプタ(5v)はDCジャックDIP化基板を利用してブレッドボードに接続した
+、-の間に0.uFのコンデンサ(104)を接続している
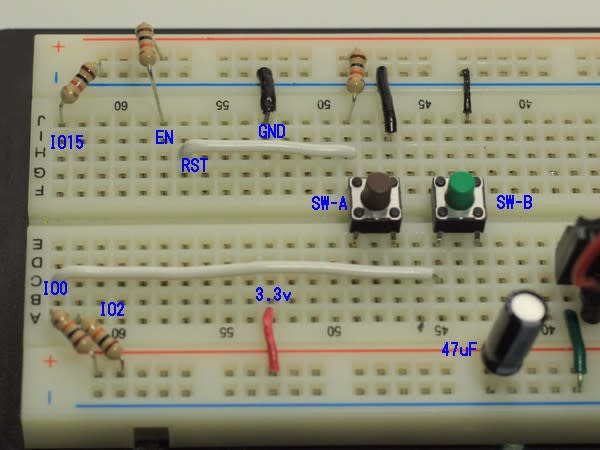
[ESP201モジュール]がセットされる下には[RST]ピンと[SW-A]を結ぶジャンパ線、[IO 0]ピンと[SW-B]を結ぶジャンパ線(白色)がある
カーボン抵抗は5本すべて10kΩを使用した

[ESP201モジュール]と周辺部品を配置、ジャンパ線で配線すればハード面の製作は完了です。
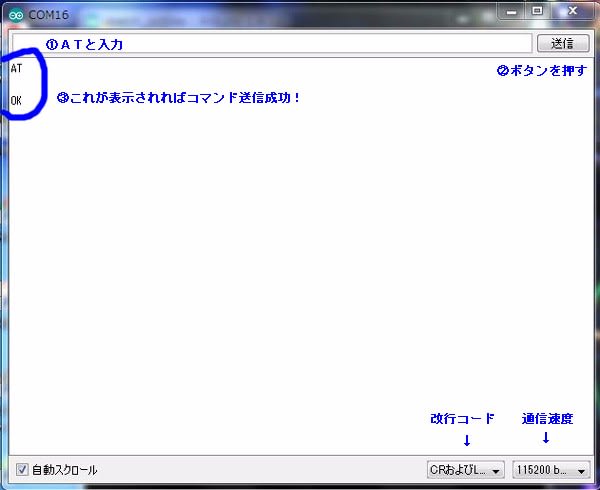
パソコンで[Arduino IDE]を起動し、[シリアルモニタ]の受信設定を画像のようにし、入力のための手順、[SW-A]を押しながら[SW-B]を押して一瞬キープ後[SW-A]を離してから[SW-B]を離すと[IO 0]がLOWになり、書き込みモードとなる。[シリアルモニタ]の入力欄に[AT]と入力した。
[OK]が表示されて成功です。
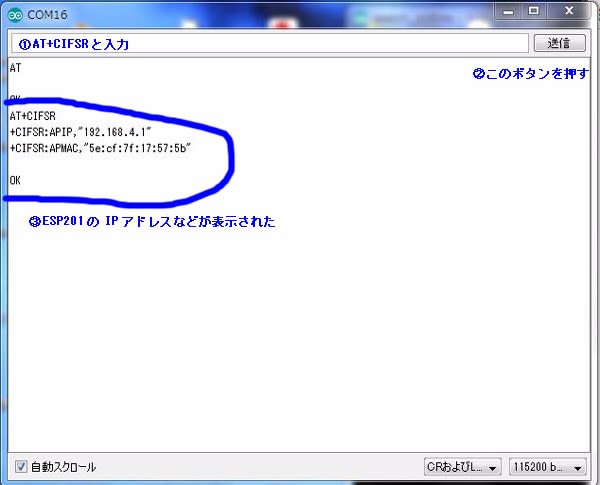
続けて入力欄に[AT+CIFSR]を入力すると[ESP201モジュール]のIPアドレスなどが表示されたのでWiFiも機能しているのが確認できた。






























 使用部品2:
使用部品2:














