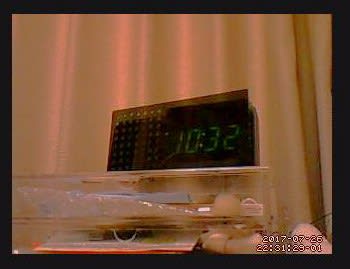| ある日、インターネットでブログやHPを閲覧中突然、「このページは表示できません」の画面になり、以後どのページも見れなくなった。 この記事はその現象が起きてから完全復活するまでの悪戦苦闘のドキュメントです。 |
ブログ記事を閲覧中にリンクページへ移動しようとクリックすると「このページは表示できません」の画面が現れ、以後どのページを開こうとしてもこれと同じ画面になってしまう
当初はネットワークの状態がたまたま不具合を起こしているのかと思い、パソコンを再起動してみた。す普通にインターネットでブログ記事やHPが閲覧できるので、これで大丈夫かな、と思っていると30分ぐらいでまた例の「このページは表示できません」の画面になってしまい、以後どのページに移動しようとしてもこれと同じ画面になってしまう。
この再起動での作業は数回繰り返したがすべて同じ現象になってしまった。
使用パソコン:T社製ノートパソコン
使用OS:Wiodous7 professional
もう素人の自分の手に負える現象ではないと思い、復旧の方策を考えた。
ちなみに我が家のネットワーク回線は下記のようになっている。
インターネット・・・CATVモデム==(LANケーブル)==無線LANルータ・・・パソコン
まず、CATV会社のサポートセンターとコンタクト
「モデムとルータ、両方の電源を切ってください」
「30秒後モデム、ルータの順番で電源をONにしてください」
これで復旧成功かと思いきや、やはり30分後ぐらいになると同じ現象が再発した。
無線LANルータ機器メーカーのサポートセンターとコンタクト
「30分後にLANケーブル、モデム、ルータの順番で接続、電源ONにしてください」
もうこれで大丈夫だろうと思ったが、やはり30分後ぐらいになると同じ現象が再発した。
再度CATV会社にコンタクトするも、前回と同じ方法を再度指示するだけで事態は好転しない。
ここまでやって、ふと気がついた"我が家の同じ回線でつながっている他の機器はどうなっているのだろう"さっそくWiFi接続の「iPad」を起動すると普通にネット画面が開いた。リンクページへも支障なく移動できた。ということは自分が使用しているノートパソコンだけが不調ということだ。
T社サポートセンターにコンタクト
「再起度してください」
でも、やはり30分後ぐらいには例の「このページは表示できません」の画面だ。
再度T社サポートセンターにコンタクト
このサジェッションを実行するとぼう大な各種入力、設定作業が必要になってしまうので何とかそれだけは避けたい、初期状態に戻す前に何かいい知恵はないものか、とgoogle先生で関係HPを検索した。いろいろ巡っている内に"Windows 7 IPv6プロトコルを無効にする方法"のページに巡り会った!
この記事が藁をも掴みたい今の自分を捕らえ、さっそくページを開き、指示通りに一ヶ所のチェックを外した。たったこれだけの変更をしただけなのに、インターネット回線は支障なく復活した。
その後日数も経過し、その間何度もインターネット接続を実行しているが順調に閲覧できている。
こうなると、CATV会社、ルータ機器メーカー、PCメーカー各社のサポートセンターとは何なのか分からなくなってしまう。ネットワークシステムやOSのプルグラムについて明快な回答ができる人は皆無なのかなぁ~