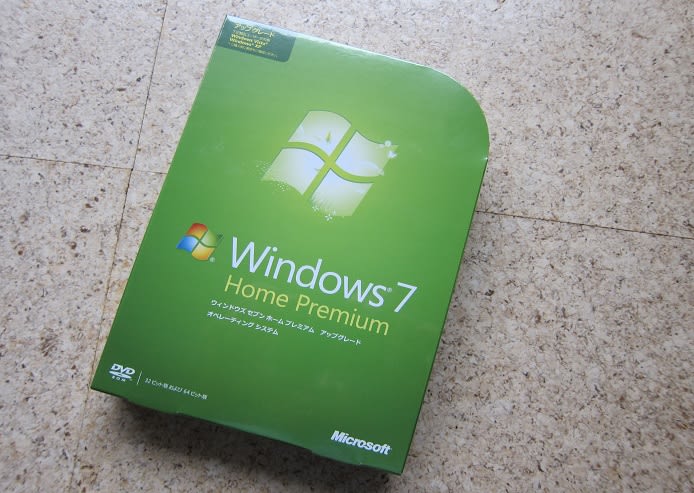
1月に購入したDELLのパソコンのOSはWindows7です。
あまりの快適さに、もう一台のVistaもWindows7にしたくなりました。
そこで、三年前に購入したHPパソコン(OSはVista)を、Windows7にアップグレードします。

先日、OSをネットで購入しました。
送料込みで、12800円ほどです。
パッケージの中をあけると、DVDが2枚入っています。
32ビット版と64ビット版です。
DELLは64ビットですが、HPパソコンは32ビット版なので、それをインストールします。
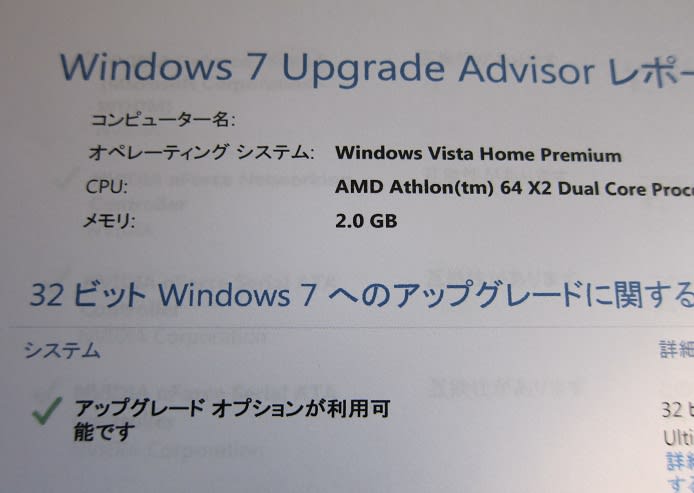
インストールする前に、Windows7にアップグレード出来るか、アップグレードアドバイザーレポートのサイトで確認します。
CPU、メモリ、HDDの容量等をチェックし、アップグレード利用可能と診断されました。
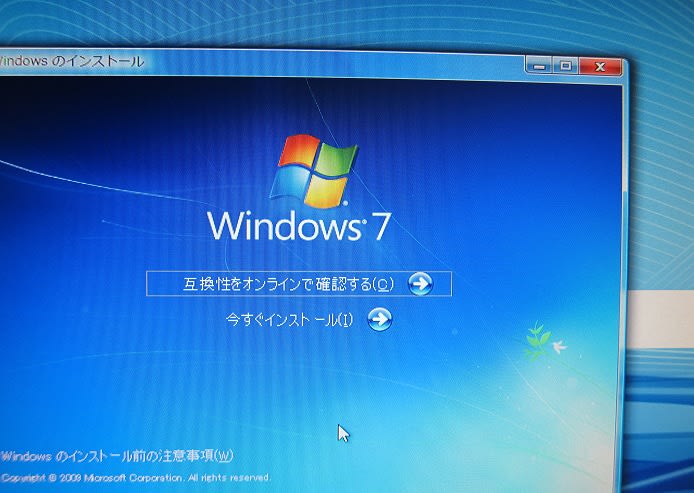
事前の準備は、完了です。
DVDを挿入すると、写真の画面がでます。
次に、【今すぐインストール】をクリックします。
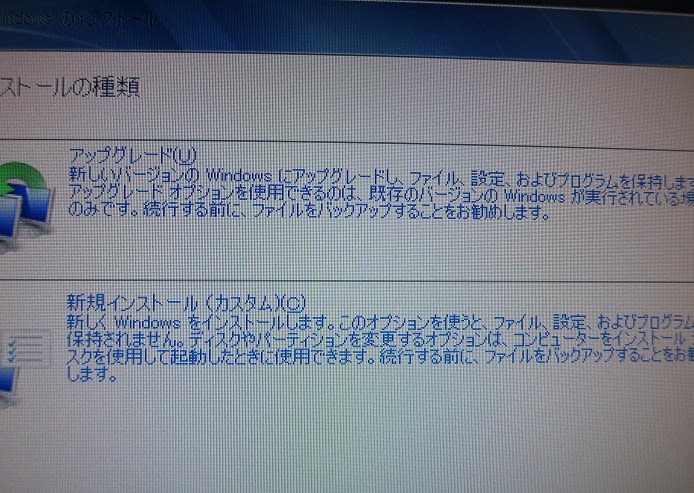
Windows7のアップグレード、ソフト導入の同意画面がでた後、次の画面がでます。
ここでインストールの仕方を選びます。
現在のOSがVistaの場合新規インストールでなく【アップグレード】を選びます。
アップグレードの場合は、現在パソコンにあるデーターなどはすべてそのまま引き継がれます。
従って、作業時間が大幅に短縮されます。
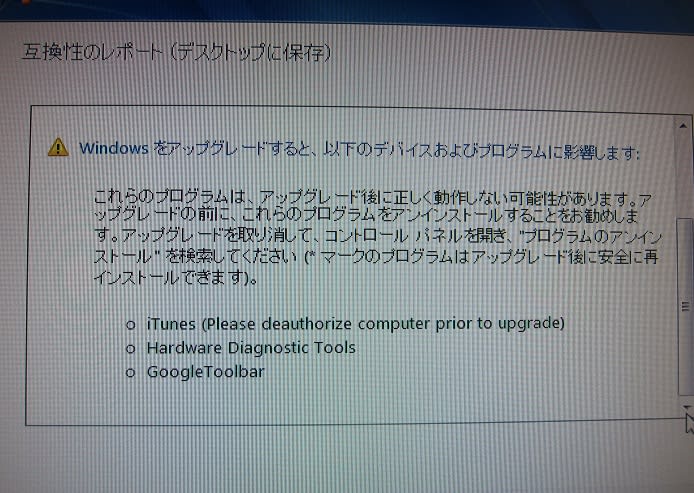
【アップグレード】をクリックすると、画面が変わります。
互換性のチェックです。
互換性とは、Windows7が現在のパソコンにインストールされているソフトとマッチするかを確認することです。
写真のように【GoogleToolbar】などが互換性なしとして、アンインストールを求められました。
ここで苦戦したのは、【GoogleToolbar】が完全に削除出来なかったことです。
削除できないと次に進めません。
多分、コントロールパネルのプログラムには表示されない、隠しファイルが有ったからだと思います。
例えば【GoogleToolbarNotifier】などです。
結果はGoogleアップデート、googleアース等も含めGoogleのソフトすべてをアンインストールして、次に進むことが出来ました。
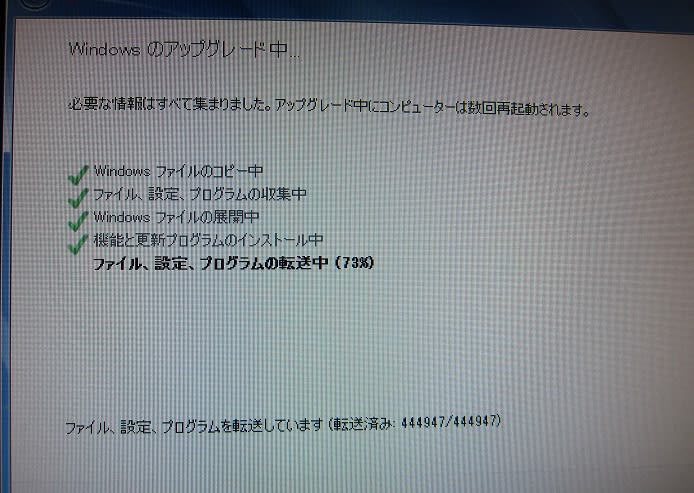
互換性のチェックが完了したら、Windows7のインストールが始まります。
この作業は、約2時間ほどかかりました。
多くの画像が、有るからだと思います。
写真は、最後のファイルの転送が終わった画面です。

インストールが完了すると、Windows7が起動します。
感動です!!!
中央のロゴマークが、Windows7のものに変わっています。
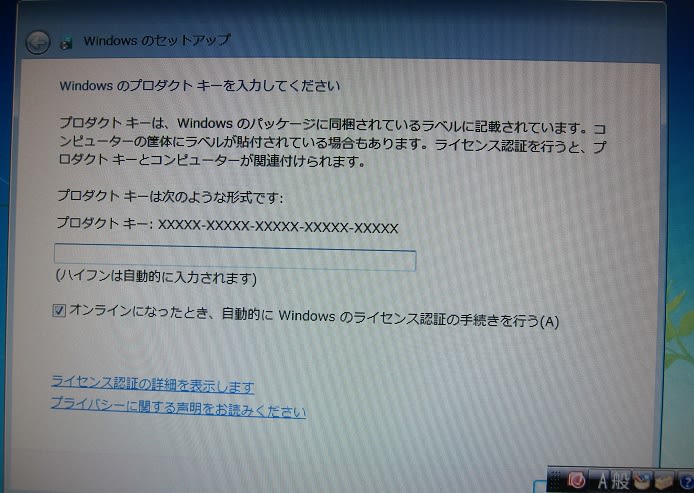
起動した後、プロダクトキーを入力を求められます。
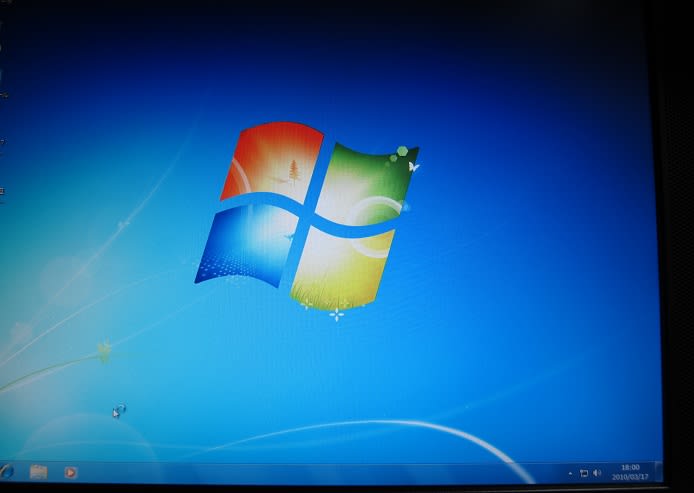
最後は、Windows7のデスクトップ画面がでて、完成しました。
Vistaパソコンに比べて、速度は見違えるほど早くなりました。
それに、ファイル、プリンターの共有等のホームネットワークも簡単です。

手前がDELLのパソコン、奥がHPのパソコンです。
HPはディスプレーをBenQ2400に変えました。
















