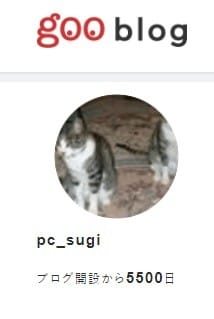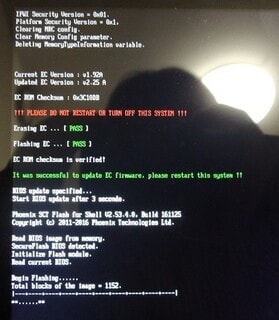結論から言うと、失敗。でも、だいたい理解しました。
どうしても、画面回転ボタンを機能させたくて、スイッチ基板が修理できないか、試してみました。
スイッチが欠損した基板がこちら。

埋もれたパターンが引き出せないかとカッターの先で削ってみましたが、ハンダづけができるほどのパターンが出ません。
ということで正常品を見て、欠損した基板上のパターンに接続しているパターンがないか調べてみました。

黄色の丸部分が接続しています。
よって、この部分にリード線をハンダづけすればOK。
ついでにと、音量ダウンボタンも同じような考えで行けば・・・。
ところで、欠損したスイッチはどうするか。これはJunkの音楽プレイヤーの基板からスイッチを取り出し、流用することに。

小さいんだよ、またこれが。
苦労した結果、できあがりはこちら。


見てくれは悪いですが、これでうまくいくはず。
実際に本体に組み込んで動作確認したところ、画面回転ボタンはきちんと動作しました。
しかしながら、音量アップ・ダウンボタンを操作したところ、画面上に変な文字が。どうやら音量ダウンボタンのリード線が悪さをしているみたいだったので、そこだけは元に戻そうと、再度分解しました。
すると、せっかくハンダづけした画面回転ボタンのリード線がはずれてしまいました。しかも、基板のパターンごと。
ショックだ~。せっかくうまく動作したところまで持っていったのに。
しかも、音量アップボタンも使えなくなったので、修理前よりもひどくなってる!
まぁ、いろいろチャレンジしていれば、こんなこともあります。
ここまできたら、さすがに部品手配かな・・・。
 にほんブログ村
にほんブログ村

どうしても、画面回転ボタンを機能させたくて、スイッチ基板が修理できないか、試してみました。
スイッチが欠損した基板がこちら。

埋もれたパターンが引き出せないかとカッターの先で削ってみましたが、ハンダづけができるほどのパターンが出ません。
ということで正常品を見て、欠損した基板上のパターンに接続しているパターンがないか調べてみました。

黄色の丸部分が接続しています。
よって、この部分にリード線をハンダづけすればOK。
ついでにと、音量ダウンボタンも同じような考えで行けば・・・。
ところで、欠損したスイッチはどうするか。これはJunkの音楽プレイヤーの基板からスイッチを取り出し、流用することに。

小さいんだよ、またこれが。
苦労した結果、できあがりはこちら。


見てくれは悪いですが、これでうまくいくはず。
実際に本体に組み込んで動作確認したところ、画面回転ボタンはきちんと動作しました。
しかしながら、音量アップ・ダウンボタンを操作したところ、画面上に変な文字が。どうやら音量ダウンボタンのリード線が悪さをしているみたいだったので、そこだけは元に戻そうと、再度分解しました。
すると、せっかくハンダづけした画面回転ボタンのリード線がはずれてしまいました。しかも、基板のパターンごと。
ショックだ~。せっかくうまく動作したところまで持っていったのに。
しかも、音量アップボタンも使えなくなったので、修理前よりもひどくなってる!
まぁ、いろいろチャレンジしていれば、こんなこともあります。
ここまできたら、さすがに部品手配かな・・・。