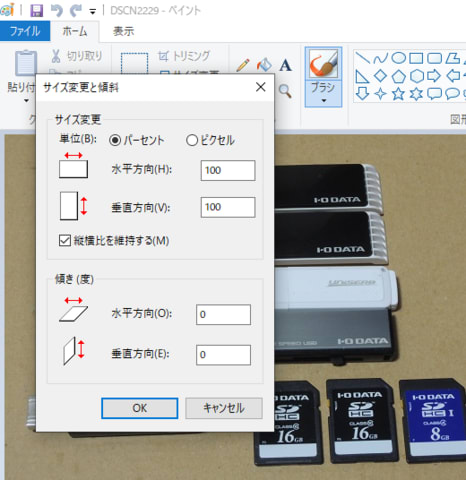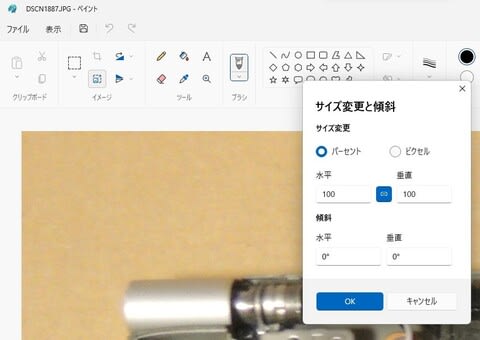先日来、大型機を取り出して遊んでいます。
今日はeX.computerのNB14UP1です。

予想どおり、バッテリー残量が0%で、充電しています・・・。
大型機は、買って整備した後はほとんど使わなくなる傾向にありますが、何かの拍子に使ってみると、その快適さを再認識します。
Vostro15を久々に使ってからというもの、画面の大きさとキーピッチの広さがなんとも良くて・・・。
そこで他のPCも充電でもしながら動作確認しようということで、今日取り出したのがNB14に。
これ、安かったのに動作品にするまでがあっという間だったのですが、妙に愛着があります。
あと、画面の解像度がそれほど高くないのにパネルのサイズが大きいので、非常に見やすいです。
しかも、これまた筐体が薄めのモデルで、思ったほど重くありません。
「おうちPC」としては最高なのです。
とりあえず、今晩は充電を完了させましょう。明日以降、少し頻繁に使ってやらないとです。
 にほんブログ村
にほんブログ村

今日はeX.computerのNB14UP1です。

予想どおり、バッテリー残量が0%で、充電しています・・・。
大型機は、買って整備した後はほとんど使わなくなる傾向にありますが、何かの拍子に使ってみると、その快適さを再認識します。
Vostro15を久々に使ってからというもの、画面の大きさとキーピッチの広さがなんとも良くて・・・。
そこで他のPCも充電でもしながら動作確認しようということで、今日取り出したのがNB14に。
これ、安かったのに動作品にするまでがあっという間だったのですが、妙に愛着があります。
あと、画面の解像度がそれほど高くないのにパネルのサイズが大きいので、非常に見やすいです。
しかも、これまた筐体が薄めのモデルで、思ったほど重くありません。
「おうちPC」としては最高なのです。
とりあえず、今晩は充電を完了させましょう。明日以降、少し頻繁に使ってやらないとです。