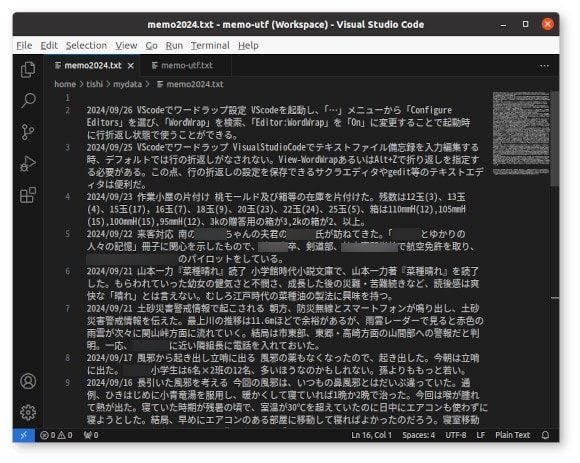
1989年から記録し続けているテキストファイル備忘録は、当初はコンピュータやソフトウェアの覚えのためのメモが中心でしたが、後には単身赴任や日常の出来事・ノウハウ等も記録するようになり、文字通りの備忘録として検索することでたいへん有用なものとなっています。手書きの備忘録ノートの方は字数制限なし、図解やグラフも入れてスクラップも貼り付けるということで、かなり自由度が高いものです。一方でテキストファイル備忘録の方は、キーワード検索の都合上、1件1論理行で収める必要があり、簡潔に文字で表現できる内容に限られます。ただし、手がかりになる表現が見つかれば、その日付(YYYY/MM/DD)から備忘録ノートやブログ等の記載を参照できるため、図解やグラフ、表などにアクセスすることは容易です。
記録は1年を単位として、例えば今年の場合はmemo2024.txtというファイル名で記録していますが、使っているツールはテキストエディタです。昔のMS-DOSの時代は、機種に応じREDやVz/RWink/HEwinなどを愛用し、Windows環境ではWZエディタやサクラエディタ等を用いました。Linuxが中心になってからは、Emacsやgeditなどが中心でしたが、近年これにマイクロソフト社謹製のVisualStudioCode(略称VScode)が加わりました。
VScodeはWindows/Mac/Linuxに対応しており、更新も頻繁でフリーに使える便利なツールです。特に複数ファイルを参照・編集しながらコマンドラインで直に処理できるなど、awkスクリプトやLaTeX文書の作成などには重宝します。こうしたスクリプトや文書ソースの場合は、1行の文字数があまり多くなることはなく、行の折返し(ワードラップ)の設定を意識することはありませんでした。
ところが、日常的に使っているテキストファイル備忘録の場合、1件の記録が1論理行になりますので、行の折返し(ワードラップ)が必須です。テキストエディタの場合は、「設定」といったメニューにワードラップ(行折返し)の設定があるのが普通で、一度設定しておけば次からは起動時にワードラップONの状態で使うことができます。
VScodeの場合、「ViewーWord Wrap」または「ALT+Z」で行の折返しを有効にできますが、毎回これをやるのは実にウザい。どこかに「設定」メニューがあって「Word Wrap:ON」にできるはずだと思うのですが、表示されているメニューの中では見つけられませんでした。過日、たまたま「VisualStudioCode ワードラップ 設定」でGoogle検索してみたところ、Linux の場合は「…」メニューの中に「Configure Editors」という項目があり、ここで設定できるらしいということが判明。
ということでした。同様に、「Theme」で検索して背景色を変更することもできるようです。例えば白背景に黒文字なんていうのもいいのかもしれません。
また、テキストファイル備忘録を保存しているのがmydataディレクトリ(フォルダ)である場合、いちいちこのディレクトリまで降りる必要がありますが、VScodeではワークスペースを指定して保存することで一発で関連ファイルを呼び出すことができます。このあたりも、よく考えられているなあと感心します。
◯
常用するツールについては、できるだけカスタマイズせずにそのまま使うか、本当に必要な最低限の変更にとどめる方が、長い目で見た時に別のコンピュータやソフトウェア、環境に乗り換える時にもスムーズに移行できる(*1)ように思います。今回は、他のテキストエディタと同様の「最低限の変更」の部類ということで、設定を変更した次第です。
(*1): カスタマイズしないという流儀〜「電網郊外散歩道」2013年1月
(*2): Visual Studio Code の使い方〜Let's プログラミング
記録は1年を単位として、例えば今年の場合はmemo2024.txtというファイル名で記録していますが、使っているツールはテキストエディタです。昔のMS-DOSの時代は、機種に応じREDやVz/RWink/HEwinなどを愛用し、Windows環境ではWZエディタやサクラエディタ等を用いました。Linuxが中心になってからは、Emacsやgeditなどが中心でしたが、近年これにマイクロソフト社謹製のVisualStudioCode(略称VScode)が加わりました。
VScodeはWindows/Mac/Linuxに対応しており、更新も頻繁でフリーに使える便利なツールです。特に複数ファイルを参照・編集しながらコマンドラインで直に処理できるなど、awkスクリプトやLaTeX文書の作成などには重宝します。こうしたスクリプトや文書ソースの場合は、1行の文字数があまり多くなることはなく、行の折返し(ワードラップ)の設定を意識することはありませんでした。
ところが、日常的に使っているテキストファイル備忘録の場合、1件の記録が1論理行になりますので、行の折返し(ワードラップ)が必須です。テキストエディタの場合は、「設定」といったメニューにワードラップ(行折返し)の設定があるのが普通で、一度設定しておけば次からは起動時にワードラップONの状態で使うことができます。
VScodeの場合、「ViewーWord Wrap」または「ALT+Z」で行の折返しを有効にできますが、毎回これをやるのは実にウザい。どこかに「設定」メニューがあって「Word Wrap:ON」にできるはずだと思うのですが、表示されているメニューの中では見つけられませんでした。過日、たまたま「VisualStudioCode ワードラップ 設定」でGoogle検索してみたところ、Linux の場合は「…」メニューの中に「Configure Editors」という項目があり、ここで設定できるらしいということが判明。
- 「…」メニューから「Configure Editors」という項目を選ぶ
- 「WordWrap」を検索
- 「Editors:WordWrap」を「ON」に変更
- 行の折返しが有効になる
ということでした。同様に、「Theme」で検索して背景色を変更することもできるようです。例えば白背景に黒文字なんていうのもいいのかもしれません。
また、テキストファイル備忘録を保存しているのがmydataディレクトリ(フォルダ)である場合、いちいちこのディレクトリまで降りる必要がありますが、VScodeではワークスペースを指定して保存することで一発で関連ファイルを呼び出すことができます。このあたりも、よく考えられているなあと感心します。
◯
常用するツールについては、できるだけカスタマイズせずにそのまま使うか、本当に必要な最低限の変更にとどめる方が、長い目で見た時に別のコンピュータやソフトウェア、環境に乗り換える時にもスムーズに移行できる(*1)ように思います。今回は、他のテキストエディタと同様の「最低限の変更」の部類ということで、設定を変更した次第です。
(*1): カスタマイズしないという流儀〜「電網郊外散歩道」2013年1月
(*2): Visual Studio Code の使い方〜Let's プログラミング

















※コメント投稿者のブログIDはブログ作成者のみに通知されます