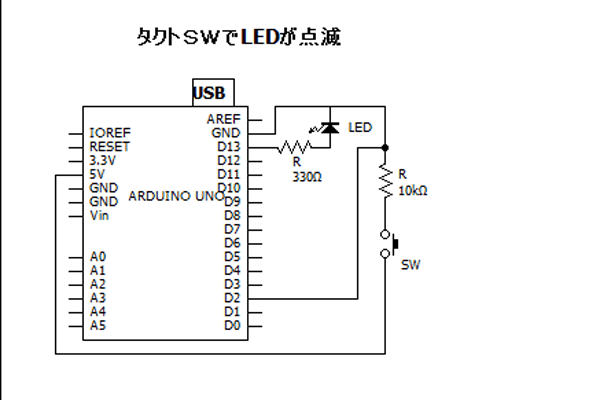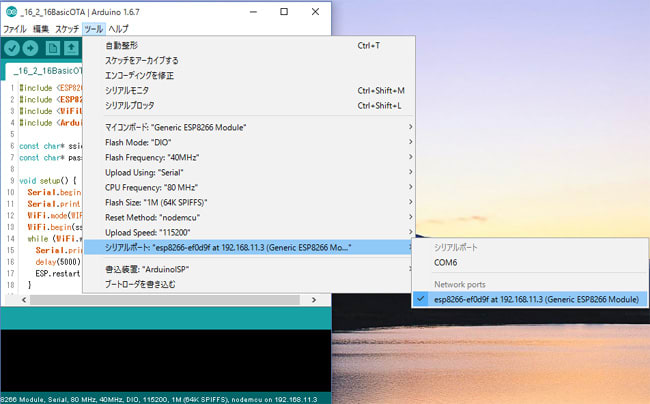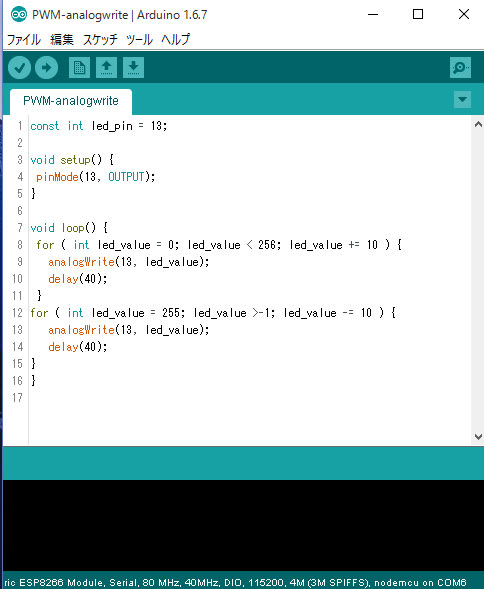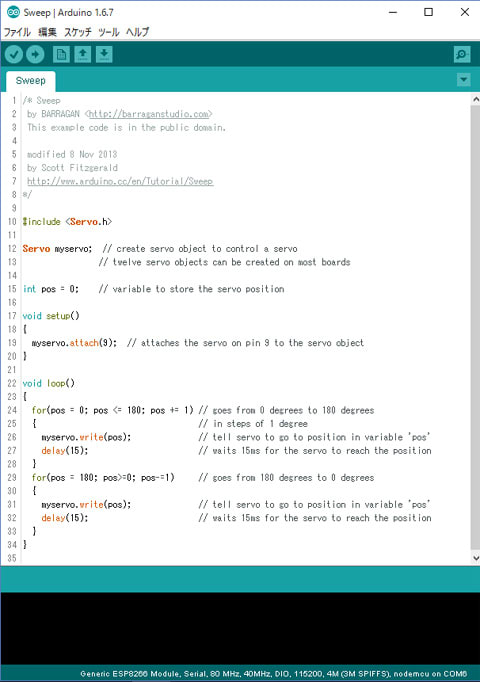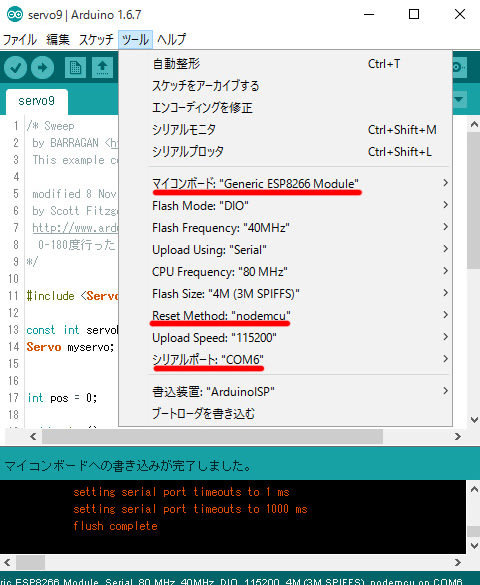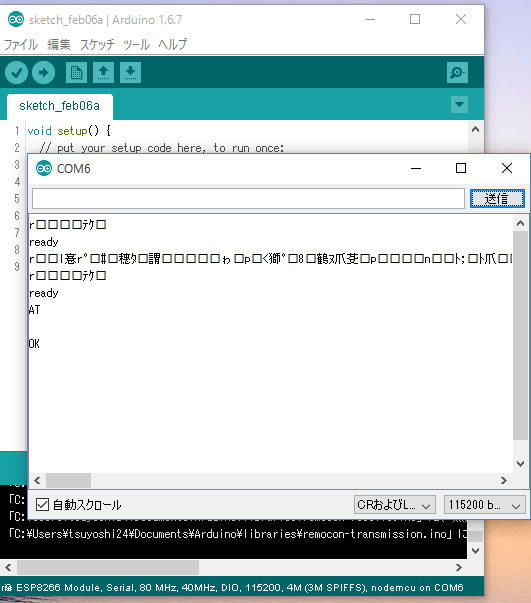昨年9月に「マイクロテクニカ製 ESP-WROOM-02ブレイクアウトボード」を使ったWiFi通信記事をアップしたが、今回部品接続が簡略化されたスイッチサイエンスの「ESP-WROOM-02開発ボード」を手に入れ早速使ってみた。
ESP-WROOM-02開発ボードをArduino IDEで開発するまでの記事です |

「開発ボード」は<ESP=WROOM-02 WiFiモジュール>,<USB-シリアル変換IC FT231XS>,<3.3 V出力レギュレータ>が搭載されているのでピンヘッダをはんだ付けすればブレッドボードに挿せてすぐに使うことができる超扱いやすいボードになっている。
端子が2x10pinなのでブレッドボードにあらかじめピンヘッダを挿しておく。
画像でブレッドボードの右にあるのは、同じくスイッチサイエンスで販売されているそのままブレッドボードに挿せるDCジャックです

「開発ボード」をピンヘッダの上に載せ、ピンとボードの間に隙間ができないように注意する

20pjnのはんだ付けが完了

「開発ボード」をブレッドボードに挿し、このボードとPCはUSBケーブル(A-microB)で接続する。
Arduino IDEスケッチの書き込み作業までであれば、別電源は必要ないので右のDCジャックは配線しません。
「開発ボード」とUSBケーブルだけでいろいろな動作ができるのでこれは楽ちん!
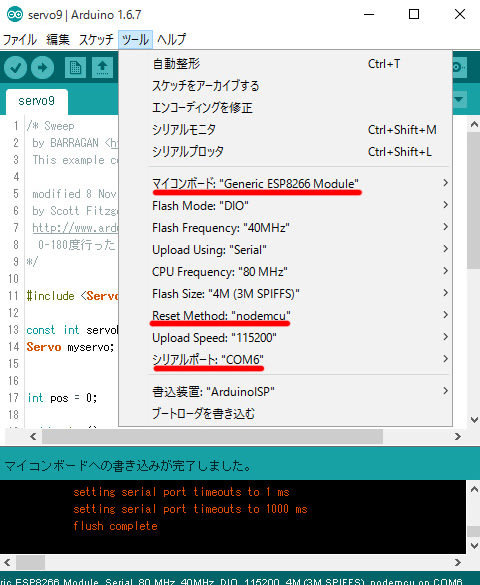
「開発ボード」を使用するための準備
他HP等を参考にして「開発ボード」がArduino IDEが扱えるマイコンボードとなるように必要フォルダ、ファイルをダウンロード、インストールして画像の通り、マイコンボードに"Generic ESP8266 Module"が表示されるようにする。
「ツール」タブでの詳細設定ではReset Methodをデフォルトのckからnodemcuに変更する
これは開発ボードにはリセットボタンとIO0のモード切替ボタンが付いているが、Reset Methodをnodemcuに設定していればボタンの操作をしなくとも、自動的に書き込みを行なってくれるから。
シリアルポート番号を確認してチェックをいれておく
以上で「開発ボード」がArduino化されたことになり、Arduino IDEのスケッチを「開発ボード」に書き込めるようになった。
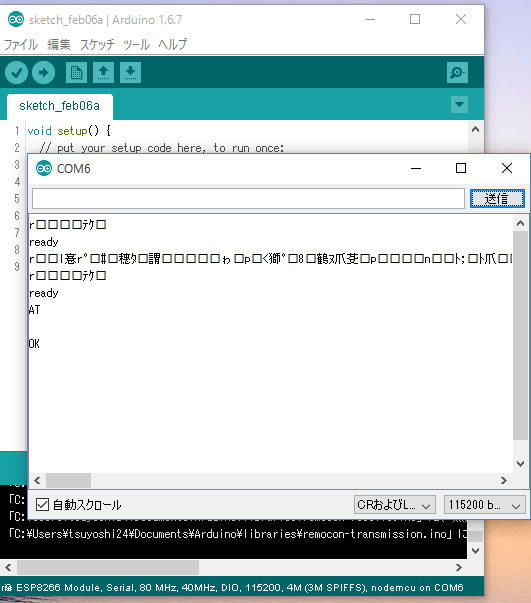
シリアルモニターを使ってATコマンドを「開発ボード」に送る
この後色々なATコマンドを送ってみた。
AT+CWMODE=1 // WiFiモードの設定 1 station 2 softAP 3 station + softAP
OK
AT+CWJAP="SSID","PASSWORD" // WiFiへの接続 引数「SSID」,「PASSWORD」
BUFFALO SSID BUFFALO-xxxxx PASSWORD xxxxxxxxxx
WIFI CONNECTED
WIFI GOT IP
OK
AT+CIFSR // Macアドレスの取得
+CIFSR:STAIP,"192.168.x.xxx"
+CIFSR:STAMAC,"xx:xx:XX:XX:XX:XX"
OK
AT+GMR
AT version:0.23.0.0(Apr 24 2015 21:11:01)
SDK version:1.0.1
compile time:May 5 2015 14:03:58
OK
AT+CIPSTA? // IPアドレスの確認
+CIPSTA:ip:"192.168.1.xxx" // ESP-WROOM-02のIPアドレス
+CIPSTA:gateway:"192.168.1.xxx"
+CIPSTA:netmask:"255.255.255.xxx"
OK
AT+CWLAP // アクセス可能なアクセスポイントの一覧が表示される。
+CWLAP:(4,"BUFFALO-xxxxxxxxxxxxxxxx)
+CWLAP:(2,"D25HW-xxxxxxxxxxxxxxxxxx)
OK
次はいよいよArduinoのスケッチを「開発ボード」に書き込んで動作を確認します