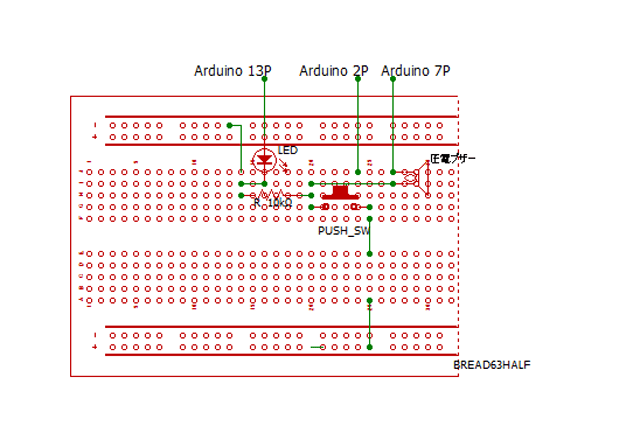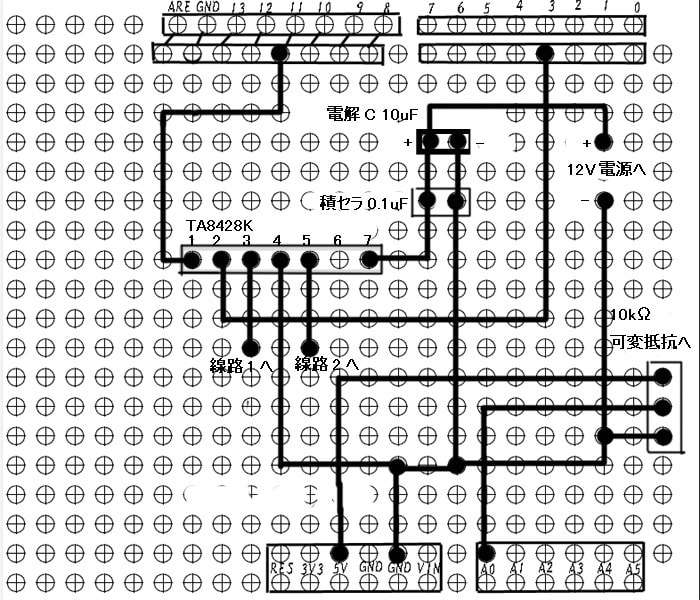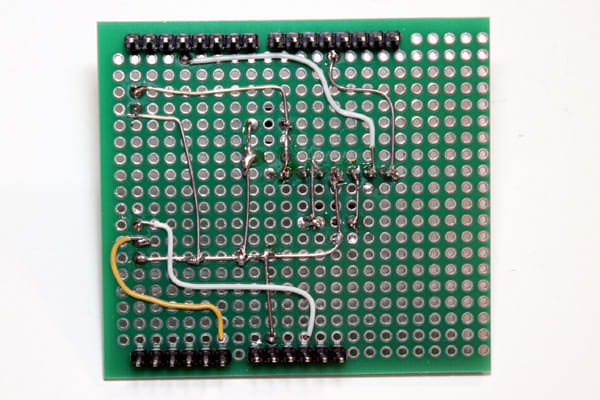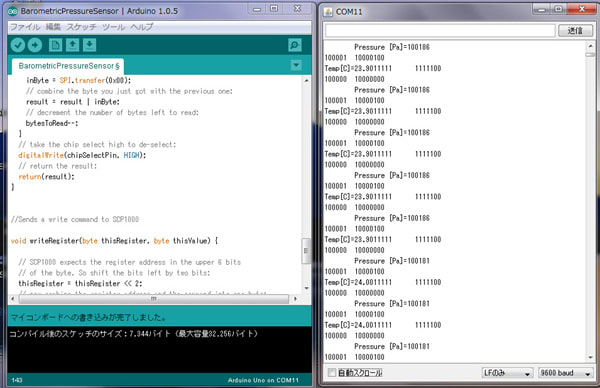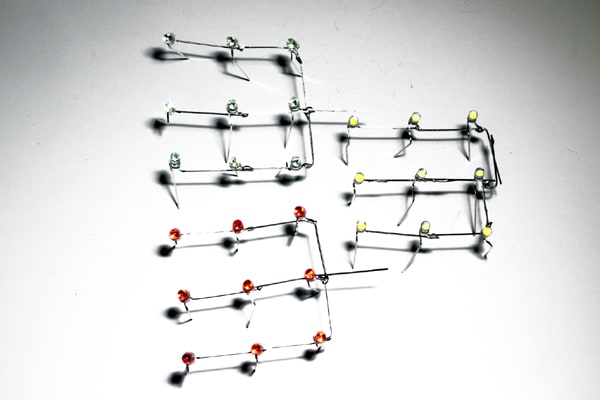| ArduinoにはAVRのATMEGA系のマイコン(ATMEGA328P、ATMEGA168-20Pなど)が使用されている。AVRのマイコンにはもう1系統がある。ATtiny系だ。こちらの系統のマイコンはArduino化できないと思っていたら・・・Arduino UNO があればできるらしい! |

画像で上側のマイコンが Arduino UNO で 使用されている「ATMEGA328P」(28P)、下側のマイコンが「ATtiny2313」(20P)
幅が大分違うのでATtiny2313がArduino化できれば、よりコンパクトな回路が組めそうだ。
こちらのブログ記事「Arduino IDEでATtiny他の開発(Arduino-ISP編)」 をお手本にして実証しました。

回路図作成ソフト「BSch3v」で Arduino UNO と ATtiny を結ぶ配線図を作成

先日製作した Arduino 用「ブレッドボード・シールド」に部品を配置、結線してPCとArduino Uno を USB ポート接続する。画像にあるLEDと抵抗器は動作確認用です。
【ここからの手順】
- 開発環境「 Arduino IDE」[ツール]→[マイコンボード]に「ATtiny2313」を追加するため、ZIPファイルを解凍、インストールする。
- Arduino Unoに[ファイル]→[スケッチの例]→スケッチ[ArduinoISP]を書き込む
- Arduino IDEのメニュー[ツール]→[マイコンボード]を開き 一覧表から ATtiny2313 を選択、ターゲットマイコンとする
- Arduino IDEのメニュー[ツール]→>[書込装置]を開き 一覧表から Arduino as ISP を選択する
- LED点滅のスケッチを書込み

動作確認用のLEDが点滅を開始して成功!

シールドからマイコン ATtiny2313をはずしてミニブレッドボードに電源用のジャンパ線だけ接続して点滅テスト。こちらでも点滅した。
これで Arduino を使った電子工作の幅が広がる気がした。
参考ブログ記事によるとこの回路でしか動作確認をしていないそうなので、次回は他の回路でも有効か確認しよう。