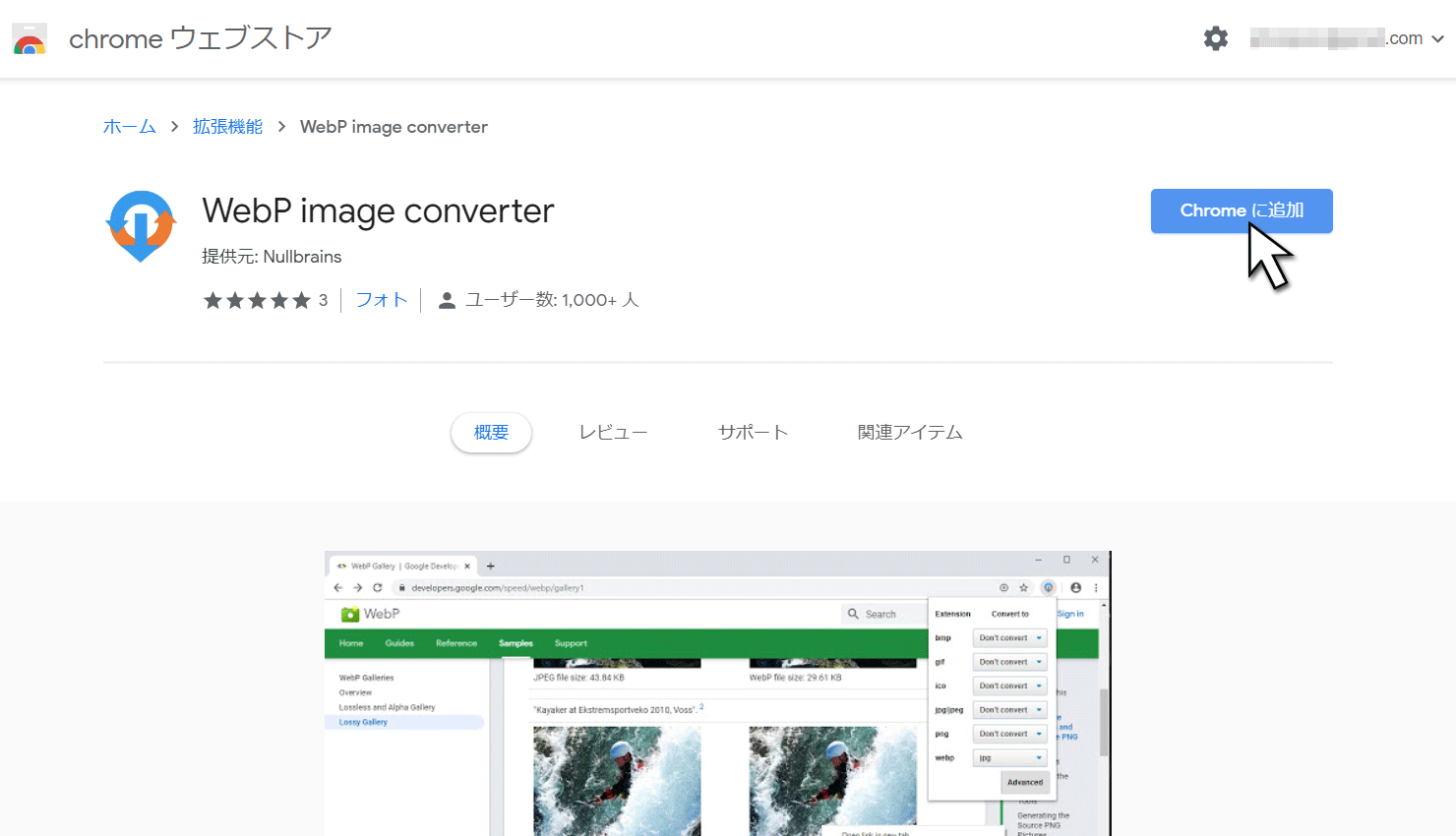Googleが開発した次世代の静止画像フォーマットwebp。一昨年暮れから急速にネットに上がり出し、何を落すにも「webp形式」でガックシさせられるよーになった。
これをjpg(とかpng)で落としたいんだけど、ってガイダンスも山ほど上がってんだけど状況は刻々と変化してて、その方法は今じゃ面倒かも❔しれない。主にPC経由/Chromeブラウザ・ユーザーの観点で2020年夏バージョンの最短対処法をまとめた。

このFREE拡張機能が(Chromeストアで最終)リリースされたのは、2019年11月25日である。ずっと後発になったんで利用ユーザーはまだ数千人しか(2020年6月現在)いないが、明らかに❕ 数十万人以上が使う(先行するメジャーな)やつより使い勝手で優る。すでにwebp変換用の拡張機能は入れてるよ
 、って人もぜひ下のページ画像をクリック
、って人もぜひ下のページ画像をクリック して「この便利さ」を追体験してもらいたい🎵
して「この便利さ」を追体験してもらいたい🎵ちなみに、ブラウザがFirefoxのかたは、こちら。 当ページではChromeに関してのみ画面画像を載せるが、Firefox版の設定もこれに準じてる。
青い[Chromeに追加]ボタンをクリック。 「~ 追加しますか?」の確認に [拡張機能に追加]をクリックする。

「追加されました」メッセージが出るので、すぐさま新たに増えた"拡張機能アイコン"をクリック。

設定用のミニ枠が出るので、最下行の選択欄=webp形式を jpg形式で保存したいのか、png形式で保存したいのか選んで、左下の[確定]=[Advanced]ボタンをクリック。


これだけで いい。一度設定しておけば、落としたい画像を右クリック時に「Convert and save image as」の項をポンと選ぶだけ。

わざわざ毎回「→ jpg形式に 」とか選ばなくていい。実に楽チン🎵
※変換された画像のダウンロード先は、初期値が「ダウンロード」フォルダ内に設定されてる。もし、デスクトップ上だとか別の場所に落としたいんなら、「名前を付けて保存」確認時に行き先フォルダを差替えよう。一度差替えたら、以降は毎回、最後に設定したフォルダに落ちるようになる。

この方法は、Windows10上なら利用ブラウザを問わない。要は、ともかくwebp形式だってんなら「webpのまま いったん落とす」。そのあと逐一、アプリでjpgに変換する……って地味な💧 手だ。
使ってるのはChromeだけど「むやみに拡張機能で負荷を掛けたくない」って人は、こっちの方法で。元画像がカラー写真ならjpg形式、グラフ資料とかイラストの線画ならpng形式……的に、ゲンミツに選り分けて変換したい派の人にも適してる。
やりかたは、落としたwebp画像を
 右クリック。 「プログラムから開く」をチョイスして、おなじみのペイントで読み込む。
右クリック。 「プログラムから開く」をチョイスして、おなじみのペイントで読み込む。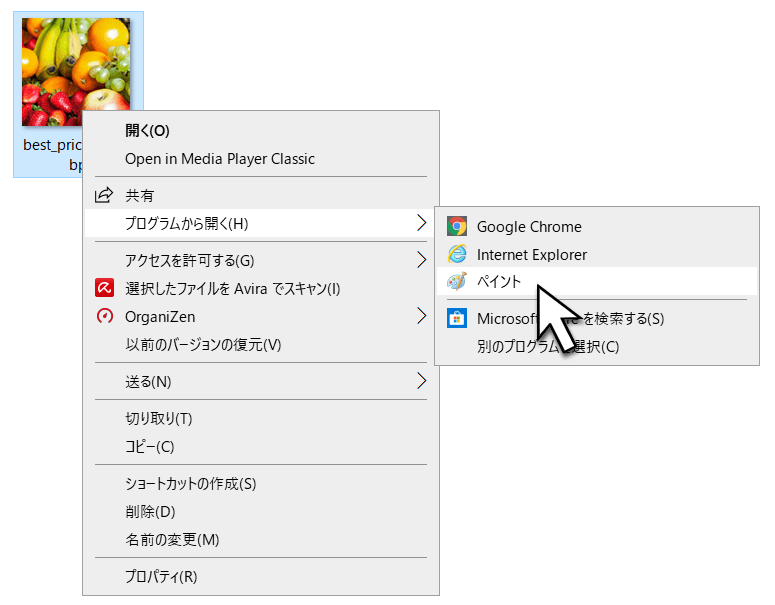
メニュータグから 「ファイル」を選び…

「名前を付けて保存」をクリック。

あとは、お好みの変換形式をチョイスしてやるだけだ。

で、元のwebp画像の方は破棄してオシマイ。
なお、1985年に初リリース❕❔というWindows画像アプリの最長老 Microsoftペイント(Paint.NET)がwebp形式を読み込めるようになるのは、土台であるWindows10が最新バージョン(バージョン1909、ビルド18363)まで更新されてる場合に限る。お使いのPC(のWindows環境)が"古い"。つまり💧 最終更新まで完了し切れてないなら読み込めない=変換できないので、念のため。
=了=
この話題の関連記事:
- Windows10搭載hpパソコンで「defaultuser0」というユーザーフォルダが削除できずにウザかったので、強引な禁じ手で!?消した話。