普段はBluetoothのマウスでDellのノートPC(Win10)を動かしています。
最近、マウスが突然反応しなくなって、電池交換してもうんともすんとも言わず、
色々調べると、設定→デバイスを開くと、BluetoothのON/OFFのボタンが消えています。
同時に、PC右下のアクションセンターをクリックすると、ブルートゥースのアイコンが消えてなくなっています。


今回で2回目で、1回目の時にPCで調べて、以下の方法を取ることでBluetoothが復活しました。
今回も同じようにしたのですが、すぐに復活しません。。。。。。
■解決済み_ Windows 10のBluetooth切り替えスイッチがない
【Bluetoothの復活方法】
1.デバイスマネジャー
①スタートボタンを右クリックし、リストからデバイスマネージャーを選択して開く
②Bluetoothアダプタが無効になっている場合は、右クリックして「デバイスを有効にする」をクリック
③PCをを再起動して問題が解決したかどうかを確認
それでもだめならば、Bluetoothのドライバーをアンインストールして、再起動してドライバーを
再インストールすると良いともアドバイスされています。
2.Bluetooth関連のサービスを有効
①Windows + Rを押して、「ファイル名を指定して実行」を開く
②「services.msc」と 入力し、 「OK」を クリックしてサービスを起動
③「Bluetooth Support Service」をダブルクリックして「プロパティ」を開く。
④停止している場合は「開始」ボタンをクリックして有効にする
⑤「スタートアップの種類」から「自動」を選択し、「適用」と「OK」をクリックして変更を保存
⑥次のサービスについても、前の操作を同様に行う
Bluetooth Handsfree Service
Bluetooth Audio Gateway Service
Bluetooth User Support Service
⑦コンピューターを再起動すると、Bluetooth切り替えスイッチが表示されるようになる
マウスが使えないときには、ノートPCのタッチパッドで操作しますが、慣れていないので
とてもストレスを感じます。
今回、なかなかBluetoothが復活しないので、AmazonでBluetooth USBアダプターを購入しました。
■Amazon _ TP-Link Bluetooth USBアダプター Bluetooth 5.3 対応UB500 (UNVER) タイムセールで912円←1300円

商品について
[特徴]
・Bluetooth 5.0対応のブルートゥースアダプター
・Bluetooth V4.0/3.0/2.1/2.0/1.1と互換性有
【本製品は英語パッケージ版商品】
[持ち運び便利な小さいサイズ]
・14.8 × 6.8 × 18.9 mm
・付属品:かんたん設定ガイド
[対応OS]
・Windows 11/10/8.1/7に対応
[ナノサイズ]
・高性能ながら、持ち運びに便利な超小型サイズを実現
・インターフェイス:USB 2.0


Amazonでアダプターを注文した後、念のためにデバイスマネジャーでBluetooth関連を色々いじって、
マウスの型番MA-BTBL162の項目を有効にしたら、なぜかBluetoothが反応始めました。
注文したアダプター912円は不要になりましたが、ネットで確認するとWin10でのBluetoothのON/OFFボタンの
表示が消える件は容易に解決しない場合もあるようなので、いざという時の備えとして保管しておこうと思っていましたが、
すぐさま、3回目のBluetooth接続不具合が発生したので、利用開始しました。
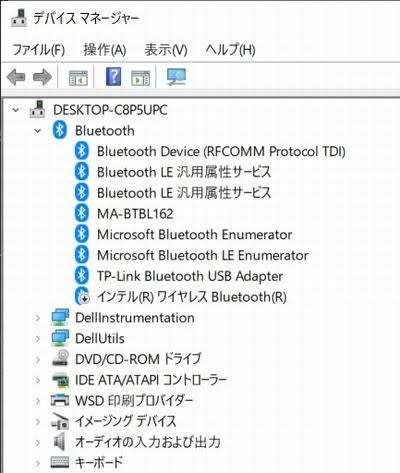
DellノートPCにインストールされていたインテルのBluetooth接続デバイスを無効にすると
tp-linkのBluetoothが機能するようになり、新たにマウスとの接続設定をしたら、使えるようになりました。
購入しておいてよかったです。
ストレスになりませんでした。
最近、マウスが突然反応しなくなって、電池交換してもうんともすんとも言わず、
色々調べると、設定→デバイスを開くと、BluetoothのON/OFFのボタンが消えています。
同時に、PC右下のアクションセンターをクリックすると、ブルートゥースのアイコンが消えてなくなっています。


今回で2回目で、1回目の時にPCで調べて、以下の方法を取ることでBluetoothが復活しました。
今回も同じようにしたのですが、すぐに復活しません。。。。。。
■解決済み_ Windows 10のBluetooth切り替えスイッチがない
【Bluetoothの復活方法】
1.デバイスマネジャー
①スタートボタンを右クリックし、リストからデバイスマネージャーを選択して開く
②Bluetoothアダプタが無効になっている場合は、右クリックして「デバイスを有効にする」をクリック
③PCをを再起動して問題が解決したかどうかを確認
それでもだめならば、Bluetoothのドライバーをアンインストールして、再起動してドライバーを
再インストールすると良いともアドバイスされています。
2.Bluetooth関連のサービスを有効
①Windows + Rを押して、「ファイル名を指定して実行」を開く
②「services.msc」と 入力し、 「OK」を クリックしてサービスを起動
③「Bluetooth Support Service」をダブルクリックして「プロパティ」を開く。
④停止している場合は「開始」ボタンをクリックして有効にする
⑤「スタートアップの種類」から「自動」を選択し、「適用」と「OK」をクリックして変更を保存
⑥次のサービスについても、前の操作を同様に行う
Bluetooth Handsfree Service
Bluetooth Audio Gateway Service
Bluetooth User Support Service
⑦コンピューターを再起動すると、Bluetooth切り替えスイッチが表示されるようになる
マウスが使えないときには、ノートPCのタッチパッドで操作しますが、慣れていないので
とてもストレスを感じます。
今回、なかなかBluetoothが復活しないので、AmazonでBluetooth USBアダプターを購入しました。
■Amazon _ TP-Link Bluetooth USBアダプター Bluetooth 5.3 対応UB500 (UNVER) タイムセールで912円←1300円

商品について
[特徴]
・Bluetooth 5.0対応のブルートゥースアダプター
・Bluetooth V4.0/3.0/2.1/2.0/1.1と互換性有
【本製品は英語パッケージ版商品】
[持ち運び便利な小さいサイズ]
・14.8 × 6.8 × 18.9 mm
・付属品:かんたん設定ガイド
[対応OS]
・Windows 11/10/8.1/7に対応
[ナノサイズ]
・高性能ながら、持ち運びに便利な超小型サイズを実現
・インターフェイス:USB 2.0


Amazonでアダプターを注文した後、念のためにデバイスマネジャーでBluetooth関連を色々いじって、
マウスの型番MA-BTBL162の項目を有効にしたら、なぜかBluetoothが反応始めました。
注文したアダプター912円は不要になりましたが、ネットで確認するとWin10でのBluetoothのON/OFFボタンの
表示が消える件は容易に解決しない場合もあるようなので、いざという時の備えとして保管しておこうと思っていましたが、
すぐさま、3回目のBluetooth接続不具合が発生したので、利用開始しました。
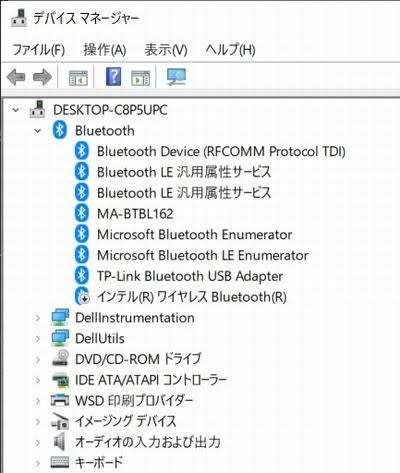
DellノートPCにインストールされていたインテルのBluetooth接続デバイスを無効にすると
tp-linkのBluetoothが機能するようになり、新たにマウスとの接続設定をしたら、使えるようになりました。
購入しておいてよかったです。
ストレスになりませんでした。



















