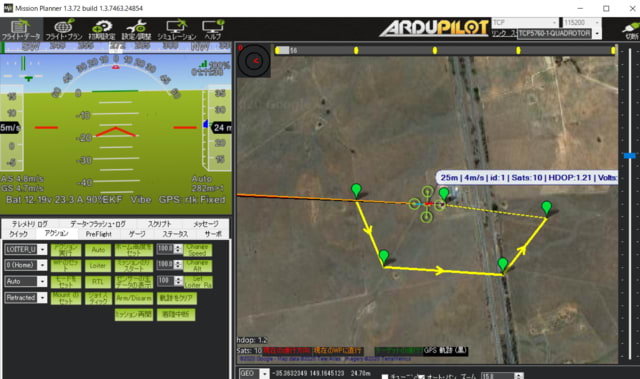前に
ドローンの自動飛行をさせるソフトMission Plannerで、とりあえずドローンを飛ばすには
https://blog.goo.ne.jp/xmldtp/e/6b9a9aec0b1f7c63860b4a3a68091671
を書いたけど、いや、Mission Plannerというぐらいだから、ミッションを入れたら
自動飛行してくれないと・・・と、思いますよね
なので今日は、前の続きで「Mission Plannerで自動飛行させるには」を書くんですけど、
その1となっているのは、今回は、備え付けの地図を使うから。
実際には自分の飛ばせたいところの地図を使うんだけど、それにはつトリッキーなことを
するので、それは別の機会として、今回は地図はそのままで、その地図の範囲で自動運行
させる方法を書きます。
【概要】
簡単に言うと、フライトプランで、自動運行するところに点(WPという)を打っていく
【手順】
はじめのところは「ドローンの自動飛行をさせるソフトMission Plannerで、とりあえずドローンを飛ばすには」と同じ。つまり
【立ち上げ・読み込み】
(1)立ち上がると「フライト・データ」画面が表示されているはず。
左上の「シミュレーション」をクリック
(2)出て来た画面で、下のところ、ドローンの形をしたMulmotorをクリック
(3)ちょっと待つと、(1)の画面に戻るはず。
<<ここから変わります>>
「フライト・プラン」をクリック
【自動飛行のプラン作成】
(4)適当にクリックすると、そこに点ができ、下の表に点の情報が1行追加される。
→ドローンはそこを通っていくことになる。
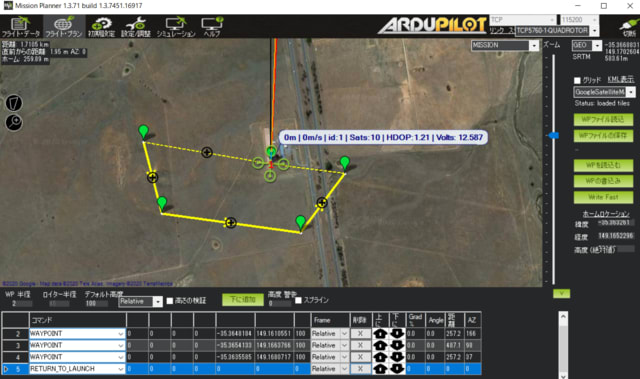
(5)適当に点を置いたら、「WPの書き込み」をクリックして実行。
(6)その後「WPファイルの保存」をクリックして、WPを保存する
→今度立ち上げる時に「WPファイル読み込み」すると、保存内容が読み込める
→(7)へ
【自動飛行】
<<ここは、「とりあえずドローンを飛ばすには」と同じ>>
(7)「フライト・データ」タブをクリック
(8) 左下、「アクション」タブをクリック
(9)一番左の3番目(フライトモードを指定)をstabilizeに設定
(10)左上画面がDISARMEDとなっていると思うので、
左下の3列目のボタン4番目(位置はバージョンで変わるので注意)
「Arm/Disarm」をクリックし、ARMにする
(11)ARMEDと出たら、右側の地図を素早く右クリック
出て来たメニューから「離陸」を選ぶ、
次のダイアログは数字が入っていればとりあえずOK、
<<ここから変わります>>
(12)適当な高さになったら。
一番左の3番目(フライトモードを指定)を「Auto」に設定
(13)「モードをセット」ボタンをクリック
これで、(5)で作ったフライトプランを実行
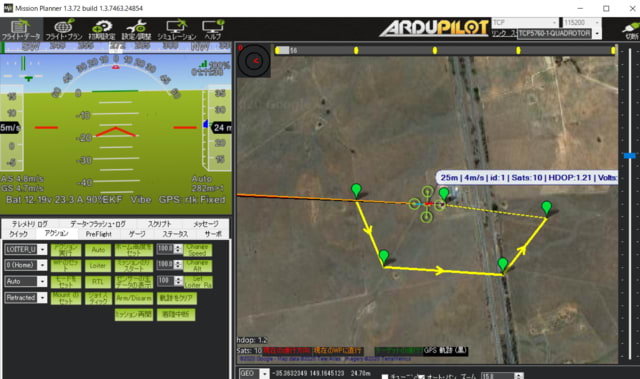
ドローンの自動飛行をさせるソフトMission Plannerで、とりあえずドローンを飛ばすには
https://blog.goo.ne.jp/xmldtp/e/6b9a9aec0b1f7c63860b4a3a68091671
を書いたけど、いや、Mission Plannerというぐらいだから、ミッションを入れたら
自動飛行してくれないと・・・と、思いますよね
なので今日は、前の続きで「Mission Plannerで自動飛行させるには」を書くんですけど、
その1となっているのは、今回は、備え付けの地図を使うから。
実際には自分の飛ばせたいところの地図を使うんだけど、それにはつトリッキーなことを
するので、それは別の機会として、今回は地図はそのままで、その地図の範囲で自動運行
させる方法を書きます。
【概要】
簡単に言うと、フライトプランで、自動運行するところに点(WPという)を打っていく
【手順】
はじめのところは「ドローンの自動飛行をさせるソフトMission Plannerで、とりあえずドローンを飛ばすには」と同じ。つまり
【立ち上げ・読み込み】
(1)立ち上がると「フライト・データ」画面が表示されているはず。
左上の「シミュレーション」をクリック
(2)出て来た画面で、下のところ、ドローンの形をしたMulmotorをクリック
(3)ちょっと待つと、(1)の画面に戻るはず。
<<ここから変わります>>
「フライト・プラン」をクリック
【自動飛行のプラン作成】
(4)適当にクリックすると、そこに点ができ、下の表に点の情報が1行追加される。
→ドローンはそこを通っていくことになる。
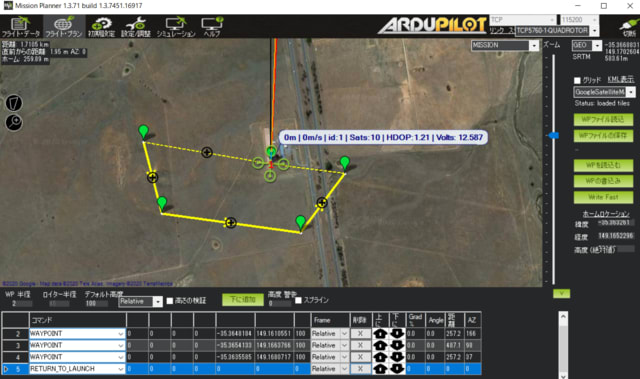
(5)適当に点を置いたら、「WPの書き込み」をクリックして実行。
(6)その後「WPファイルの保存」をクリックして、WPを保存する
→今度立ち上げる時に「WPファイル読み込み」すると、保存内容が読み込める
→(7)へ
【自動飛行】
<<ここは、「とりあえずドローンを飛ばすには」と同じ>>
(7)「フライト・データ」タブをクリック
(8) 左下、「アクション」タブをクリック
(9)一番左の3番目(フライトモードを指定)をstabilizeに設定
(10)左上画面がDISARMEDとなっていると思うので、
左下の3列目のボタン4番目(位置はバージョンで変わるので注意)
「Arm/Disarm」をクリックし、ARMにする
(11)ARMEDと出たら、右側の地図を素早く右クリック
出て来たメニューから「離陸」を選ぶ、
次のダイアログは数字が入っていればとりあえずOK、
<<ここから変わります>>
(12)適当な高さになったら。
一番左の3番目(フライトモードを指定)を「Auto」に設定
(13)「モードをセット」ボタンをクリック
これで、(5)で作ったフライトプランを実行