
つい先日、今回は私が幹事となっている高校の地域同窓会の案内状を作成し、発送しました。その際、ワープロソフト LibreOffice Writer を使い、会員の住所録から差し込み印刷で案内状に宛名を挿入し、窓あき封筒に入れて封をすることで、事務的な労力をだいぶ省くことができました。
退職前、MS-WORD で差し込み印刷をする場合は、「差し込み印刷ヘルパー」の指示通りに操作することで間違いなく作業をすることができましたが、どうも LibreOffice Writer の場合、「差し込み印刷ヘルパー」がわかりやすいとは言えません。たまにしか使わない機能ですので、毎回まごつきます。今回は YouTube でわかりやすい動画を見つけましたので、自分の備忘のためと、他の方の参考になることもあろうかと思い、記事にしました。これです。
やさしいLibreOffice講座(仮) 差し込み印刷
要するに、こういうことです。
- 案内状を作ったら、「編集→データベースの交換→検索→名簿データファイルを指定→▶マークをクリックしシートを指定」
- 「表示→データソース→カルクシートの該当項目の列記号をドキュメントにマウスドラッグ」で郵便番号や送り先住所、宛名などを挿入し、体裁を整える
- 「印刷→差し込み印刷をするか(はい)→レコード(すべて)→出力先(ファイル)→保存ファイル名(例:2024冬の会案内状差込結果.odt)→OK」
- 差込結果のファイルを読み込み、確認して印刷実行
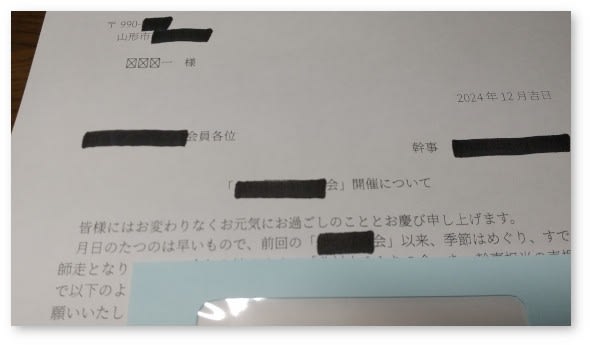
今回、この動画でマウスドラッグでデータフィールドを簡単に指定できることがわかり、なるほどと納得しました。使った Writer は LibreOffice の新バージョンの方で、旧バージョンでは使えませんでした。Noto フォントの文字化け防止だけでなく、こうした点なども地道に改善されているようです。
たぶん、小学校の同窓生で喜寿の会を開く時など、幹事としてまた差し込み印刷を使わなければいけない機会はあるでしょうから、良いことを覚えたなと感じます。そのときはたぶん忘れてしまっているでしょうから、備忘録とともにこうしてブログに書いておきましょう(^o^)/
















※コメント投稿者のブログIDはブログ作成者のみに通知されます