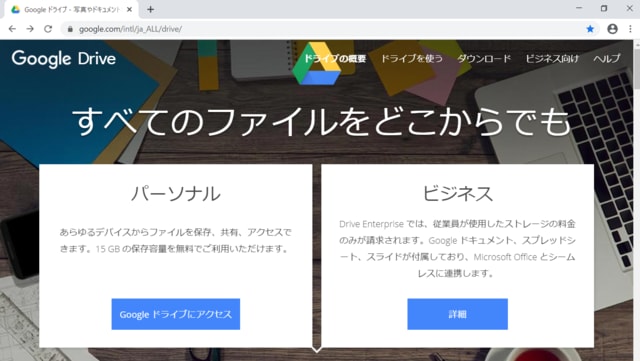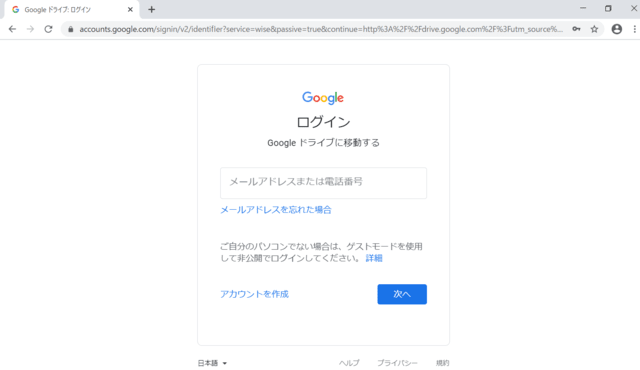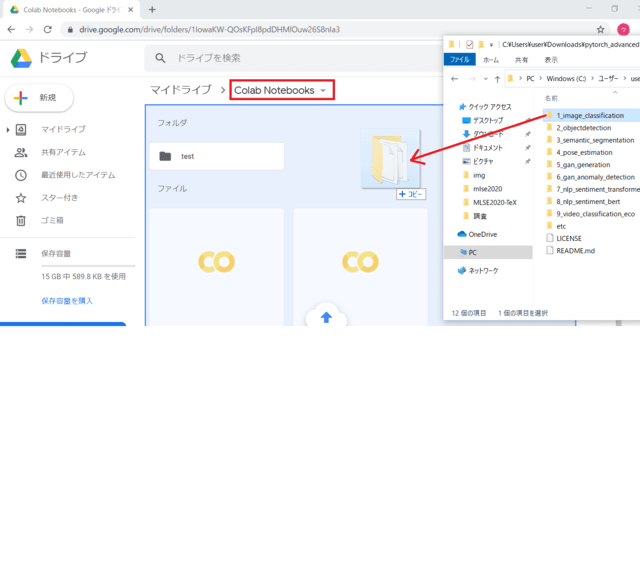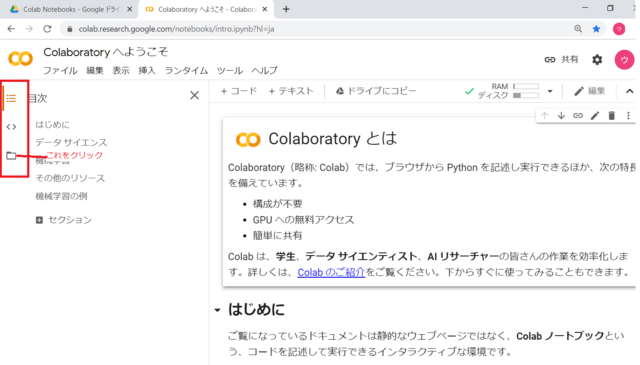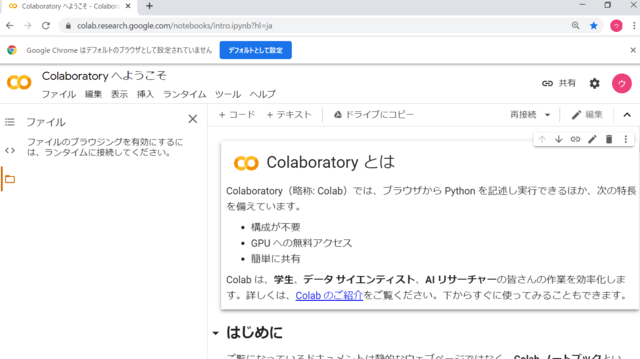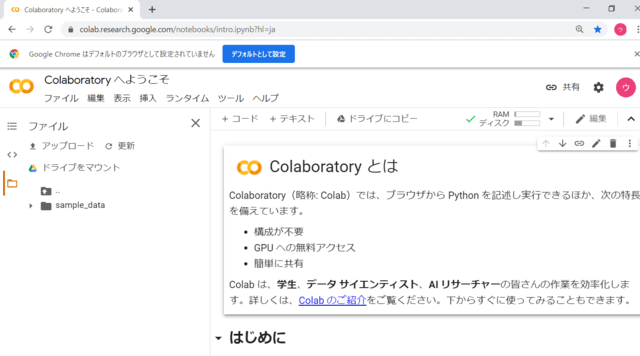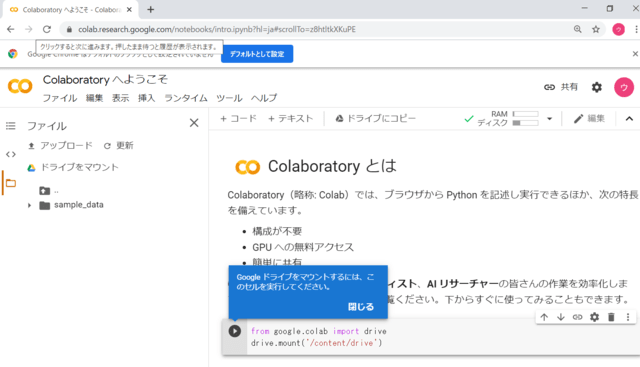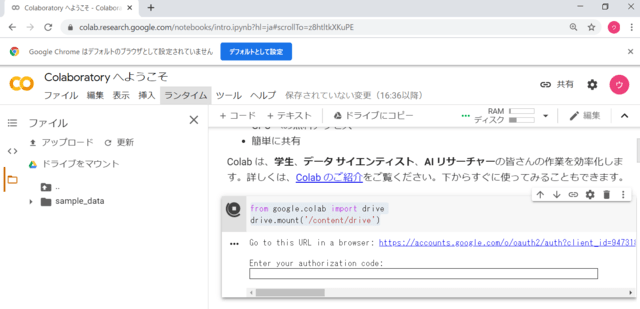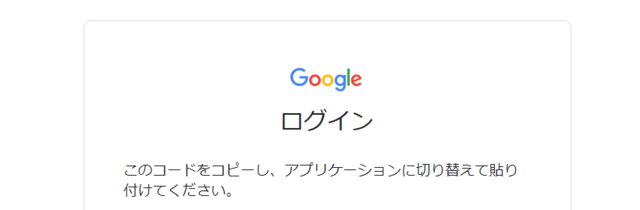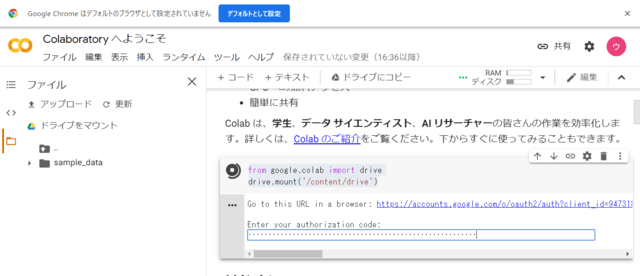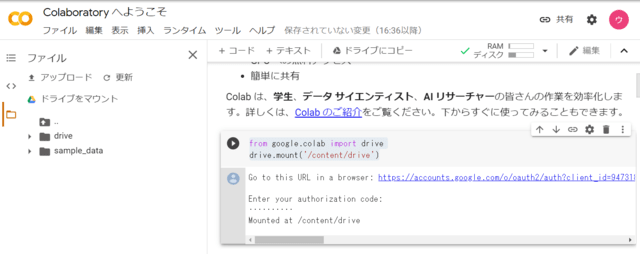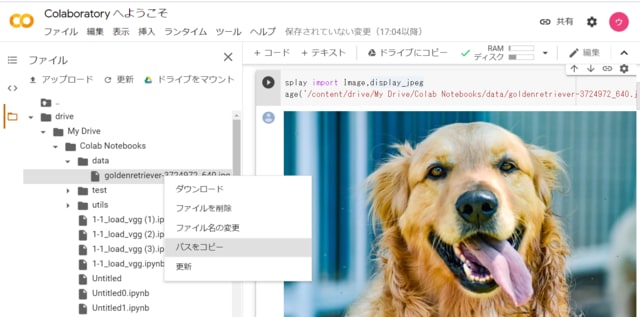Google Colab その2 プログラム(ipynb)アップロード
https://blog.goo.ne.jp/xmldtp/e/a0837a07c88865bcdce38e77d394b1b7
で書いたように、データファイルが必要な場合、2通りの方法がある。
1.ファイルをアップロードする
2.Googleドライブにファイルをアップロードして、マウントする。
そして、
Google Colab その3 ファイルアップロード
https://blog.goo.ne.jp/xmldtp/e/d128f92446a8c32ed54d07a899142199
で書いたように、ファイルアップロードの方法は、一時的なもので、
ファイルをずっと残したり、ほかのノートで使ったりできない。
したがって、実際には「Googleドライブにファイルをアップロードして、
マウントする」という方法で、プログラムが読み書きするファイルを
受け渡すしかない。今日は、その方法について
【概要】
手順として
1.まず、Googleドライブのフォルダに必要なファイルをおく
2.Google colabでノートブックを開き、1のフォルダをマウントする
以下、順に説明するが、その前に
【前提】
Google Colab その2 プログラム(ipynb)アップロード
はできていること。つまり、
・Googleアカウントは持っている
・Colabにログインできる
こと前提
【手順】
■1.まず、Googleドライブのフォルダに必要なファイルをおく
Google ドライブ
https://www.google.com/intl/ja_ALL/drive/
を開く。
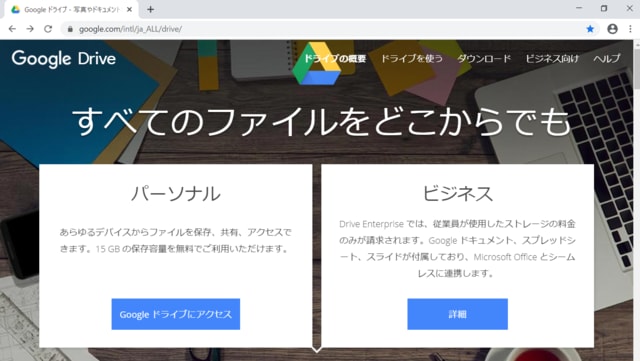
「Googleドライブにアクセス」をクリック(左下、この画像よりも右上にもある)
ログインしていなければ、
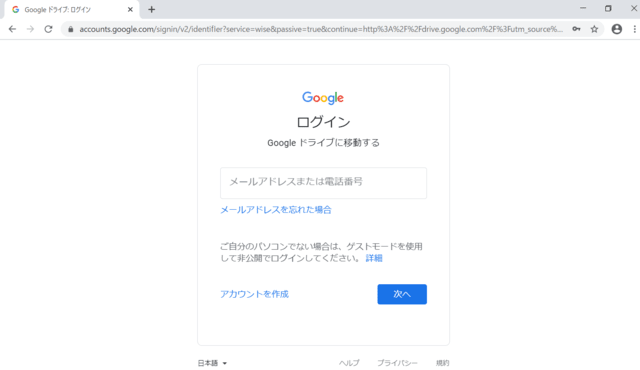
なログイン画像が表れるので、ログイン。
結局、

なような、「マイドライブ」とかかれた画面になる。
置いてあるファイルがなければ、この画面のようなファイル、フォルダはないが、
たぶん、Colabを使ったことがある人は
「Colab Notebooks」というフォルダはあるはず。そこをダブルクリックする。
そうすると、上のところが「マイドライブ」から「マイドライブ>Colab Notebooks」に
なり、その下にファイルがあれば、表示されているはず。(なければ、空っぽ)
そのマイドライブ>Colab Notebooksのファイルが表示される部分に、必要なファイルを
以下のように、ドラッグ&ドロップする
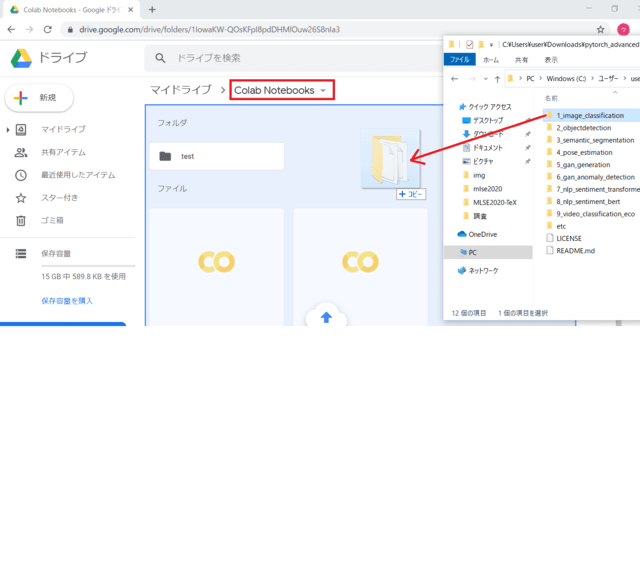
こうすると、Googleドライブの「マイドライブ>Colab Notebooks」フォルダに必要なファイルをおく
※べつにColab Notebooksの下でなくても、マイドライブの下ならアクセスできるので、どこにおいてもOK)
■2.Google colabでノートブックを開き、1のフォルダをマウントする
Google Colab
https://colab.research.google.com/notebooks/intro.ipynb?hl=ja
にアクセスする。ログインしていない場合は、ログイン画面になるので、ログインする
人によっては、いきなり、あるいはログイン後、ノートブックを選択する画面になるので、
選択するなり、キャンセルするなり・・・
とにかく、いかなる画面になろうとも、左側に、赤枠で囲ったような部分が出てくるはず。
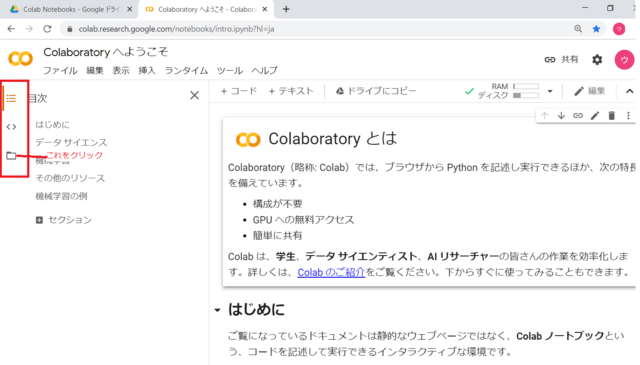
この一番下のファイルフォルダのアイコンをクリック。
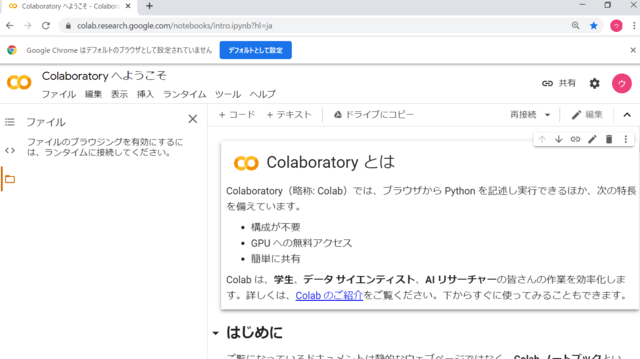
のようにメッセージが出て(出ないこともある。家内利害こともある)、
最終的には
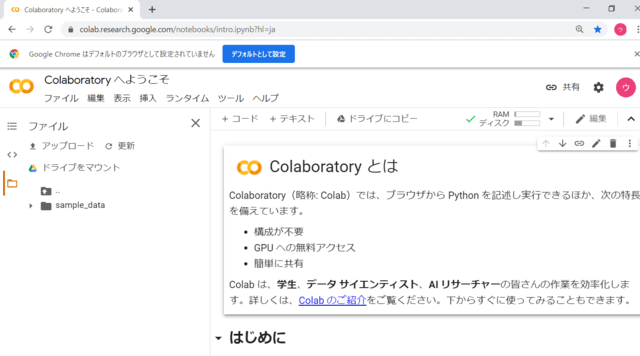
のような画面になる。「ドライブにマウント」をクリックする。そうすると、以下の2行
from google.colab import drive
drive.mount('/content/drive')
を実行するように表示される
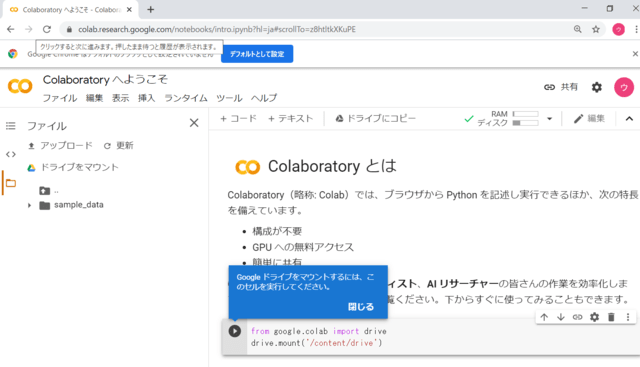
そしたら実行する。もし出てこなかったら、上記2行をどこかに入れて実行する。
上記2行が重要(というかコマンド)であり、それが実行できれば、OK.。実行すると、以下のように
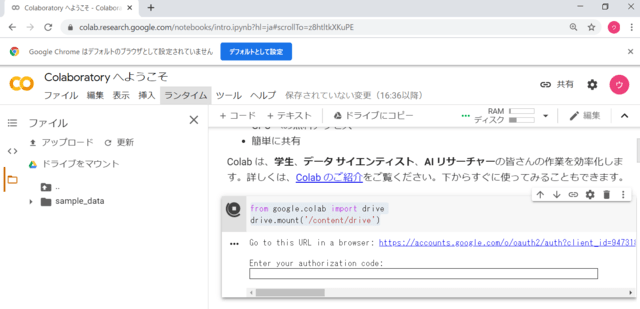
URLと「なにか入れるボックス」が出てくる。URLをクリックして開く。
アカウントの選択とか、リクエストを許可するダイアログが出るかも、適当に選択すると、
最終的に
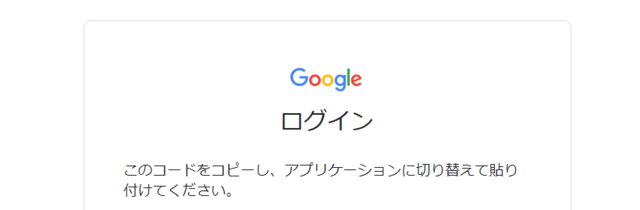
というダイアログの下に、文字列がある。この文字列をコピーして、さっきのcolabにあった、「なにか入れるボックス」に張り付ける(張り付けると。・・・・・になる)
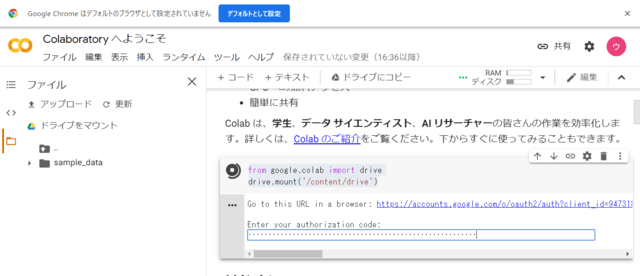
張り付けた後、Enterキーを押すと、マウントが始まり、Mountedとなって、ちょっとすると、左側にdriveというフォルダが見える。
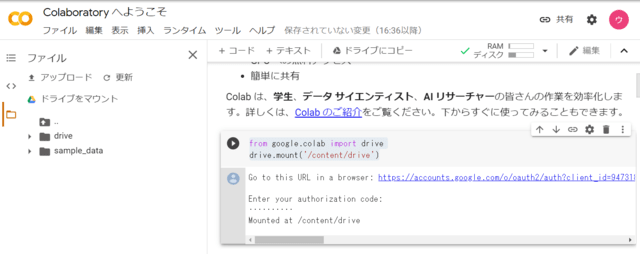
このdriveをクリックすると、My Driveが出てきて、さらにColab Notebooksが出てきて、その下にコピーしたのがあれば、アクセスできる(これがさっきColab NotebooksでなくてもOKと書いた理由。My Drive(マイドライブ)の下ならアクセスできる)
なお、ファイルからアクセスするときは、マイドライブの下は
/content/drive/My Drive/Colab Notebooks
になるから注意。ってか、ファイル名が必要なら
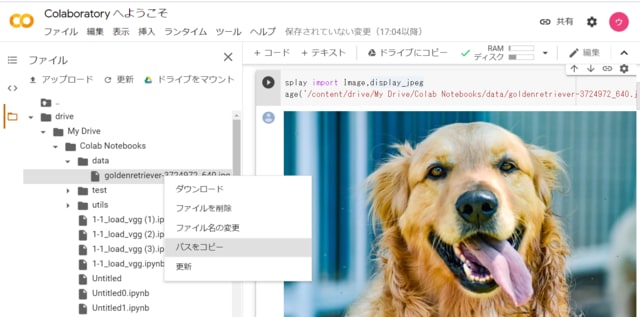
のように、左側のブラウザでファイル名を出して、右クリック、「パスをコピー」を選択して、
必要なところに張り付けたほうが早い。
以上です。