
Excelのデフォルトフォントの設定には、次の4種類がある。
①Excelの初期画面で「空白のブック」を選択する場合
ファイル➡オプション➡全般➡新しいブックの作成時➡次を規定フォントとして使用
②既に作成されているExcelファイルのデフォルトのフォントを変更する場合
ホーム➡セルのスタイル➡標準➡変更➡書式設定➡フォント
③「新規作成」→「Microsoft Exel ワークシート」にて作成する場合
EXCEL12.xlsx(テンプレートファイル)を編集
④新しいシートを作成する場合
上記②と同じ
「Excel デフォルトフォント 変更」などで検索すると、①のケースしか書かれていないことが多いので、上手く行かない。
①の方法では、③に対応出来ないため、通常は③の方法で新しいExcel文書を作成する私は、仕事のPCでも個人で新しく買ったPCでも、デフォルトのフォントの変更が出来ていなかった。
以下「Excel365(2025年1月時点)」での具体的な手順になるので、ご参考に。
①Excelの初期画面で「空白のブック」を選択する場合
【該当するケース】
・既に存在するExcelファイルをダブルクリックするのではなく
・「スタート」ボタンからピン留めされているExcelのアイコンをクリックするなどして、Excelを起動する
・「空白のブック」を選択して、新しいExcelファイルを作成する
・「ファイル」メニュー➡「ホーム」タブ➡新規➡空白のブック などの場合も同じ
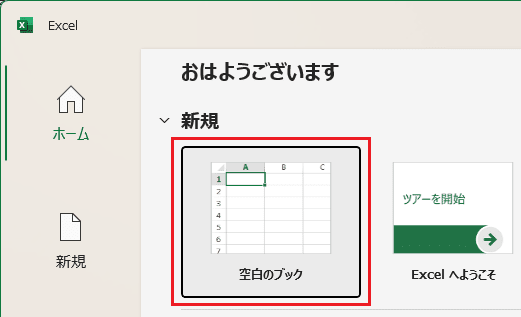
【設定方法】
・どんな方法でも良いので、Excelを起動する
・「ファイル」メニューをクリック
・「オプション」をクリック
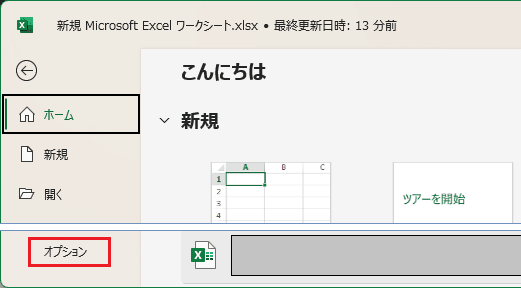
・左側の「全般」タブをクリック(デフォルト)
・「新しいブック作成時」の「次を規定フォントとして使用」のフォントを変更する
・必要であれば、他の項目も変更出来る
・[OK]ボタンクリック

・「フォントの変更を有効にするには...」のメッセージが表示さるので、[OK]ボタンをクリック

・一度 Excel を終了して、再度立ち上げる(PCの再起動は必要ない)
・これ以降「空白のブック」を選択して作成したExcelファイルのデフォルトのフォントに適用される
②既に作成されているシートのデフォルトのフォントを変更する方法
【該当するケース】
・既に作成済のExcelシートのデフォルトのフォントを変更する場合
・これはExcelファイル全体の設定のため、既にある他のシートや、この後で追加したシートにも適用される
・既に値が入力されているセルにも適用されるが、他のフォントに変更されているセルには適用されない
・逆に1つのシートのデフォルトのフォントのみを変更したい場合は、シート左上のコーナーをクリックしてセルを全選択してからフォントを変更する

【設定方法】
・対象となるExcelファイルを開く
・「ホーム」メニュー➡「スタイル」タブ➡「セルのスタイル」をクリック
・「標準」を右クリックし、「変更」をクリック

・[書式設定]ボタンをクリック

・「フォント」タブをクリックし、「フォント名」を変更する
・[OK]ボタンをクリック
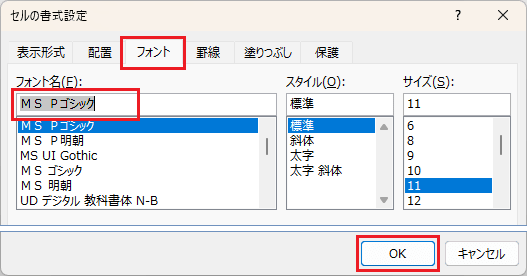
・「スタイル」ウィンドウに戻ったら[OK]ボタンをクリック
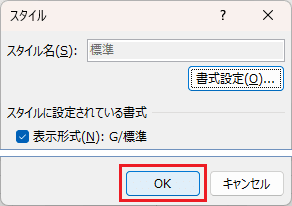
③「新規作成」→「Microsoft Exel ワークシート」を選択する場合
【該当するケース】
・デスクトップやエクスプローラーで右クリックし、「新規作成」→「Microsoft Exel ワークシート」をクリック
・「新規 Microsoft Excel ワークシート.xlsx」が作成される
・①を変更しても、この方法で作成されたExcelファイルのデフォルトのフォントは変更前のまま

【原因】
・この方法で作成した場合、テンプレートとして用意されているExcelファイルをコピーして、新規ファイルが作成される
・①の方法では、既に作成されているテンプレートファイルに反映されない
・元になるテンプレートファイルを変更しておく必要がある
■2025/04/04更新
この方法では Office の自動更新時に、「EXCEL12.xlsx」ファイルが上書きされて元に戻ってしまうようだ。
上書きされない方法を現在調査中
【設定方法】
・エクスプローラーで「C:\Program Files\Microsoft Office\root\vfs\Windows\SHELLNEW」を開く
・このフォルダ内にある「EXCEL12.xlsx」ファイルを変更する
※エクスプローラーのオプション「登録されている拡張子は表示しない」がチェックされている場合「EXCEL12」と表示される
・ただし、通常このフォルダは「書き込み禁止」になっているので、以下の手順にて実施する
・フォルダのプロパティを変更しても良いが、一度きりの作業なので以下を推奨
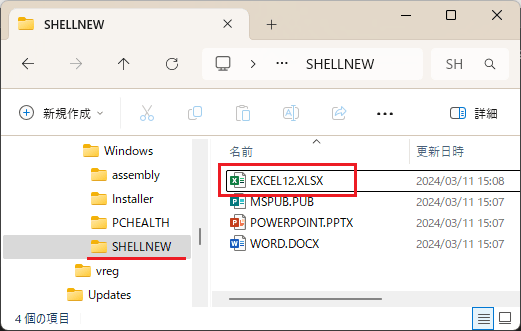
・「EXCEL12.xlsx」ファイルをデスクトップなどにコピーする
・このファイルをダブルクリックして開いて編集する

・上記「②既に作成されているシートの・・・」の手順に従って、「標準」の「セルのスタイル」を変更する
・変更が終わったら、そのまま保存する
・念のため、元の「SHELLNEW」フォルダ内の「EXCEL12.xlsx」ファイルの名前を変更して、バックアップしておく
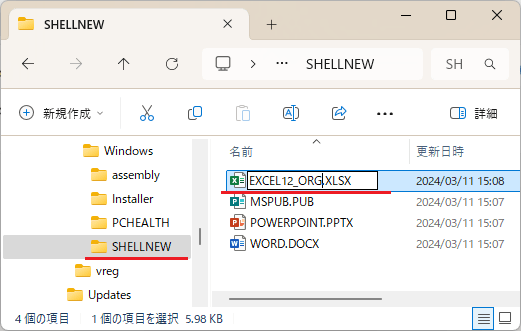
・アクセス拒否の警告が表示されるので[続行]ボタンをクリック
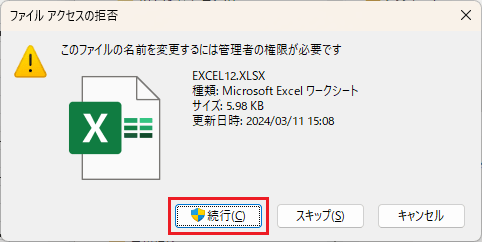
・先ほど修正した、デスクトップなどにコピーしたファイルを、元の「SHELLNEW」フォルダ内にコピーする
・警告が表示されたら[続行]ボタンをクリック

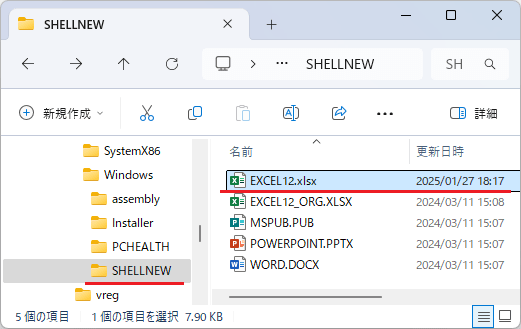
・これ以降「新規 Microsoft Excel ワークシート.xlsx」が作成される時に、変更された「EXCEL12.xlsx」がコピーされる
④新しいシートを作成する場合
【該当するケース】
・①の設定前に作成したExcelファイルで、②の設定をせずにセルの全選択などでシートのフォントが変更されている場合、新しいシートを追加すると、設定変更前のフォントになってしまう
【設定方法】
・上記「②既に作成されているシートの・・・」の手順に従って、該当のExcelファイルの「標準」の「セルのスタイル」を変更する
・その後で追加されたシートは、「標準」の「セルのスタイル」にて設定されているフォントが適用される