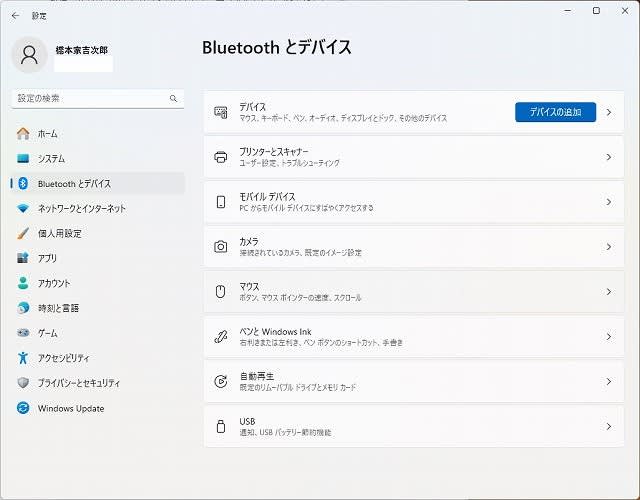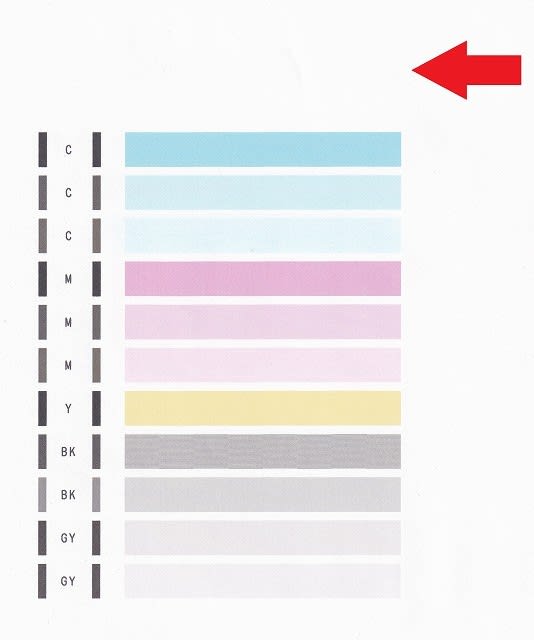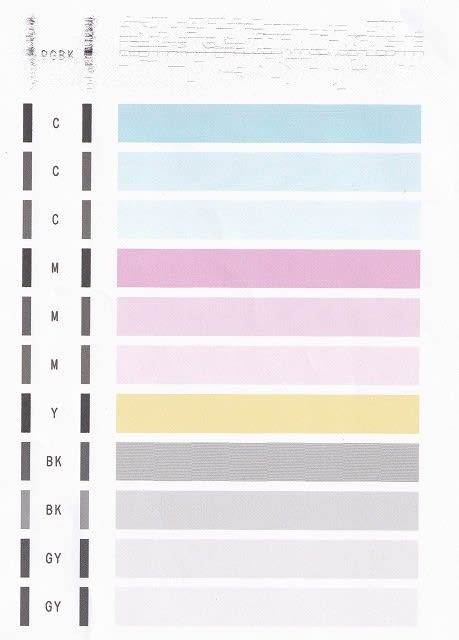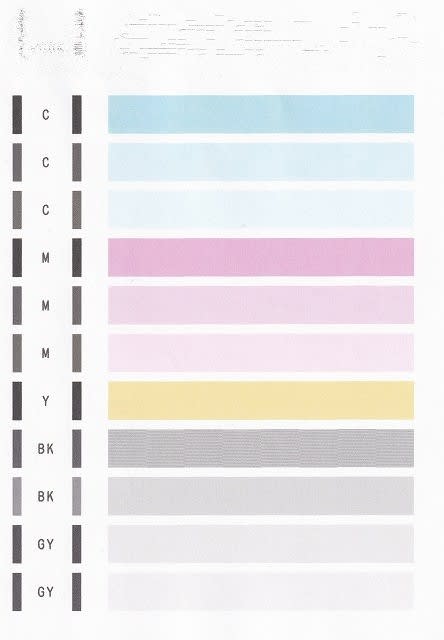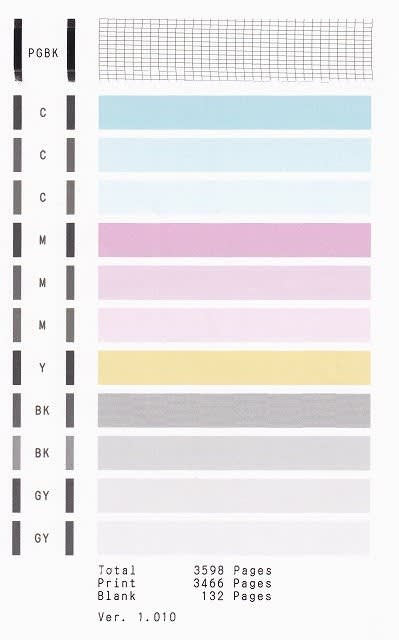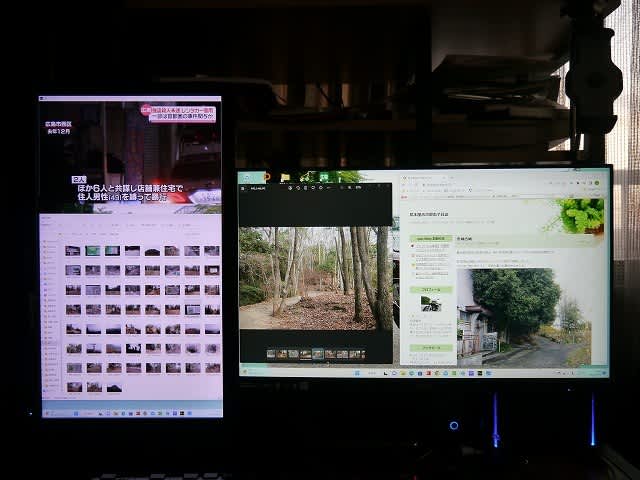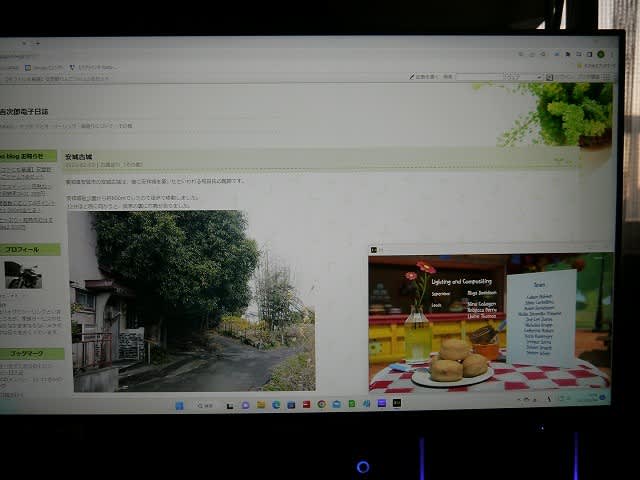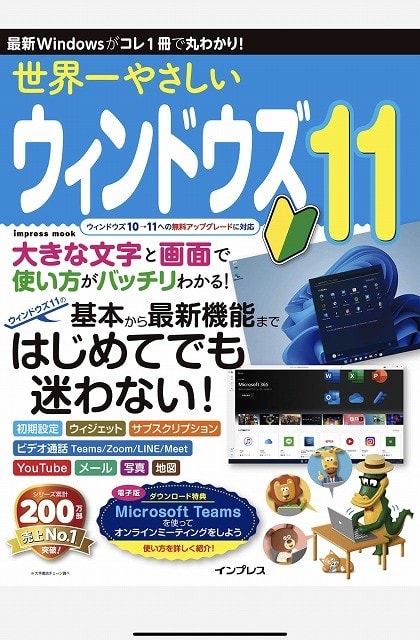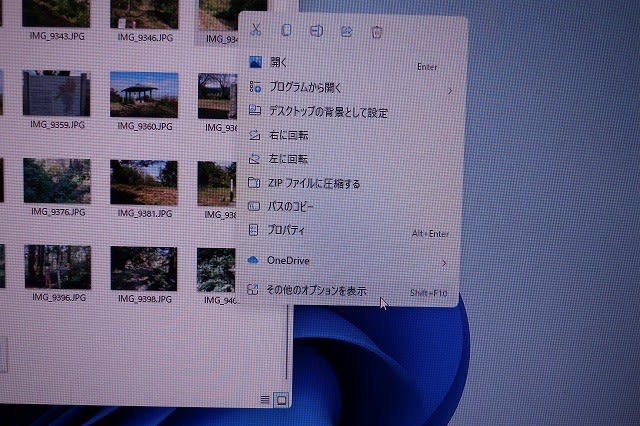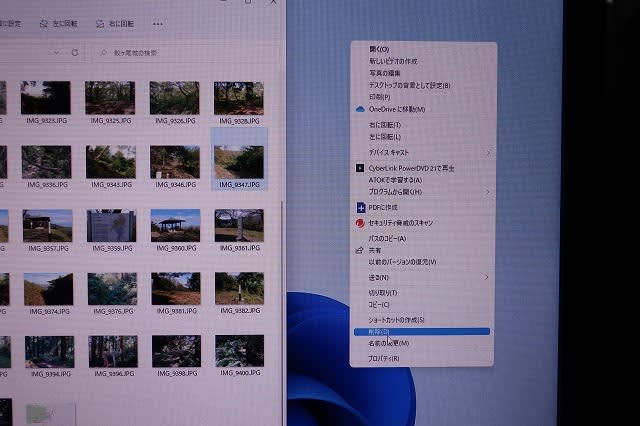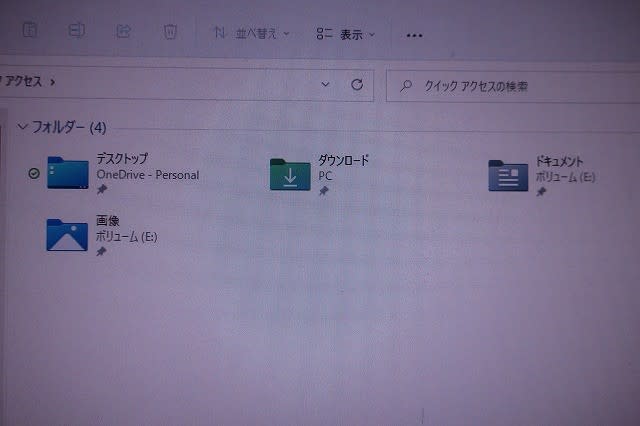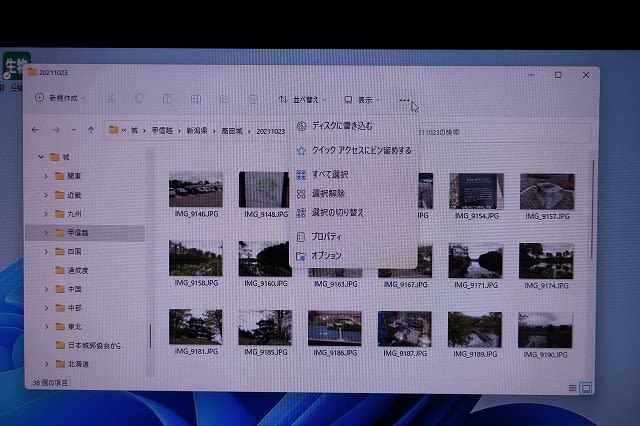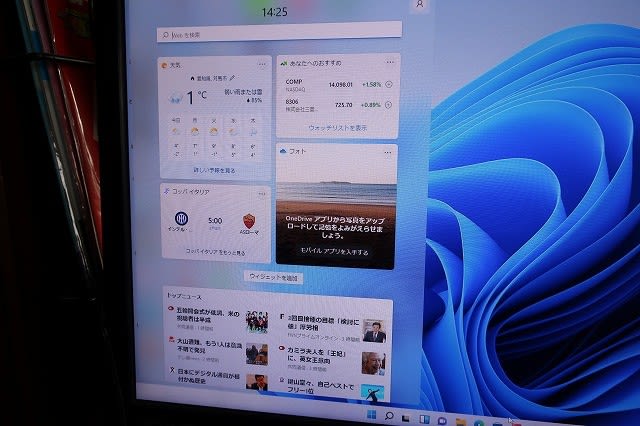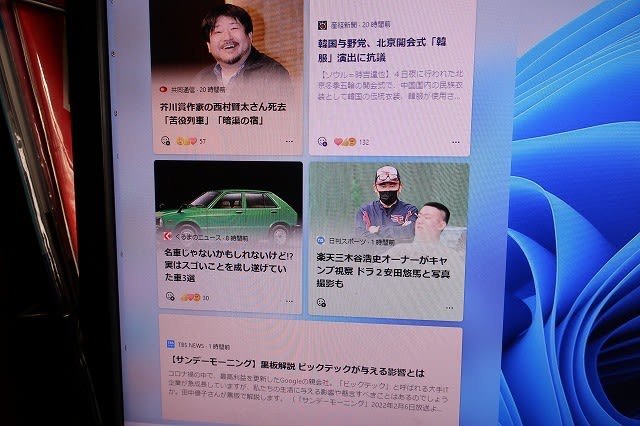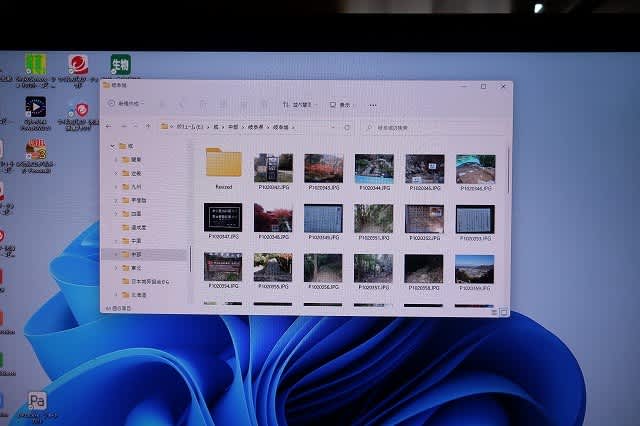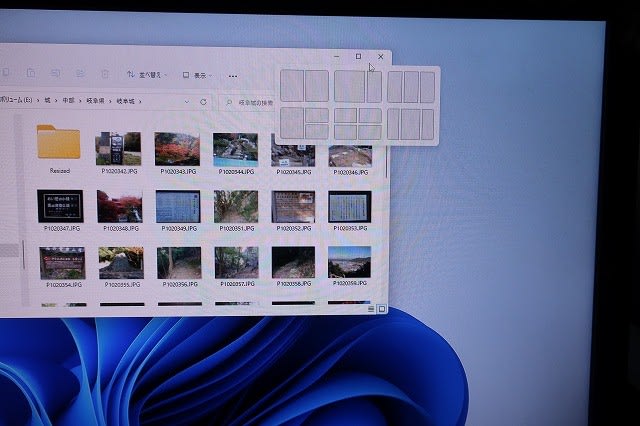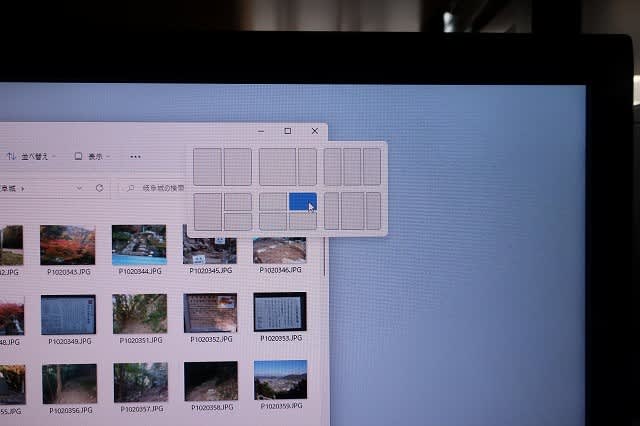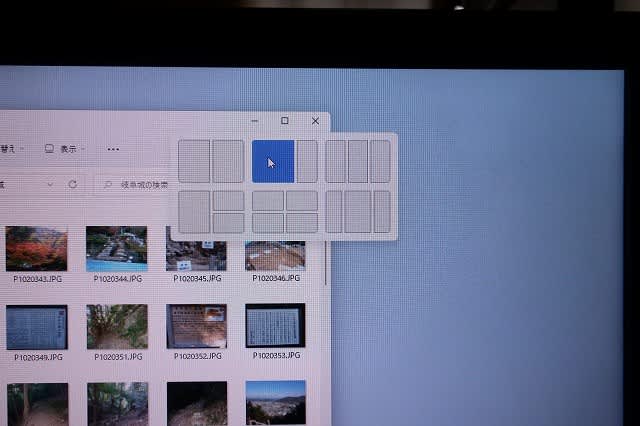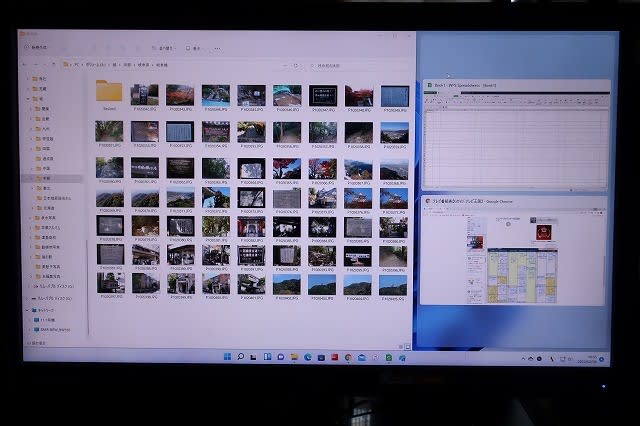Canonのインクジェット複合機XK120を購入して一週間ほどたちました。
ここらで簡単なインプレをしたいと思います。
基本的に前機種Canon TS8230との比較になります。
大きさはほとんど変わりませんが、白色のせいかコンパクトに見えます。
ちなみにXK120は白色しか用意されていませんが、実物を見てみると品のある感じで気に入っています。

セットアップは指示に従っって簡単にできました。
ここらで簡単なインプレをしたいと思います。
基本的に前機種Canon TS8230との比較になります。
大きさはほとんど変わりませんが、白色のせいかコンパクトに見えます。
ちなみにXK120は白色しか用意されていませんが、実物を見てみると品のある感じで気に入っています。

セットアップは指示に従っって簡単にできました。
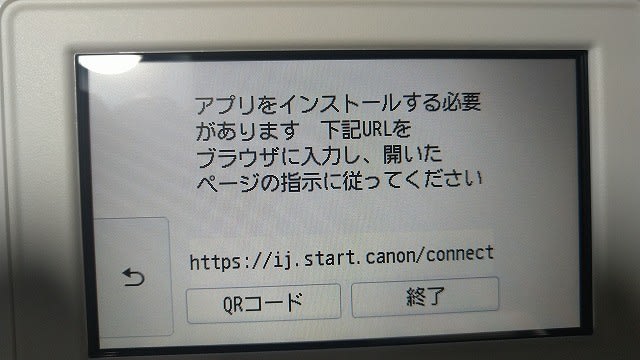

パソコンとはWi-Fi接続しましたが、WPS機能で簡単につながりました。
当たり前のようですが、今までモデルはなぜか出来ずに、手動設定していました。
写真をプリントしてみましたが、L版ならば充分きれいです。
ただ、いままでもきれいだったので従来通りと行ったところです。
文書は驚くほど鮮明になっていました。
今までの機種では写真プリントはきれいなのですが、文書はゆがみがあったり画数の多い文字がつぶれたりしていました。
仕事用文書は下書き用にプリントはするけど、清書は職場のレーザープリンターを使っていました。
XK120ではレーザープリンターのレベルに追いついた感があります。
用紙は前後二か所にセットできるのは従来通りですが、トレイの出し入れや用紙ガイドのスライドがスムーズに出来るようになりました。
今までのモデルがガチャガチャという感じだったのが、スーと高級乗用車の小物入れのように動くので少し驚いちゃいました。
Wi-Fiの都合なのか、パソコンで印刷を指令してから、プリンターが動き出すまで少し時間がかかる点が気になります。
もっとも、困るほどではありませんが。
インクジェットプリンターなんて機能的には熟成されていると思っていましたが、まだまだよりよくしていこうとする企業努力はすばらしいです。
インクジェットプリンターなんて機能的には熟成されていると思っていましたが、まだまだよりよくしていこうとする企業努力はすばらしいです。