
この画面ではWindows8.1と成っていますがWindows7も共通です。
下記にWindows10のアップグレードに関するサイトのURLを記載しておきます。
その他にも沢山事例が出ていますので参考にして下さい。
Windows 11は、Windows7の無料アップグレードになる可能性があります
【完全解説】Windows8.1からWindows10に自分でアップグレードする方法とWindows10の動きを軽くする設定
Windows 11にアップデート可能かを確認する方法。システム要件を満たしているかを手軽にチェック
【完全解説】Windows8.1からWindows10に自分でアップグレードする方法とWindows10の動きを軽くする設定
Windows 11にアップデート可能かを確認する方法。システム要件を満たしているかを手軽にチェック
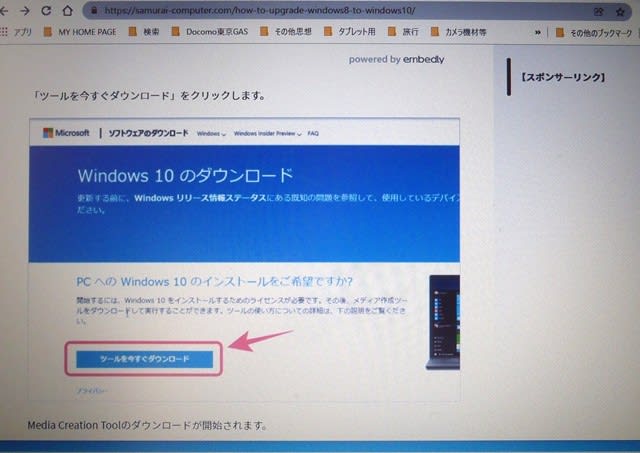
とっくに諦めていたのですが今現在でも使用している人が多いせいかやむを得ずと云った所なんでしょうか?
まず古いWindows7を更新します。それからWindows10にアップグレードします。

以前にWindows10のアップグレードを遣り掛けたノートPCなので何処かにその痕跡が残されていたらしくスムースにWindows10アップグレードの為のファイルにたどり着けました。
ダウンロードしたファイルをダブルクリックして、ノートPCにインストールして行きます。
「次へ」や「同意」等をクリックをして行くとインストールが始まります。殆ど見守るだけですがPCの性能に左右されますがすべて完了するまで1時間も掛からずインストール出来たかな!
CPUがCore™ i7 プロセッサーメモリーも8Gバイト有るのでかなり早いと思います。
このノートPCは写真編集用に使用していたのでNet環境はそれ程重要では無かったのですがWindows11が出た事によりWindows7アップグレードがやりやすくなりました。デスクトップPCの方は音楽編集用に使用していたのですが、最近音楽編集は殆どしないのでWindows10アップグレードは当分後に回します。

しかし建前はアップグレードなので他のソフトベンダーのソフトは未対応としていますが実際はWindows7用のまんま使える感じです。使用できる事が判明したのでホッとしています。
クリンインストールにして仕舞うと未対応のソフトはインストール不可となりますのでこれからの方は是非アップグレードが良いと思います。


未対応のソフトも今の所支障なく使用できていますので、なんだか得したような気分です。
以上簡単にざっと触れてきましたが、私の様な素人が解説するより上の方に有るURLにアクセスすれば詳しく判ると思います。クリンインストールでは無くあくまでアップグレードなので簡単に済みましたので非常に楽でした。




















※コメント投稿者のブログIDはブログ作成者のみに通知されます