サイエンスZEROでやっていた、
折り紙展開図のフリーソフトのありか
ori_revo
http://mitani.cs.tsukuba.ac.jp/ori_revo/
Origamizer
http://origami.c.u-tokyo.ac.jp/~tachi/software/
折り紙展開図のフリーソフトのありか
ori_revo
http://mitani.cs.tsukuba.ac.jp/ori_revo/
Origamizer
http://origami.c.u-tokyo.ac.jp/~tachi/software/
ハッカソンやPoC(概念実証)などで(いやそれ以外でもいいけど)、
・IoTで収集したデータや、ブラウザ等から入力されたデータを
・Twitterでつぶやいたり、データの値によってメール(通知)させたい!
という要望って、あると思う。こういうとき、サーバーを建てたり、
twitterのAPIを呼び出したりするのは面倒。
この部分を、ノンプログラミング化して、設定だけでできるようにしたのが
IFTTT(いふと)
IFTTTは、「IF 何とかだったら Then 何とかする」という形で設定する。
この「なんとかだったら」というところに、Makerというのを指定することが出来る。
これを指定すると、秘密のカギとイベントを使って、値を送ることが出来る。
そして、「なんとかする」のところに、受け取った値をTwitter出力するとかいうのが
指定できる。
ここでは、そのIFTTTの登録と、指定方法について。
■IFTTTの登録(無料で登録・使える)
https://ifttt.com
にアクセスする。
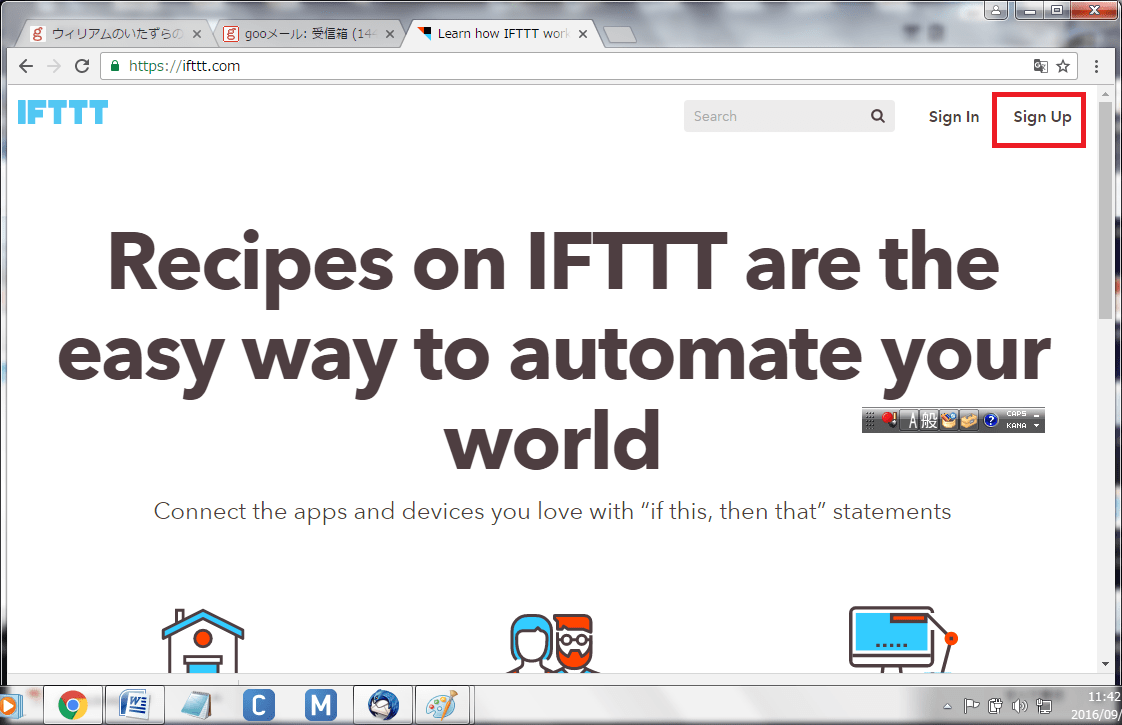
右上の「sign up」をクリック
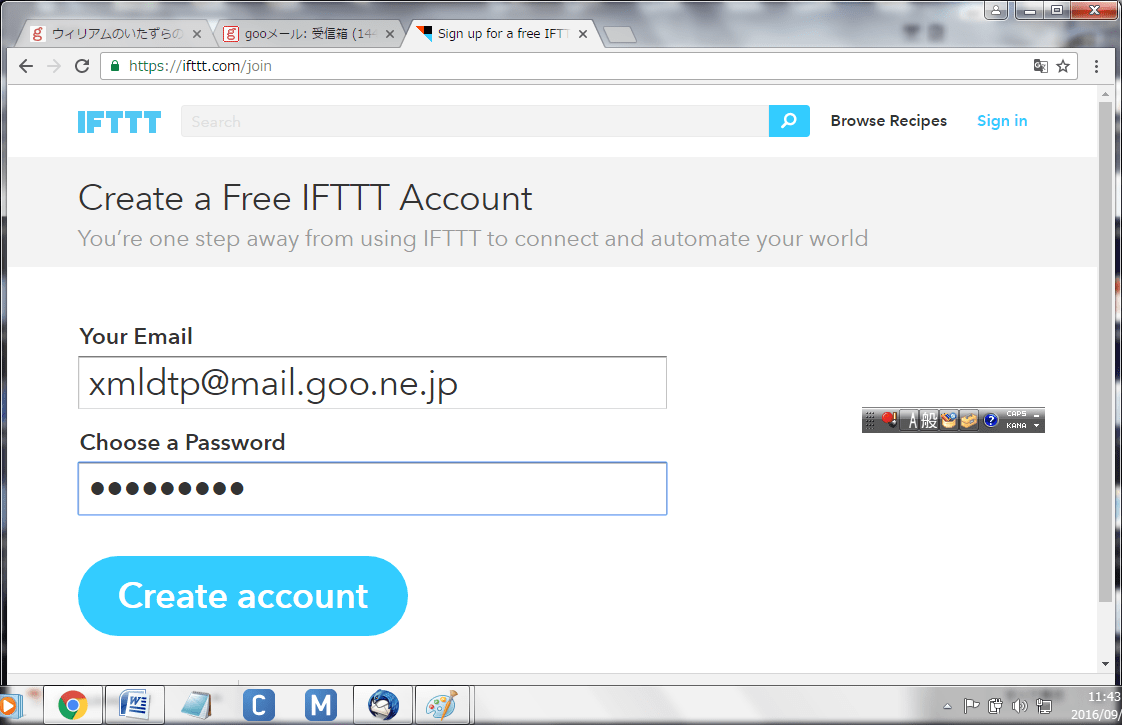
e-mailアドレスとパスワードを入れて「create account」
ここで、メールが来るが、次の画面に飛んでしまう

これは、デモ画面なので、何も考えずにthisをクリック
つぎにthatをクリック、3つぐらい適当に選ぶ。
最終的に以下の画面になる。

「My Recipes」をクリック
■「サーバーに何か投げたら、つぶやく」を設定してみる
「My Recipes」をクリックすると、以下の画面になる。
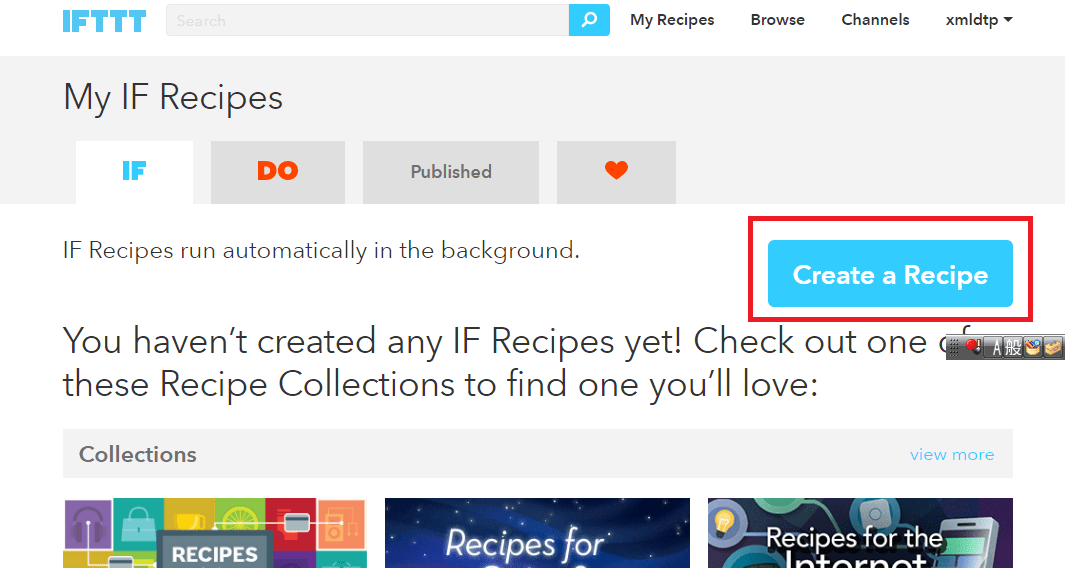
Create a Recipeをクリック
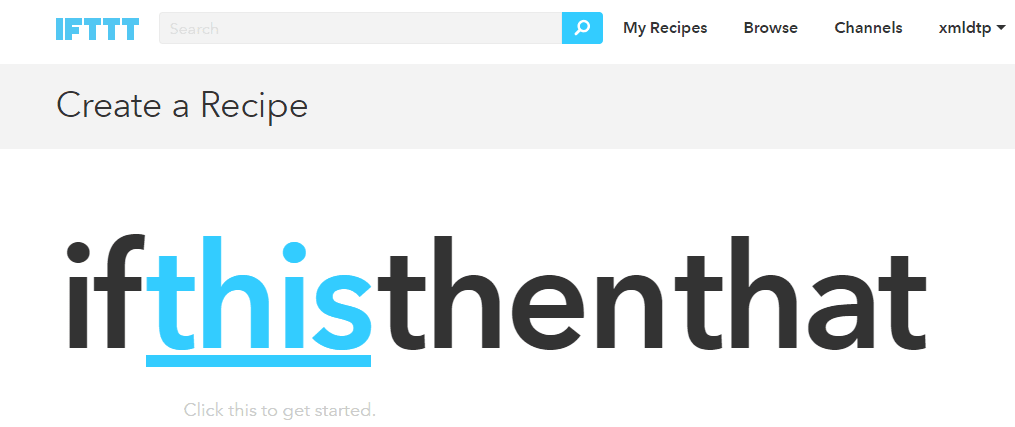
thisをクリック。画面が変わったら、Choose Trigger Channelに「Maker」と入れると
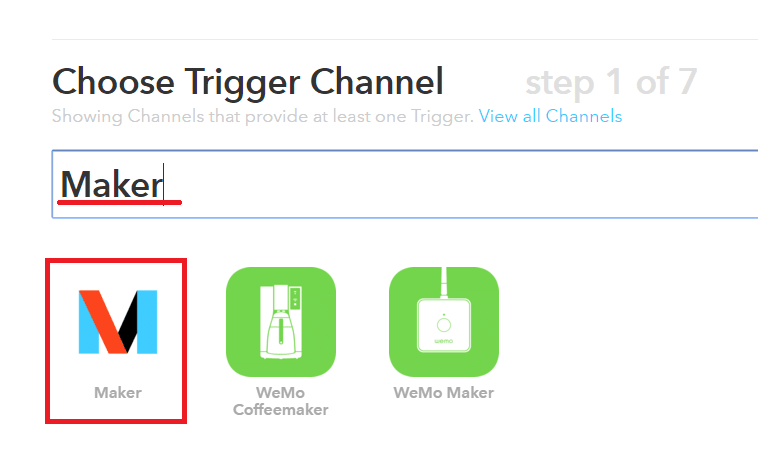
のように検索される。Makerを選択
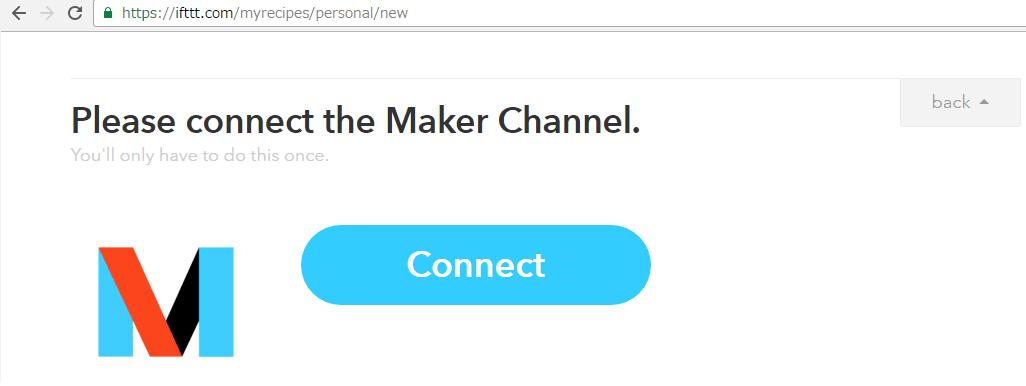
Connectをクリック。ダイアログが出てくる。Makerの場合は認証がないので
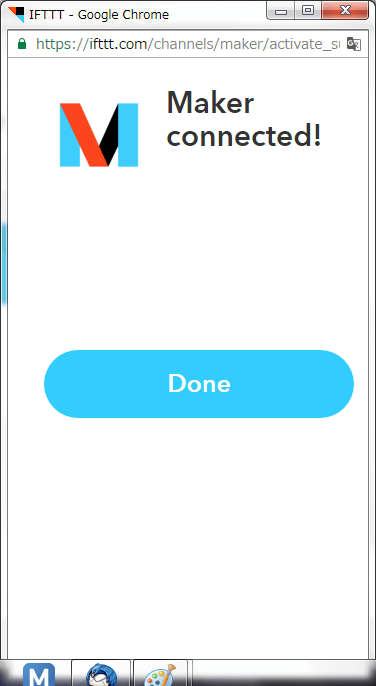
のように出てくる(後でTwitterと比較)Doneをクリック
このときまだ、Connectになっていたら、スクロールするとか
なんかする。
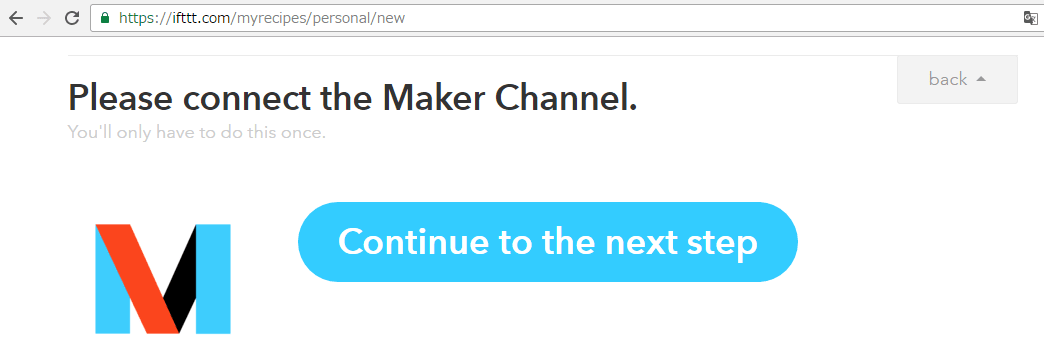
Continue tothe next stepというのが出てきたら、それをクリック
Choose a Triggerでトリガーを選ぶのだが・・・
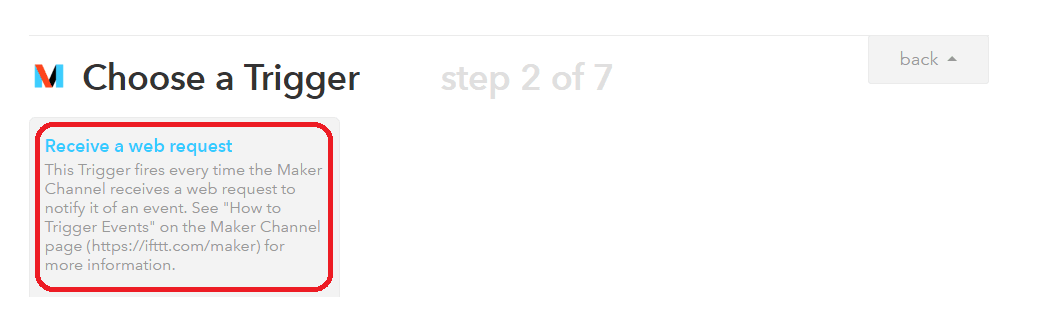
1つしかないので、これをクリック
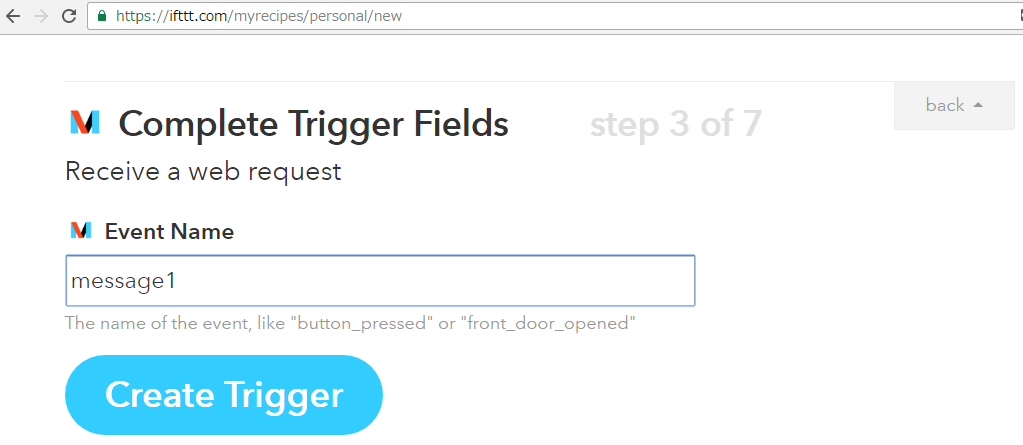
イベント名をいれ(任意でよいが、後で使うのでわすれないこと)
Create a triggerをクリック。すると
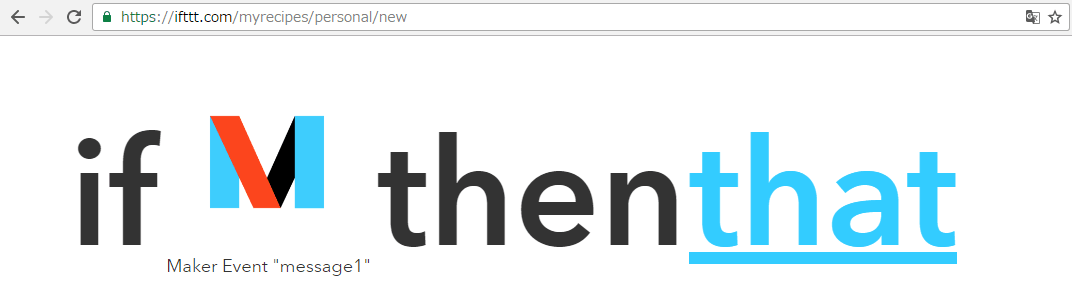
と出てくる。thatをクリック.次の画面で、twitterを使いたいので、twitterといれて検索すると
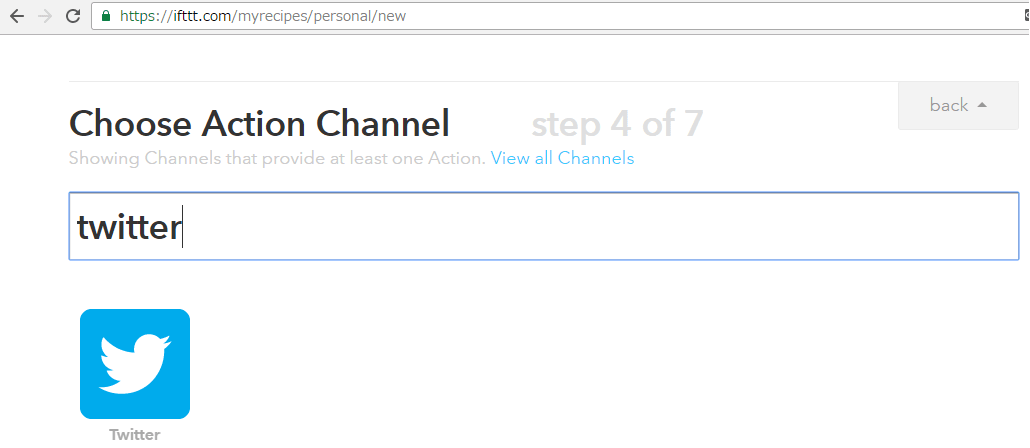
でてくる。クリックすると、Connectと出てくるから、

これをクリックすると、小さなダイアログが開き
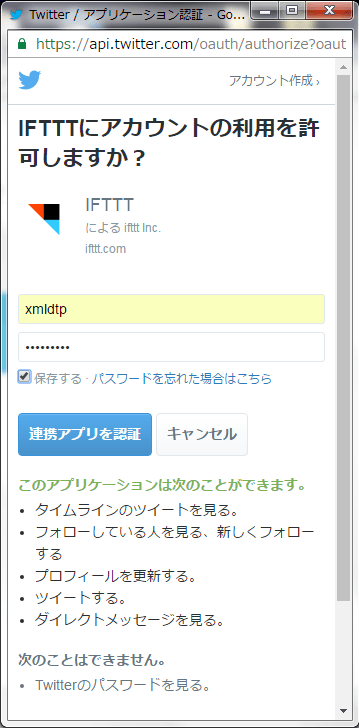
となるので、Twitterのユーザー名とパスワードを入力。連携アプリを承認をクリック
うまく行くと
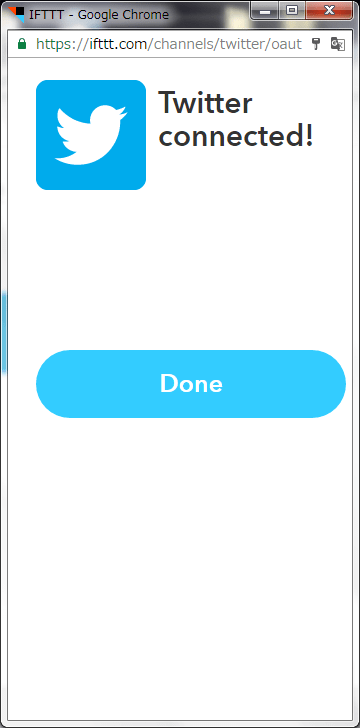
となるので、Doneをクリック
(cf:Makerのときは認証が無いので、ここでいきなりDoneになった。
そしてこの認証のおかげで、Twitter APIを呼び出さずに認証ができ、
ノンプログラミングを実現している)
このときまだ、Connectになっていたら、スクロールするとか
なんかする。
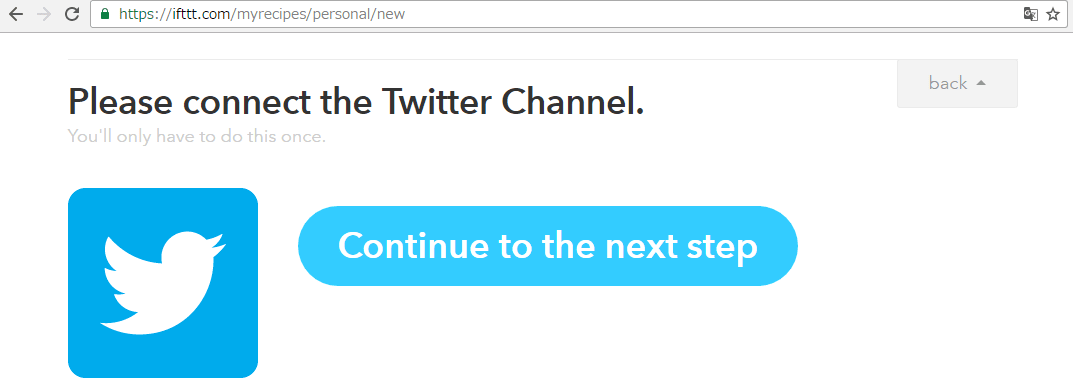
Continue tothe next stepというのが出てきたら
それをクリック。次の画面、Choose an actionで
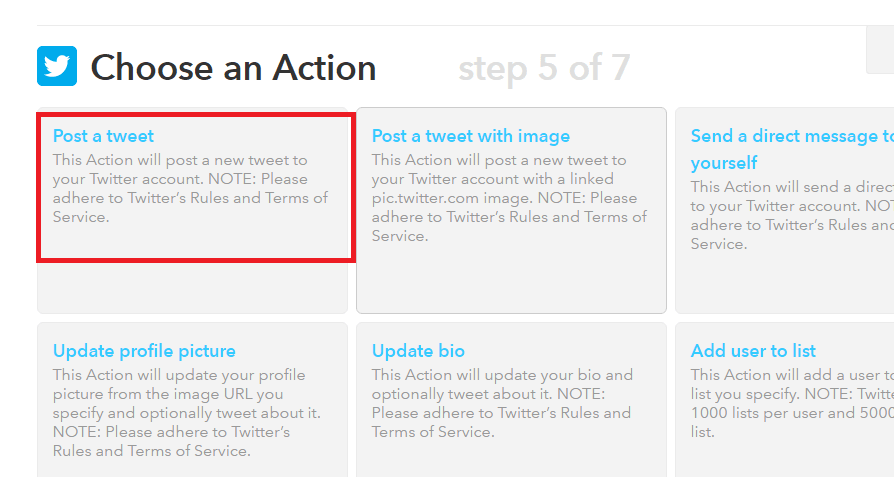
今回はTwitterに投稿(post)してほしいので、post a tweetをクリック
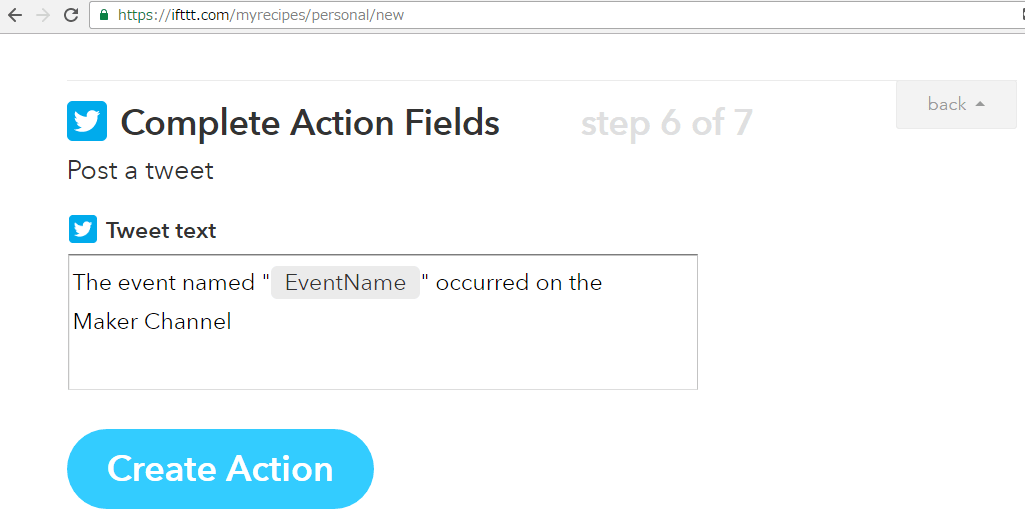
とでてきたら、Tweet Textに、投稿するテキストを入れるのですが、
フラスコのところをクリックすると

のように、Maker側で渡す引数が選べる。value1を選んだ場合、そこにvalue1の値が入る

なかんじで完成したら、Create Action
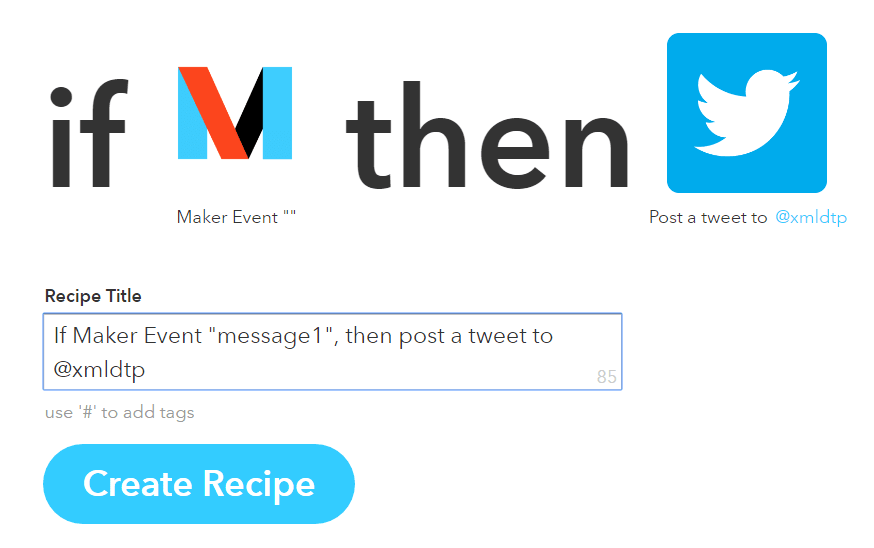
となって、Recipe IDが出てきたら出来ている。出来ているが、確認しておこう。
その下、スクロールして、ちゃんと入力したものになってる?
もし、入力が抜けていたら、
Updateすると、正しい入力に更新できる。
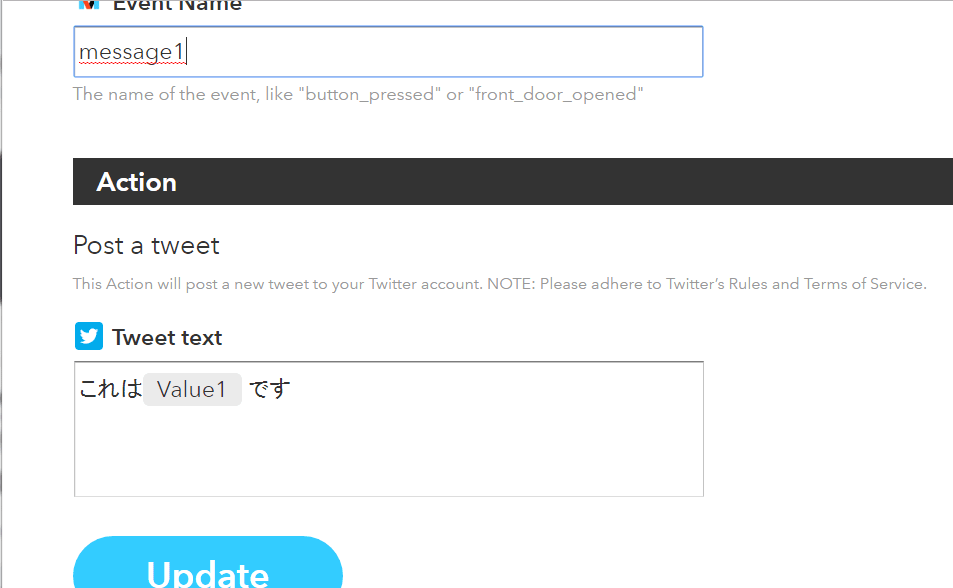
ここまでで、登録終了
■登録したものを呼び出す
Makerで作成したものを呼び出すには
https://maker.ifttt.com/trigger/イベント名/with/key/秘密のキー
で呼び出せます。これに引数を渡します。例えば、イベント名message1
Tweet Textで引数value1を使っていて、そこにtestと表示させたい場合は
GET形式で送る場合、
https://maker.ifttt.com/trigger/message1/with/key/秘密のキー?value=test
となります。ここでイベント名は設定しました。秘密のキーって?
・・・
以下のように調べられます。
まず、どこの画面でもいいですから、右上Channelsタブをクリック
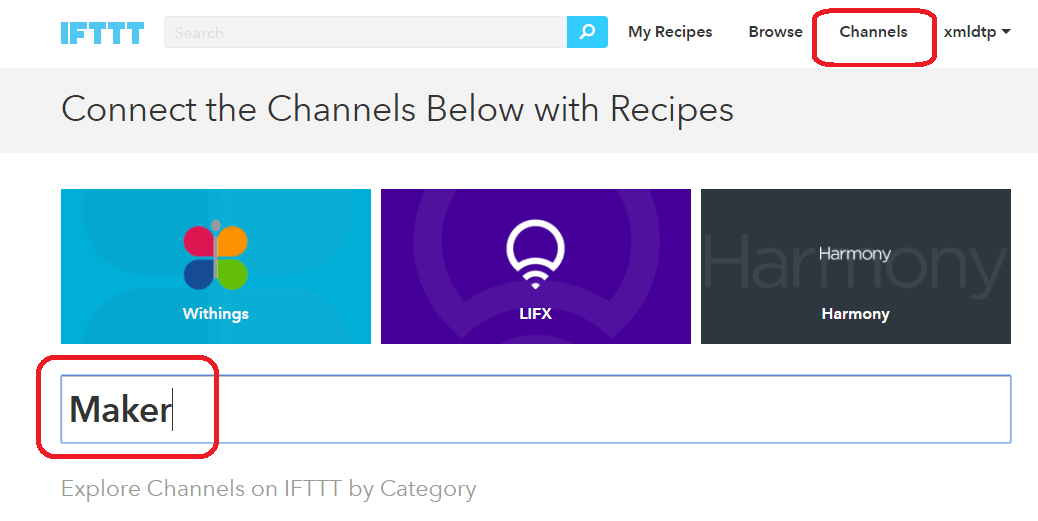
Makerと入れて検索すると
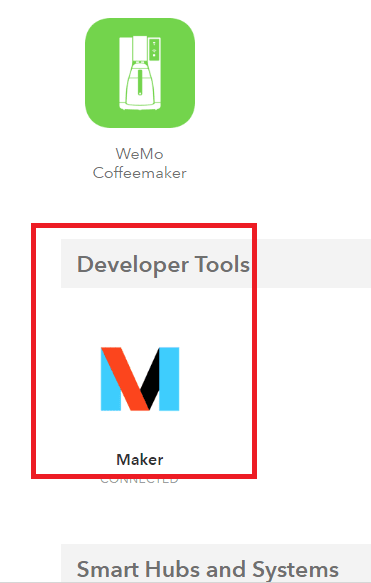
スクロールすると、Makerがあるので、クリック
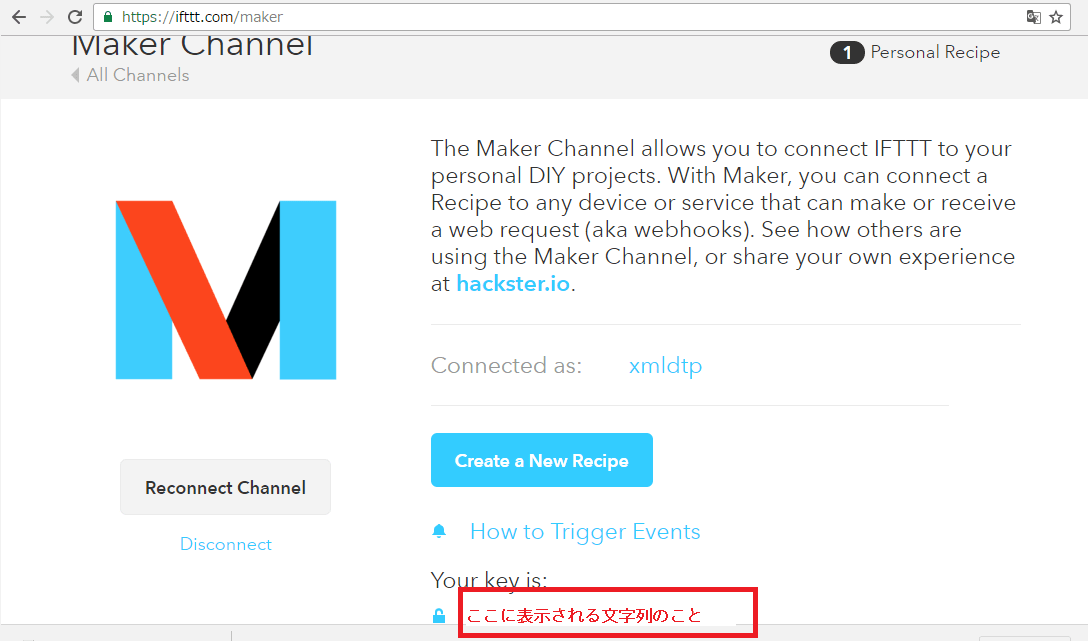
your key isに、キーが表示されます。
このキーを入れてブラウザから呼び出すと

(実際には、IoTの場合はGWからプログラムで、
AJAXの場合は、JSから(引数はJSONで渡せます))
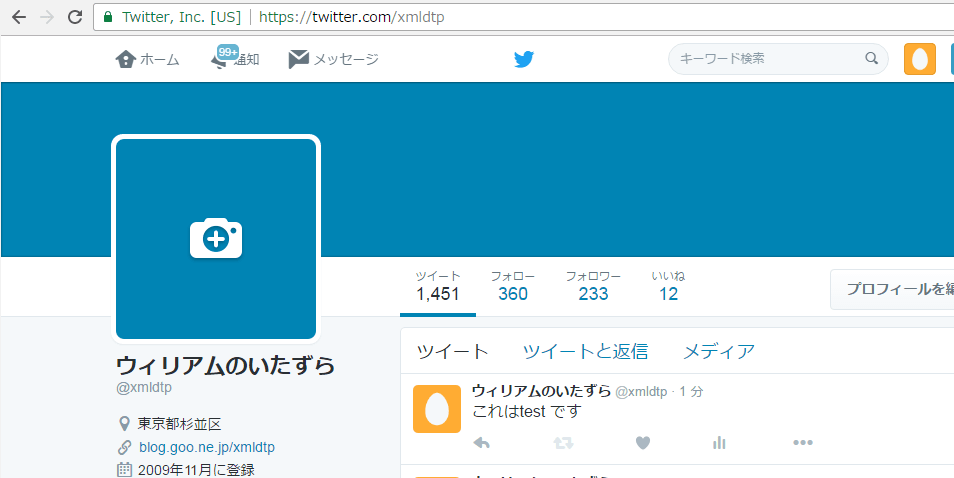
なふうにTweetできます。
(10/7追加)
あわせてよみたい
作りながら覚える「IFTTT」レシピの使い方活用講座!(全5回)
http://hoomey.net/ifttt_study_1/
・IoTで収集したデータや、ブラウザ等から入力されたデータを
・Twitterでつぶやいたり、データの値によってメール(通知)させたい!
という要望って、あると思う。こういうとき、サーバーを建てたり、
twitterのAPIを呼び出したりするのは面倒。
この部分を、ノンプログラミング化して、設定だけでできるようにしたのが
IFTTT(いふと)
IFTTTは、「IF 何とかだったら Then 何とかする」という形で設定する。
この「なんとかだったら」というところに、Makerというのを指定することが出来る。
これを指定すると、秘密のカギとイベントを使って、値を送ることが出来る。
そして、「なんとかする」のところに、受け取った値をTwitter出力するとかいうのが
指定できる。
ここでは、そのIFTTTの登録と、指定方法について。
■IFTTTの登録(無料で登録・使える)
https://ifttt.com
にアクセスする。
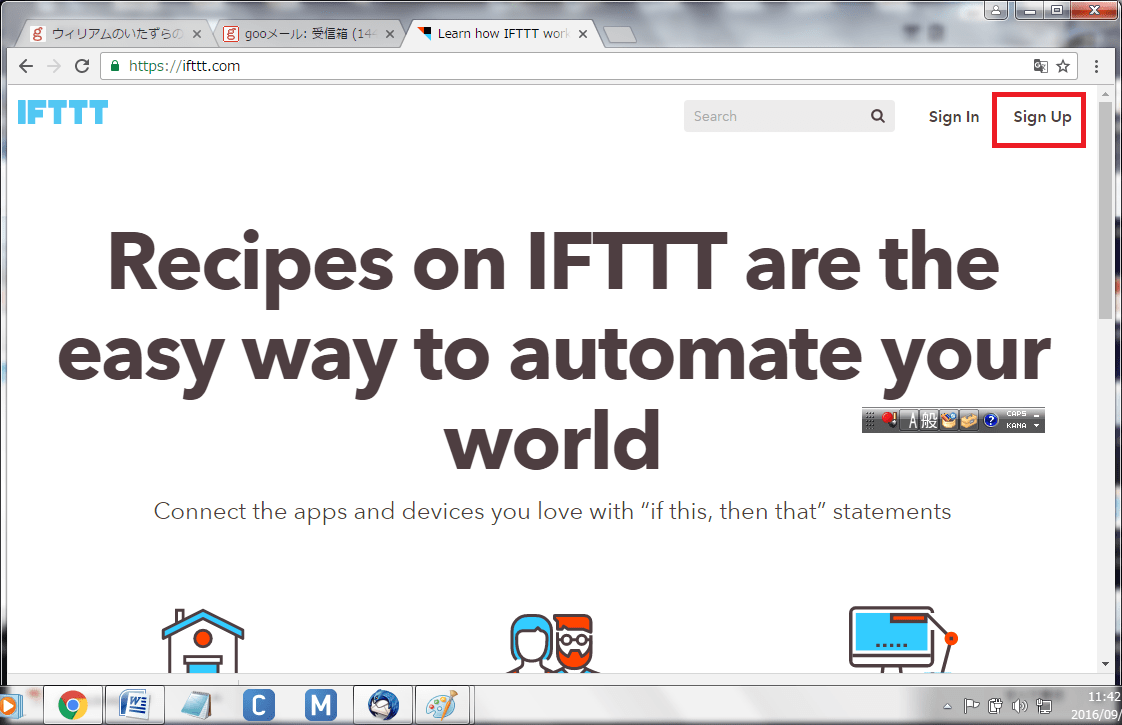
右上の「sign up」をクリック
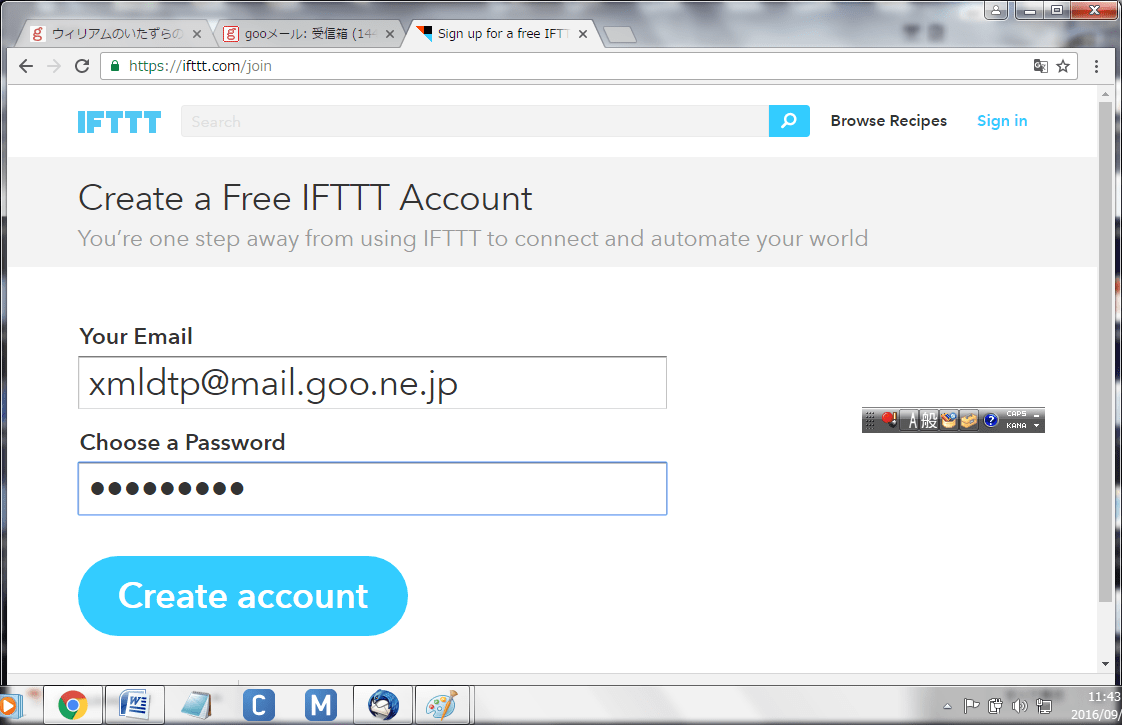
e-mailアドレスとパスワードを入れて「create account」
ここで、メールが来るが、次の画面に飛んでしまう

これは、デモ画面なので、何も考えずにthisをクリック
つぎにthatをクリック、3つぐらい適当に選ぶ。
最終的に以下の画面になる。

「My Recipes」をクリック
■「サーバーに何か投げたら、つぶやく」を設定してみる
「My Recipes」をクリックすると、以下の画面になる。
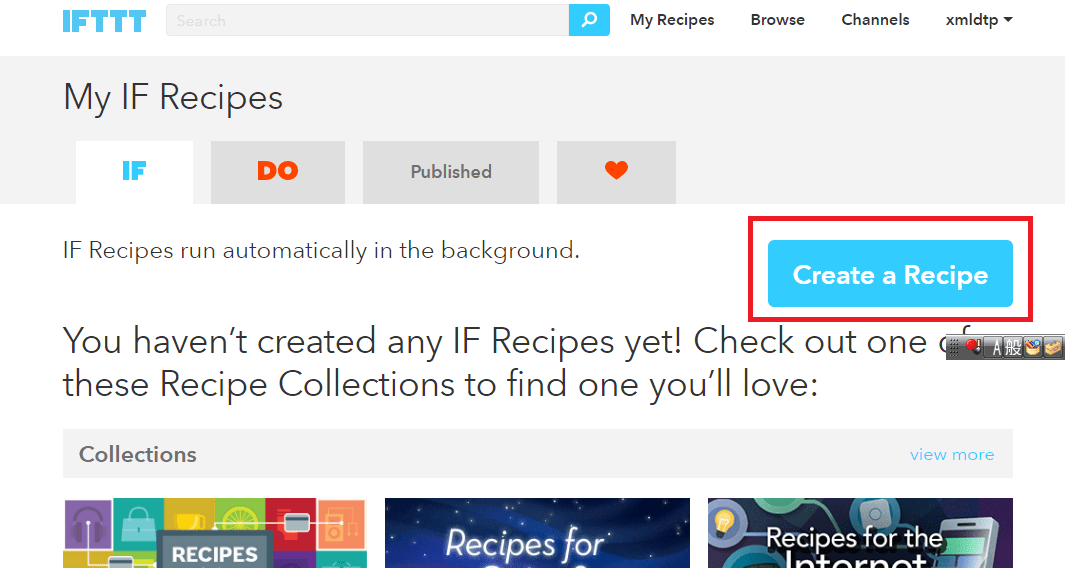
Create a Recipeをクリック
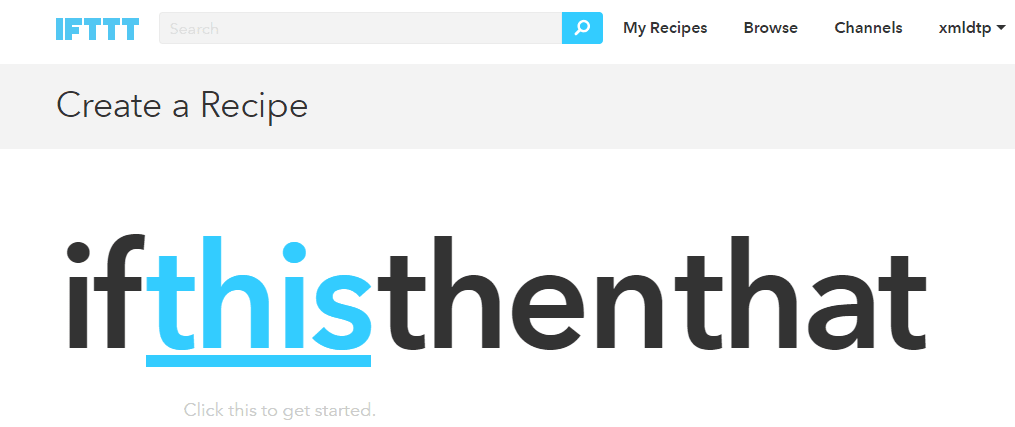
thisをクリック。画面が変わったら、Choose Trigger Channelに「Maker」と入れると
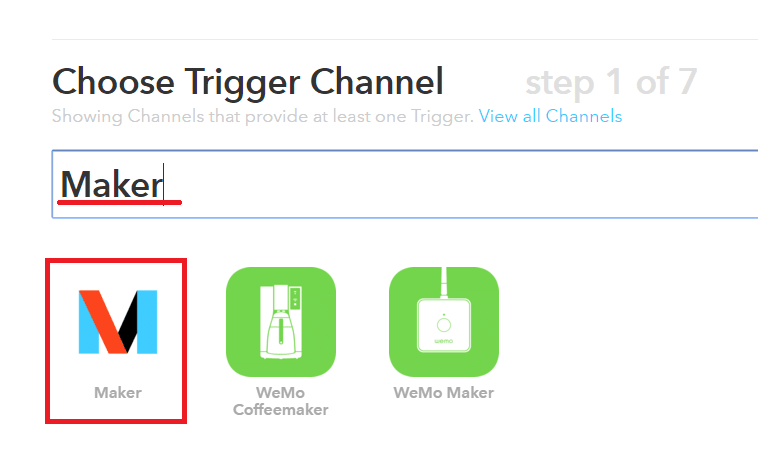
のように検索される。Makerを選択
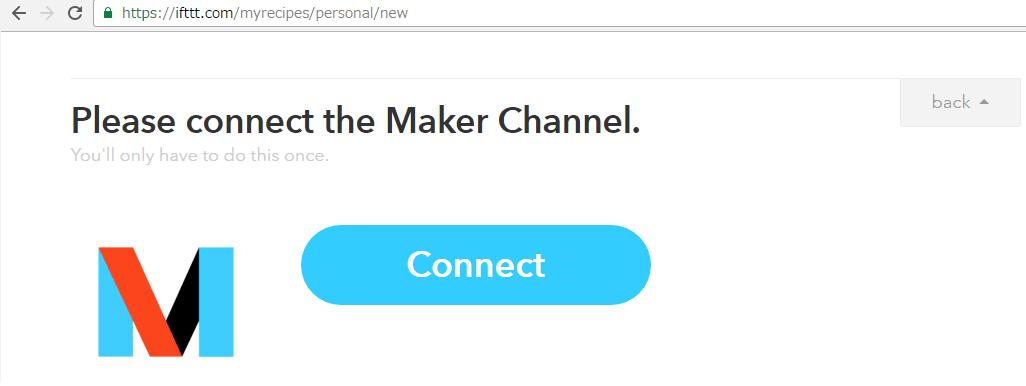
Connectをクリック。ダイアログが出てくる。Makerの場合は認証がないので
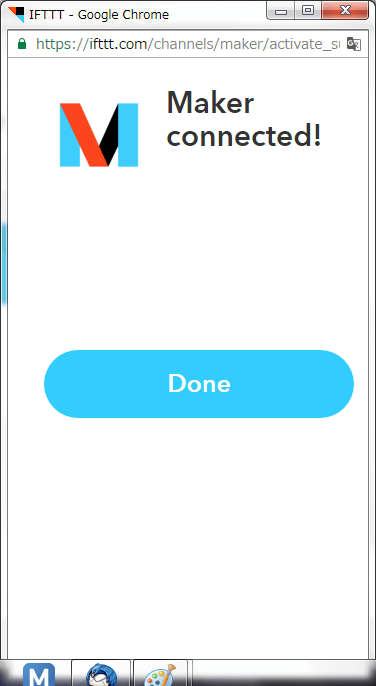
のように出てくる(後でTwitterと比較)Doneをクリック
このときまだ、Connectになっていたら、スクロールするとか
なんかする。
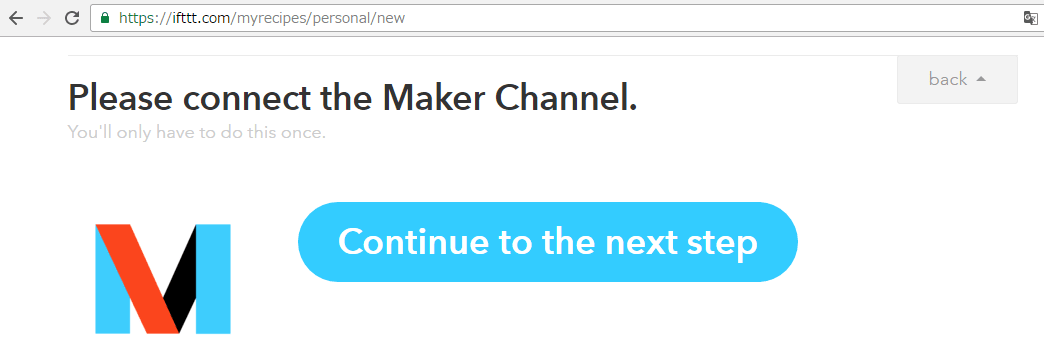
Continue tothe next stepというのが出てきたら、それをクリック
Choose a Triggerでトリガーを選ぶのだが・・・
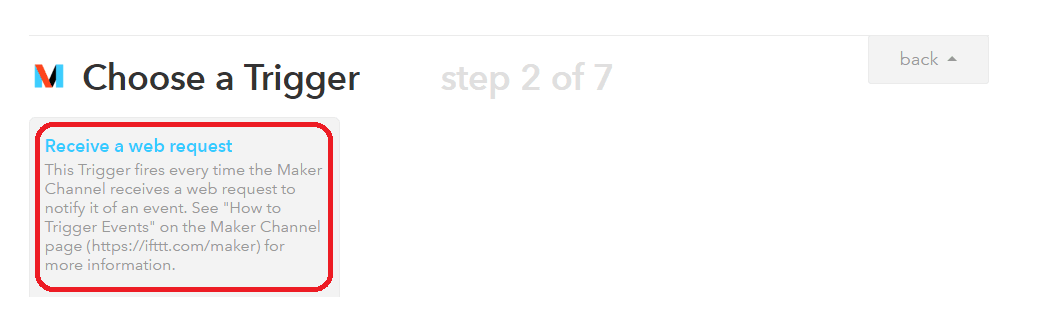
1つしかないので、これをクリック
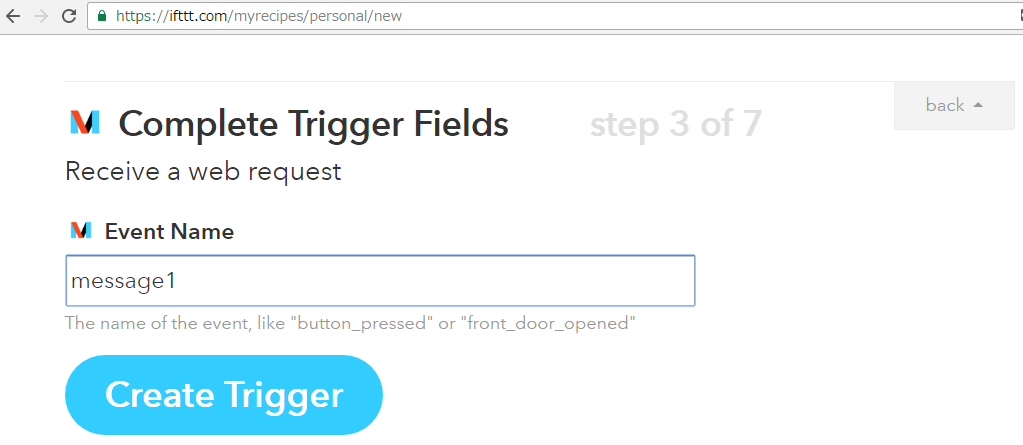
イベント名をいれ(任意でよいが、後で使うのでわすれないこと)
Create a triggerをクリック。すると
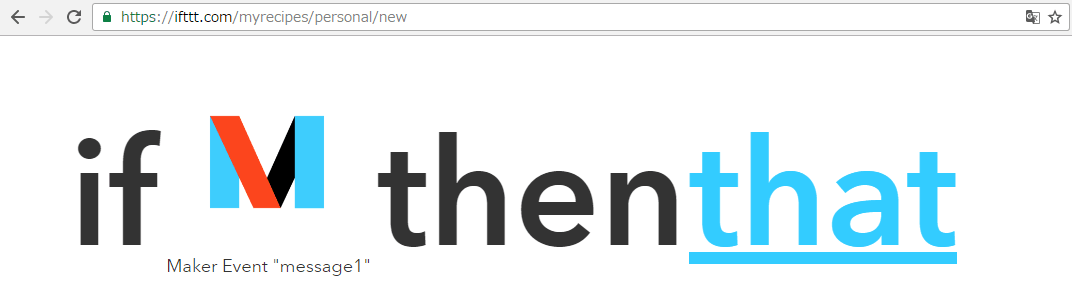
と出てくる。thatをクリック.次の画面で、twitterを使いたいので、twitterといれて検索すると
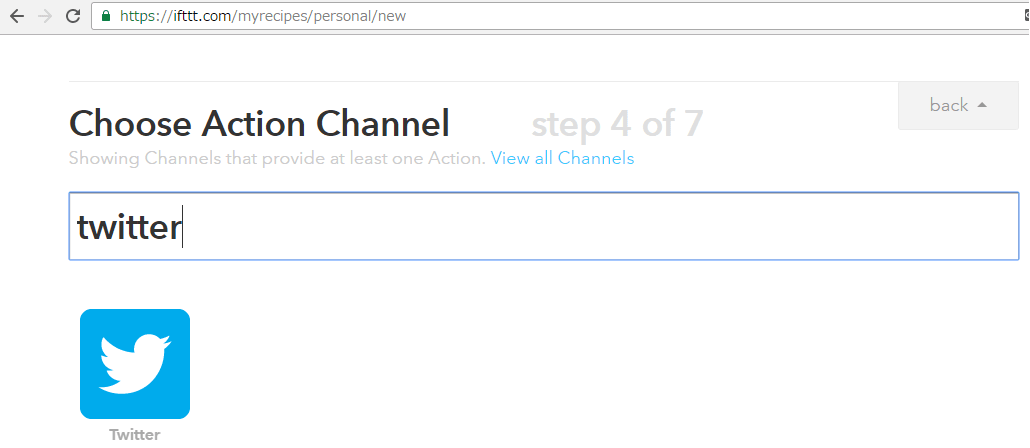
でてくる。クリックすると、Connectと出てくるから、

これをクリックすると、小さなダイアログが開き
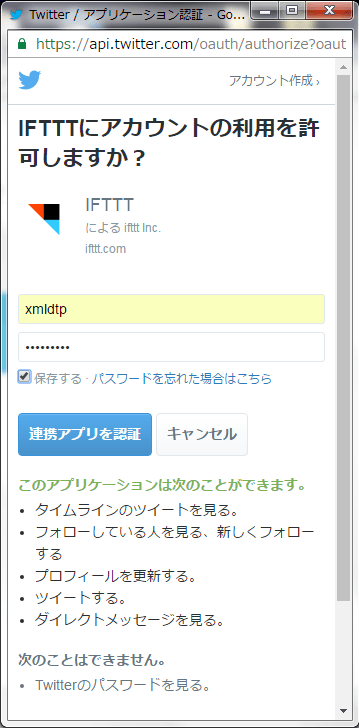
となるので、Twitterのユーザー名とパスワードを入力。連携アプリを承認をクリック
うまく行くと
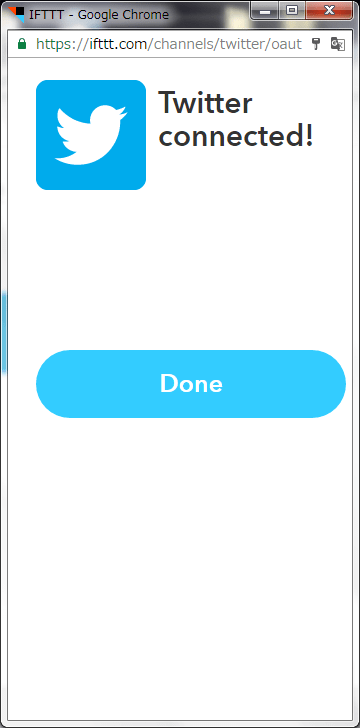
となるので、Doneをクリック
(cf:Makerのときは認証が無いので、ここでいきなりDoneになった。
そしてこの認証のおかげで、Twitter APIを呼び出さずに認証ができ、
ノンプログラミングを実現している)
このときまだ、Connectになっていたら、スクロールするとか
なんかする。
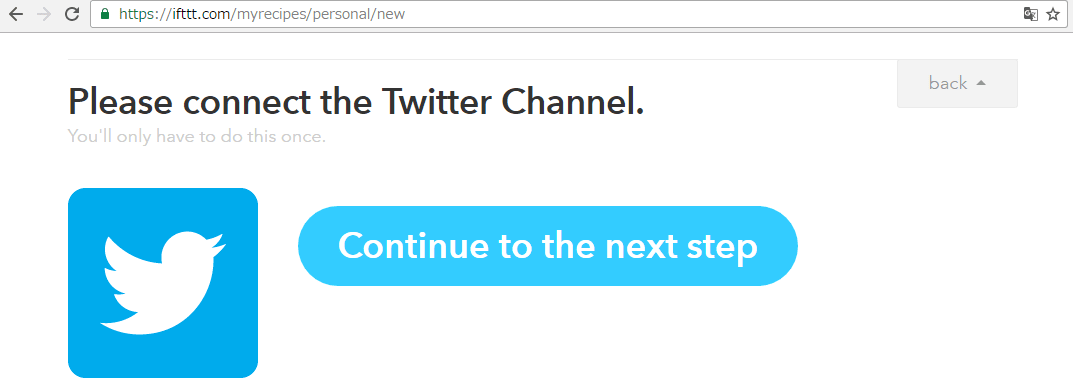
Continue tothe next stepというのが出てきたら
それをクリック。次の画面、Choose an actionで
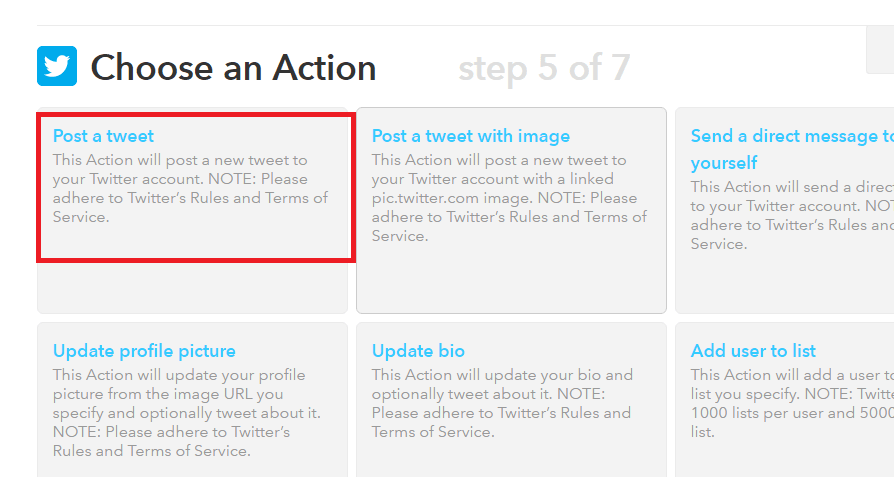
今回はTwitterに投稿(post)してほしいので、post a tweetをクリック
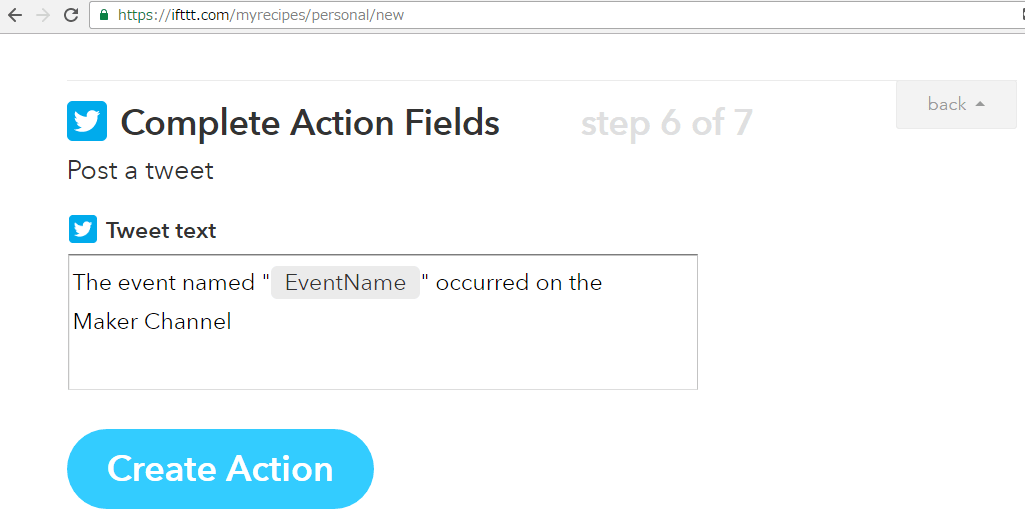
とでてきたら、Tweet Textに、投稿するテキストを入れるのですが、
フラスコのところをクリックすると

のように、Maker側で渡す引数が選べる。value1を選んだ場合、そこにvalue1の値が入る

なかんじで完成したら、Create Action
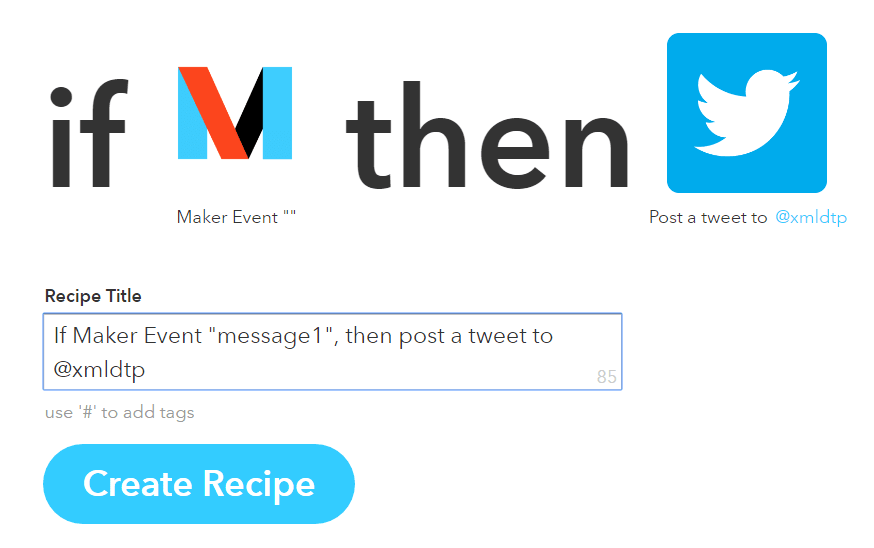
となって、Recipe IDが出てきたら出来ている。出来ているが、確認しておこう。
その下、スクロールして、ちゃんと入力したものになってる?
もし、入力が抜けていたら、
Updateすると、正しい入力に更新できる。
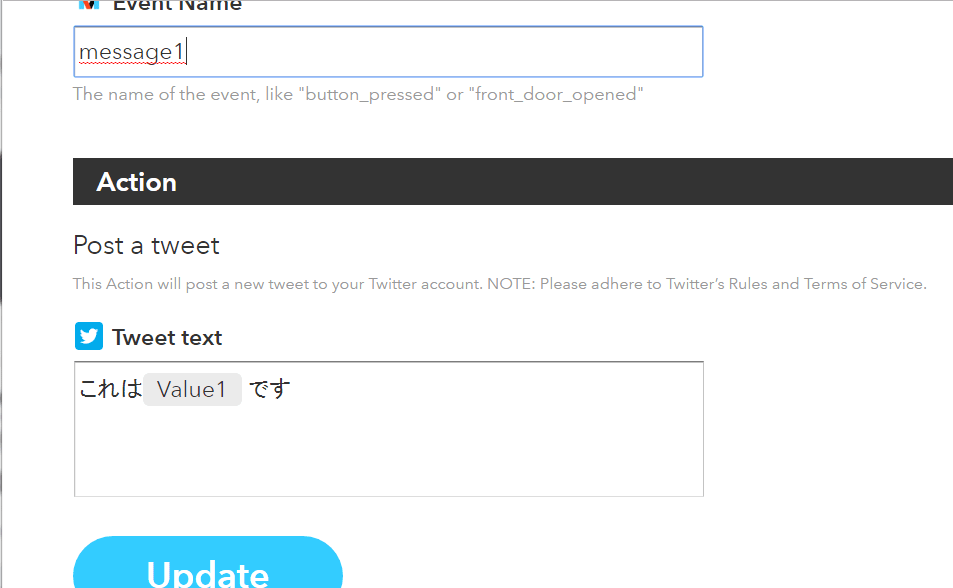
ここまでで、登録終了
■登録したものを呼び出す
Makerで作成したものを呼び出すには
https://maker.ifttt.com/trigger/イベント名/with/key/秘密のキー
で呼び出せます。これに引数を渡します。例えば、イベント名message1
Tweet Textで引数value1を使っていて、そこにtestと表示させたい場合は
GET形式で送る場合、
https://maker.ifttt.com/trigger/message1/with/key/秘密のキー?value=test
となります。ここでイベント名は設定しました。秘密のキーって?
・・・
以下のように調べられます。
まず、どこの画面でもいいですから、右上Channelsタブをクリック
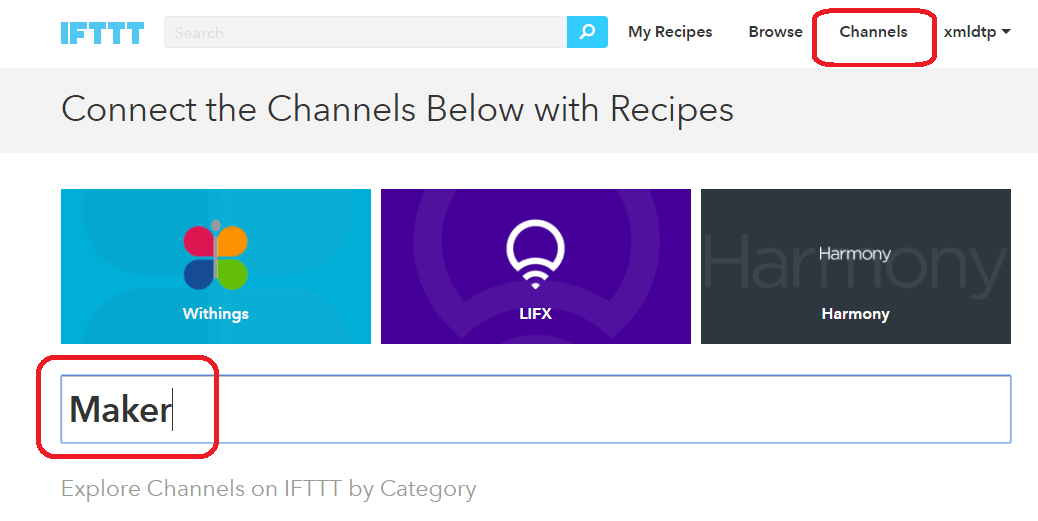
Makerと入れて検索すると
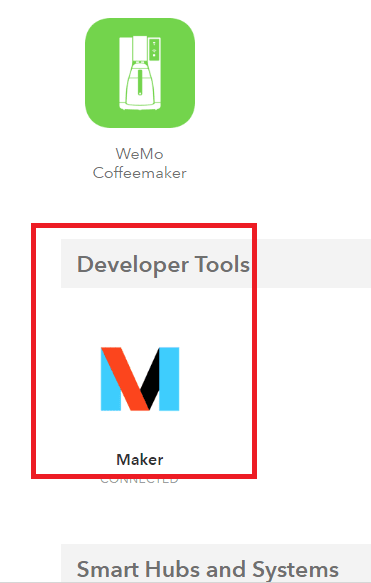
スクロールすると、Makerがあるので、クリック
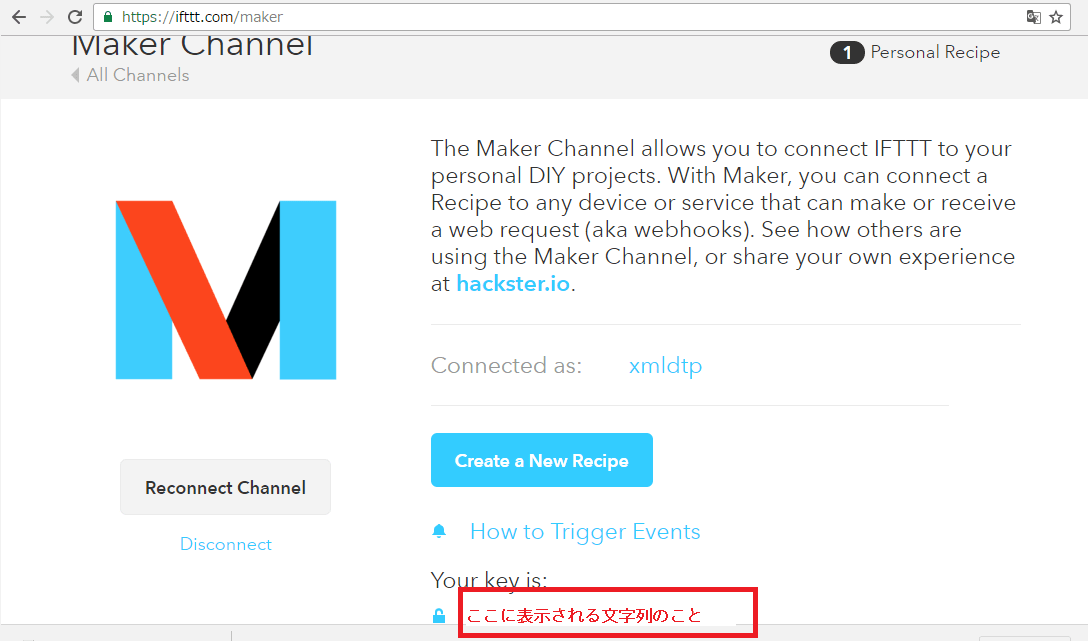
your key isに、キーが表示されます。
このキーを入れてブラウザから呼び出すと

(実際には、IoTの場合はGWからプログラムで、
AJAXの場合は、JSから(引数はJSONで渡せます))
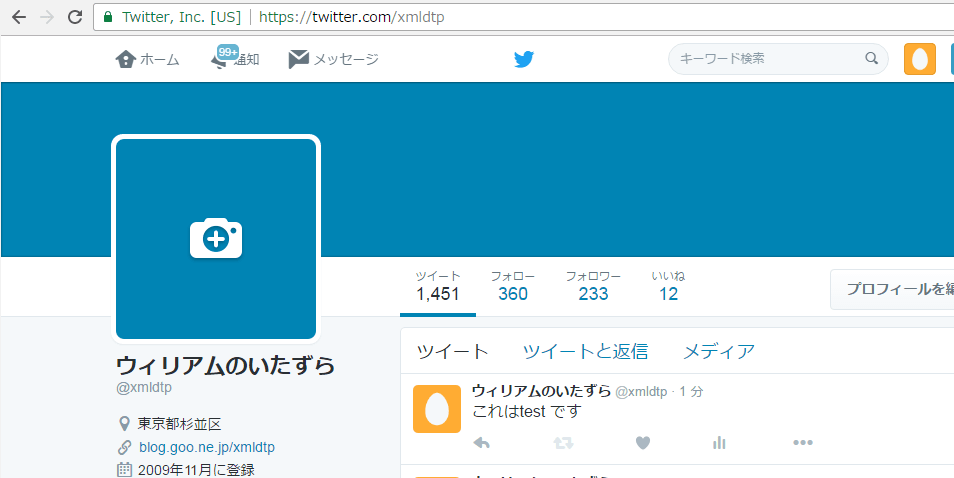
なふうにTweetできます。
(10/7追加)
あわせてよみたい
作りながら覚える「IFTTT」レシピの使い方活用講座!(全5回)
http://hoomey.net/ifttt_study_1/
長期化する東電のシステムトラブル、見えてきた二つの原因
東電の通知遅延、「スマートメーターの設置要求が想定を超えた」
東電のシステム開発が当初から不安視されていた理由
などの記事を連載している「電力自由化の闇」のURLをメモメモ
電力自由化の闇
http://itpro.nikkeibp.co.jp/atcl/column/16/092200210/

















