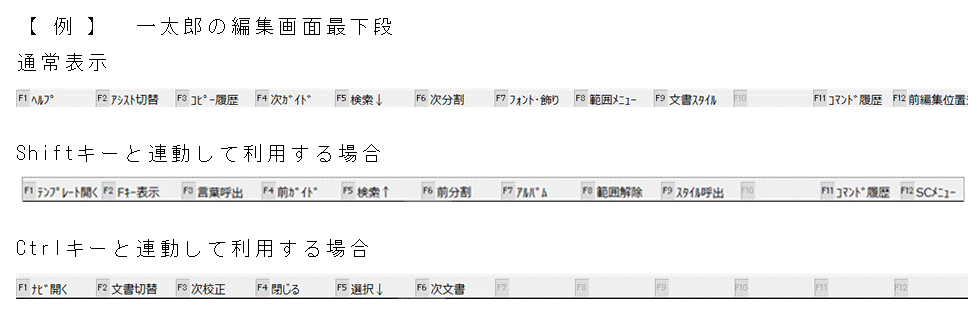■■【経営コンサルタントのお勧め図書】 『企業経営の教科書』 経営の原理原則を確認しよう

「経営コンサルタントがどのような本を、どのように読んでいるのかを教えてください」「経営コンサルタントのお勧めの本は?」という声をしばしばお聞きします。
日本経営士協会の経営士・コンサルタントの先生方が読んでいる書籍を、毎月第4火曜日にご紹介します。

■ 今日のおすすめ
『企業経営の教科書』(遠藤功著 日経文庫)

■ ニューノーマルの時代の「経営の原理・原則」を確認する(はじめに)
著者は紹介本に至る著作の歴史を語っています。“紹介本「企業経営の教科書」(2021年1月15日刊行)は、最初の著作である「企業経営入門」(2005年刊行)とそれに続く「ざっくりわかる企業経営のしくみ」(2014年刊行)がもとになっています。前著2冊は累計46,500部のロングセラーとなりました”と。
私事ですが、約10年前経営コンサルタントとしてスタートするに当たり、経営管理理論の原理・原則を「企業経営入門」から学びました。この度三代目となる紹介本「企業経営の教科書」と出会い、両書を比較し、企業経営の普遍性と大きな変化を同時に感じているところです。
「企業経営入門」と「企業経営の教科書」を比較してみますと、約三分の二(「企業経営入門」:211ページ⇒「企業経営の教科書」:322ページ)は章立て・構成が殆んど変わっていないことに気付き、改めて経営の原理・原則の普遍性を確信したところです。一方、約三分の一に相当する大きな変化が「企業経営の教科書」に経営の新たな原理・原則として取込まれています。
今回はこの新たに取り込まれた経営の原理・原則の中から、注目点を次項で紹介させて頂きます。

■ 新たに取り込まれた「経営の原理・原則」
【「VUCA」の時代の「両利き経営」】
「VUCA(注1)」と「両利き経営(注2)」は、With・COVID-19の時代における企業経営のキーワードになりました。紹介本は「VUCA」の時代には「バックキャスティング経営」が大切と説きます。つまり、「未来のあるべき像」を起点に「今やるべきこと」を決める経営が必要と説きます。それは「未来のあるべき像」から「OODAループ(注3)」により『新規事業の「探索」』をし、「探索」した事業テーマを『既存事業の「深化」』で使うPDCAサイクルを回し事業の持続成長領域への展開を目指す事とも言えます。
『既存事業の「深化」』は比較的取り組み易いのですが、『新規事業の「探索」』は世の中が求める価値をゼロから創造するには、組織能力、リーダーシップ、マネジメントが必要となります。経営モデルとしては、『「OODAループ」を活用する「OODAマネジメント」(本欄“私の本棚2020.10.27”)』が参考になるのではないでしょうか。
(注1)
「V・U・C・A」とは「Volatile;変動、Uncertain;不確実、Complex;複雑、Ambiguous;曖昧」を表します。
(注2)
「両利き経営」とは『既存事業の「深化」』と『新規事業の「探索」』のどちらか一方ではなく両方を同時に追求する経営を指します。
(注3)
「O・O・D・A・ループ」とは「Observe:観察(見る、観る、視る、診る)」「Orient:情勢判断(分かる、判る、解る)」「Decide:意思決定(決める、
極める)」「Act:行動(動く)」「Loop:改善(見直す)」のサイクルを表します。このOODAループは、状況を監視・観察、人から話を聞く等によ
り収集した情報を通して、状況の変化や既存の理解や思考との違いを明らか
にする、「気づき方法論(Situation Awareness)」です。
【デジタルが変える企業経営】
「デジタルが変える企業経営」には二つの大きな流れがあると紹介本は指摘します。一つ目は企業全体の仕組み・運営をデジタル化し、過去の延長線にない効率性の高いビジネスモデルに転換することです。二つ目はデジタルテクノロジーを活用した新たな事業の育成に注力し未来を担う新たな事業の柱を構築することです。
一つ目の事例として、『「1on1ミーティング(2021.2.17日経朝刊記事)」』の仕組みを、『場所を問わず「オンラインでも対面でも」』出来、『AIとXaaSによる「クラウド1onアプリ」』を活用し、『デバイスは「スマホでもPCでも」』により運用する事例があります。「1on1」の仕組み・運営をデジタル化することで、場所に制約されず、AIの活用による仕組みの効果的運用、XaaSによる導入の簡易化を実現し、従業員満足度(ES)やモチベーションの向上を超えた組織・従業員のエンゲージメントを高め生産性を向上させる新しい時代の取組みと言えます。
二つ目の事例として面白いケースをご紹介します。多くの『大手完成品装置メーカーの「部品発注図面・納期条件」』と『部品の板金・加工中小会社の「各社の技術特性」』の双方のデータを把握し、両者に存在した『非効率・非合理的な「発注」と「受注」』を『「調達」と「納品」の革新的受発注』に変換し『技術的・コンサルタント的受発注仲介業』として成功を収めているQ社の例です。Q社(仲介業者)はまず自社で、完成品メーカー(発注者)の3次元CAD(コンピューターによる設計)データを読み込み、次に図面通りの部品を作るには材料をどう切断し、穴を開け、曲げたらよいかの加工プロセスを分析し、その上で最適な部品加工会社(受注者)を割り出し、加工会社に見積もりを作成させ、発注者が見積もりに納得したところで、Q社が受注者に発注します(2021.2.17日経朝刊記事より)。
Q社は、埋もれていた技術のある中小加工会社に活路を与え、完成品メーカーの大幅コストダウンと完成品の品質向上をもたらしました。デジタルテクノロジーを活用した未来を担う新規事業と言えます。
【上記以外の新たに取り込まれた「経営の原理・原則」】
上述2項以外にも時代の変化を取り入れた以下の新たな経営視点が紹介本に記述されています。是非お読みください。
□ 三つの基本戦略を超える新しい戦略(知的財産戦略など)
□ デジタル・イノベーション(デジタル・ディスラプションへの対応戦略)
□ マーケティングの新たな潮流(インバウンドマーケティング等)
□ 成長エンジンとしてのマーケッティング(「マーケティング4.0」と「5a理論」)
□ コーポレート・ガバナンス(「社外」の視点を取り入れた組織経営を!)

■ ニューノーマルの時代に「経営の原理・原則」に立ち返ってみよう(むすび)
経営者あるいは経営に係わっている皆様、現時点で注力・実施している経営課題が経営全般にわたる「経営の原理・原則」と照らし合わせて適切かどうか紹介本で確認してみませんか。何か欠けている点はありませんか。変化に対応する新たな取り組みは出来ていますか。
世界的なWith・COVID-19の影響の下でのニューノーマルな時代の今こそ、「経営の原理・原則」に立ち返り、経営全般について見直しをする良いチャンスかもしれません。

【酒井 闊プロフィール】
10年以上に亘り企業経営者(メガバンク関係会社社長、一部上場企業CFO)としての経験を積む。その後経営コンサルタントとして独立。
企業経営者として培った叡智と豊富な人脈ならびに日本経営士協会の豊かな人脈を資産として、『私だけが出来るコンサルティング』をモットーに、企業経営の革新・強化を得意分野として活躍中。
http://www.jmca.or.jp/meibo/pd/2091.htm
http://sakai-gm.jp/
【 注 】
著者からの原稿をそのまま掲載しています。読者の皆様のご判断で、自己責任で行動してください。
■■ 経営コンサルタントへの道 ←クリック
経営コンサルタントを目指す人の60%が見るというサイトです。経営コンサルタント歴40年余の経験から、経営コンサルタントのプロにも役に立つ情報を提供しています。