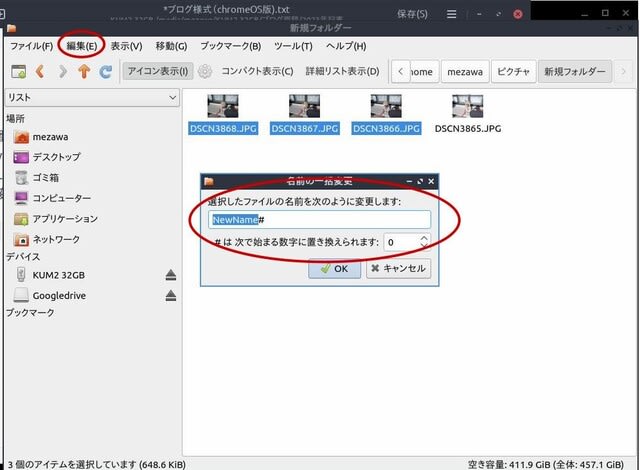今日の話題も、Lubuntuでの「あれれ?」
デジカメやスマホで撮影した同一のイベントの画像を、連番をつけて整理、保存したい場合、Windowsでは、それら一連の画像を選択し、先頭の画像の名前をかえると、
例えば、「NEC_0450 .JPG、NEC_0451 .JPG、NEC_0452 .JPG、・・・」という一連の画像で、「202312剪定作業」の画像グループを作るために、上の操作をした場合、
「202312剪定作業(1)、202312剪定作業(2)、202312剪定作業(3)、・・・」に変わる。
これ、便利\(^o^)/、と思っていたのだけれど、Lubuntuでは、「あれれ?」(;_;)
どうも、この機能は、Lubuntu(Ubuntu)には、ないみたい。
Google先生に聞いてみたら、「次のコマンドで処理できるよ」とのこと。
ls | awk '{ printf "mv %s sentei20231029%03d.jpg\n", $0, NR }' | sh
その手順は、
1.画像を、デジカメ、スマホから、PC上に作成した整理フォルダ(例えば、『202312剪定作業』)に、コピーして集める。
2.フォルダのメニュー『ツール』から、『ここで端末を開く』を選択し、ターミナルを起動し、上記のコマンドをコピペ。

上記の赤色のところが、新しいファイル名。
青色は、連番の桁数。(このまま3桁00×でも問題なし)
連番の前後に定形文字列を付けたかったら、kokonimoji_%03d とか %03d_kokonimojiとすれば良い。
ちなみに、『_』って、普段あまり使わない。
どうやって、だすんだい!
まさしく、こんな些細なところで、結構悩むものである。(笑)
日本語入力を無効にして、Shift+『ろ』のキーあたりでだいじょうぶそう。
さて、ファイル名を修正したら、実行。
で、連番完成。
わざわざターミナルを立ち上げて、初見で理解できないジュモンのような、暗号のような横文字を入れて、かなり大げさ。(笑)
Windowsのようにぜんぜんさくっといかないけれど、これも、楽しやと思えば、楽しくもある。
手順を覚えれば、なんのことはない日常操作である。
このコマンドを、毎回打ち込んだり、コピペするのは面倒なので、日本語変換ツールMozcに単語登録して、使っている。
やり方は、Mozcが起動している(日本語入力になっている)状態で、Mozcのアイコンを右クリック。
『ツール』⇢『単語を追加』とたどって、ユーザー辞書に登録しておけば、『よみ』欄に設定した適当な文字を打ち込むと、単語として表示されるようになる。

この方法、他のコマンドなどでも使っているけれど、案外、使い勝手がいい。(*^_^*)
不便でも、こんな工夫を楽しみながら過ごす時間は、自己満足に過ぎないけれど、悪くない。楽しい。