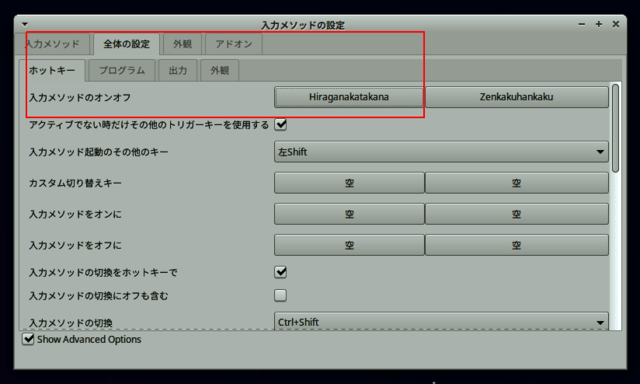Windows 10が、神OSだと思う点の一つが、PCを初めて立ち上げたその時から、『Windows Defender セキュリティセンター』によって、外部からの通信のシャットアウト(Windows Firewall)、ウイルスからの保護(Windows Defender)が適用されていることだ。
MicrosoftさんのWindowsによってPCにふれ、PC=Windowsという思いの強い私には、セキュリティセンターのような機能がないXubuntu PCはとても不安だった。
ヒマに物を言わせてWebを渡り歩き、見つけたアプリを入れた現状は次の通り。
<Windows Firewall的 アプリ>
Xubuntu(Ubuntu)では、ファイルサーバーソフトなどをインストールしない限り、初期設定は通信ポートは開いていないため、ファイアーウォールの設定が必要というわけではないらしい。
でも、やっぱり「盾」のマークが安全を示してくれないと不安。(笑)
Ubuntuにはパケットフィルタリングソフトは組み込まれているが、初期設定ではファイアーウォールとして機能していないらしい。
これを、マウス操作で簡単に設定するアプリが、『gufw(Firewall Configuration)』である。
○ネズミ君のアイコンをクリックして『スタートメニュー』⇒『ソフトウエア』を開く
○「虫メガネマーク」の検索をクリックして、「gufw」と入力し、マウス操作でインストール
○アプリを起動して、『プロファイル』を設定
○その下の、『Status』ボタンをオン
これで、外部からのアクセスは遮断、内部からのアクセスは許可となるようだ。
「盾」のマークがカラーになり、安心感アップ。(笑&気のせい?)
Samba(サンバ)サーバーを入れて、Windows PCと通信をしようとする場合は、『gufw(Firewall Configuration)』から、通信ポートを開けることもできるようになっている。
当初、Samba(サンバ)サーバーを入れて、Windows PCと通信し、ファイル共有やWindows PCにつながっているプリンタでの印刷を考えたが、通信ポートを開けるというのが今ひとつ実感がともなわないので、Xubuntu PCと宅内にあるWindows PCのファイル連携は、Googleさん経由で行うことにした。
それについては、別に書いてみたい。
<Windows Defender的 アプリ>
Xubuntu(Ubuntu) PCには、有料のものもふくめ、ウイルス対策ソフトはほとんどなし。
いろいろ見回ってみたが、『Windows Defender』のように常駐、しかも無料で、監視してくれるアプリはな見つからなかった。
PC内のファイルを検索するウイルス対策アプリとして、Web上で話題が多かったのが『ClamTK』というアプリで、今はこれを使っている。
このアプリは、日本語化の関係でバグがあり、マウス操作でアプリを起動すると、検索後の「潜在的な脅威」件数のあと、その詳細ファイル、解析、隔離、削除が表示されない。
これじゃ、どうにもならない。
調べた結果、『日付/時刻の書式』を変える次の呪文(コマンド)で、
env LC_TIME=C clamtk
※「日付/時刻の書式を有効にしないで、clamtkを起動して」って感じのコマンド
ターミナルエミュレータから起動させると、バグが回避できることがわかった。
ターミナルエミュレータを起動し、呪文を入力してアプリを立ち上げるのも面倒なので、ランチャー(ショートカットアイコン)をつくり、マウス操作でときどき起動している。
このアプリは、Windowsのウイルス対策アプリのように常駐し、通信を監視して危険をブロックしてくれるものではない。
アプリのインストール(承認パスワードを入力)は、自己責任。
メールの添付ファイルは基本、開かない。
信頼できないマクロは実行しない。
などを前提にした、インストールしたファイルにウイルスの危険があるかどうかを調べるツールだ。
導入の概要は次にとおり。
<インストール>
○ネズミ君のアイコンをクリックして『スタートメニュー』⇒『ソフトウエア』を開く
○「虫メガネマーク」の検索をクリックして、「ClamTK」と入力し、マウス操作でインストール
○出現したアイコンをクリック。あとは、案内に沿って必要であれば定期検索のスケジュール等を登録して完了
<マウスで起動するためのランチャー(ショートカットアイコン)>
○ネズミ君のアイコンをクリックして『スタートメニュー』⇒『すべてのアプリケーション』
○ClamTKのアイコンを見つけ、右クリック⇒『アプリケーションの編集』をクリック

○赤枠欄に、あの呪文、「env LC_TIME=C clamtk」をコピペして保存
○ネズミ君アイコンからたどって、『すべてのアプリケーション』リストのClamTKを右クリックして、『お気に入りに追加』や『デスクトップに追加』で整理しておけば、時間のあるときに起動して、気休め程度にはなっている。(笑)