(一番上の実行ファイル名は様々な物が出ます。共通点は最後の0xc000012f)
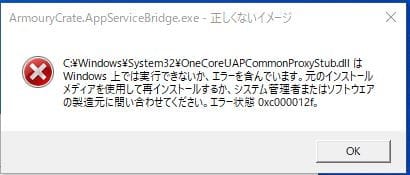
こんなメッセージは出ますが今回の場合、実際のアプリ動作には何の問題もありませんでした。
納期期限のある重要作業が終わるまでは、やたらにPCいじって作業ができなくなったらそれこそ大変な事になります。
やっとその作業が終わって、PCの修復に取り掛かりました。
ネット検索すると複数の方が同様の事象に直面して修復方法を載せておられたので今回は
cloud-work.jpさんの記事を参考にさせていただきました。
私の場合、Offce系ソフトに対するポップアップは出ないので、最初の記事はスルーです。
次に
対応2:ディスクのクリーンアップ >>> 効果なし。
対応3:システムの上書きインストール >>> 完全修復しました。
●この「システムの上書きインストール」修復方法について詳しく解説します。
インストールと云っても、最初のまっさらな状態に戻る訳ではなく、現在の自分のWindws環境を変えずに壊れたシステムファイルを修復してくれます。
1.最新のアップデートWindows10のファイルをダウンロードするための実行ファイルをダウンロードします。
「今すぐダウンロード」をクリックすると、PCのダウンロードフォルダに「MediaCreationTool21H2.exe」が出来ます。
下記のウインドウ内の表記でわかるとおり、このファイルは2021/11現在のアップデートWindowsファイルになります。
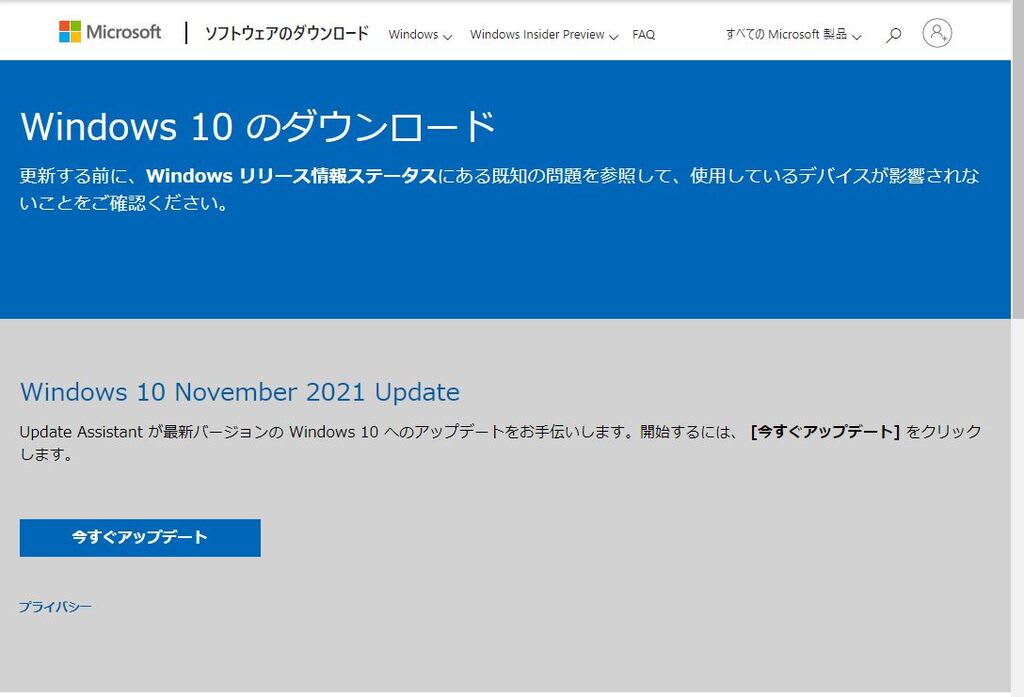
2.MediaCreationTool21H2.exeを実行してWindows10の本体ファイルをダウンロードしてDVDに焼きます。
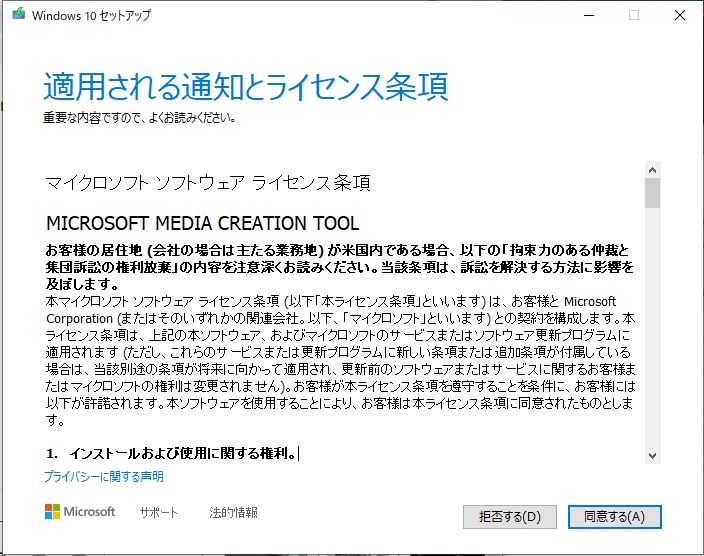
私は、念のためDVDディスクに書き込んで、DVDから読み込もうと考えたので下のラジオボタンを選択しました。
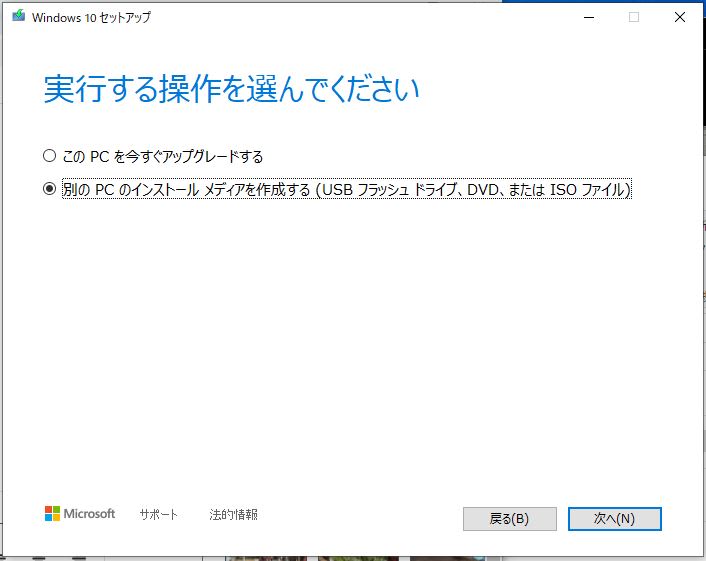
自分のPC環境に応じて勝手に選択されます。

私はDVDに焼くのでISOファイルを落します。
「Windows.iso」というファイルです。

このイメージファイル「Windows.iso」を、DVD書き込みソフトでDVDに書き込みます。
(単なるデータとして書き込んではダメです。実行可能なディスクコピーファイルとして書き込みます)
完成したものです。

3.Windowsが上がってる状態で、作成した最新アップデートされたWindows10のディスクをPCに挿入してインストールしていきます。
DVDが起動され、ポップアップが出ます。

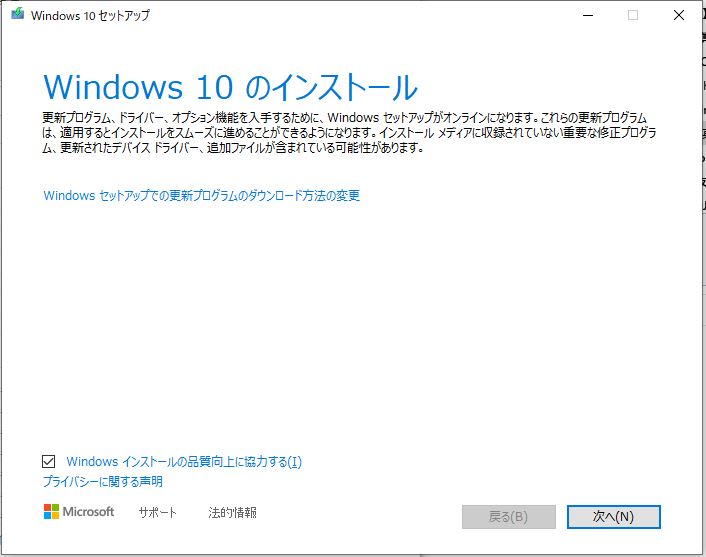



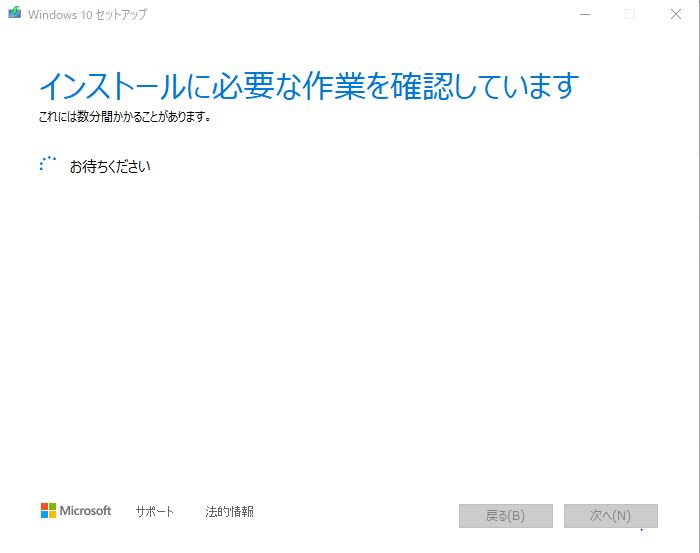
「インストール」ボタンをクリックします。

ここから先は、画面キャプチャーできないので写真です。
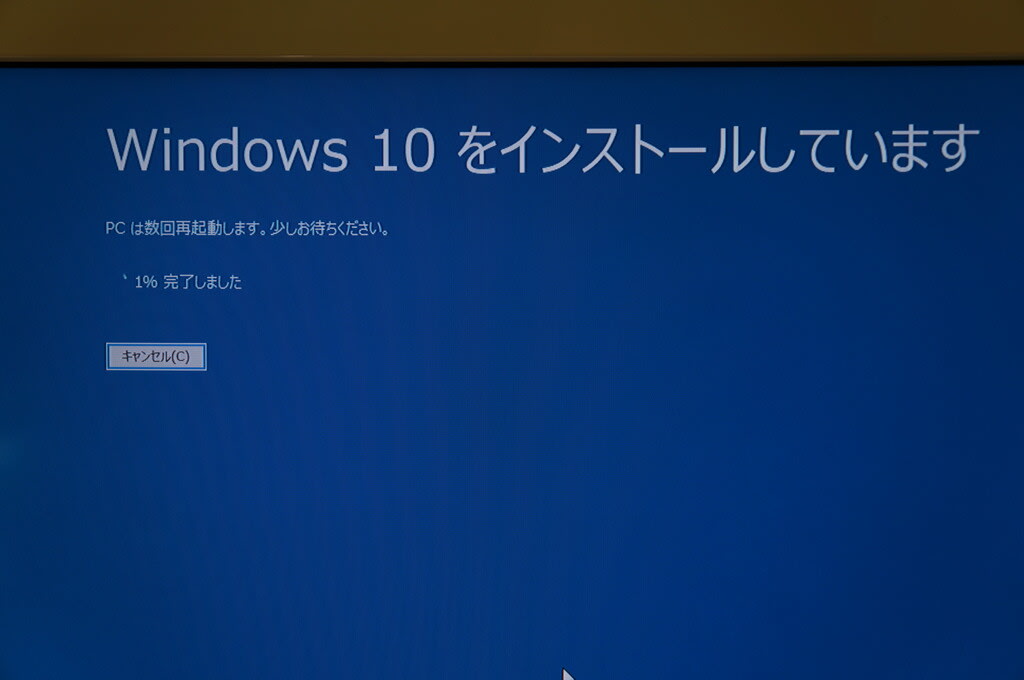

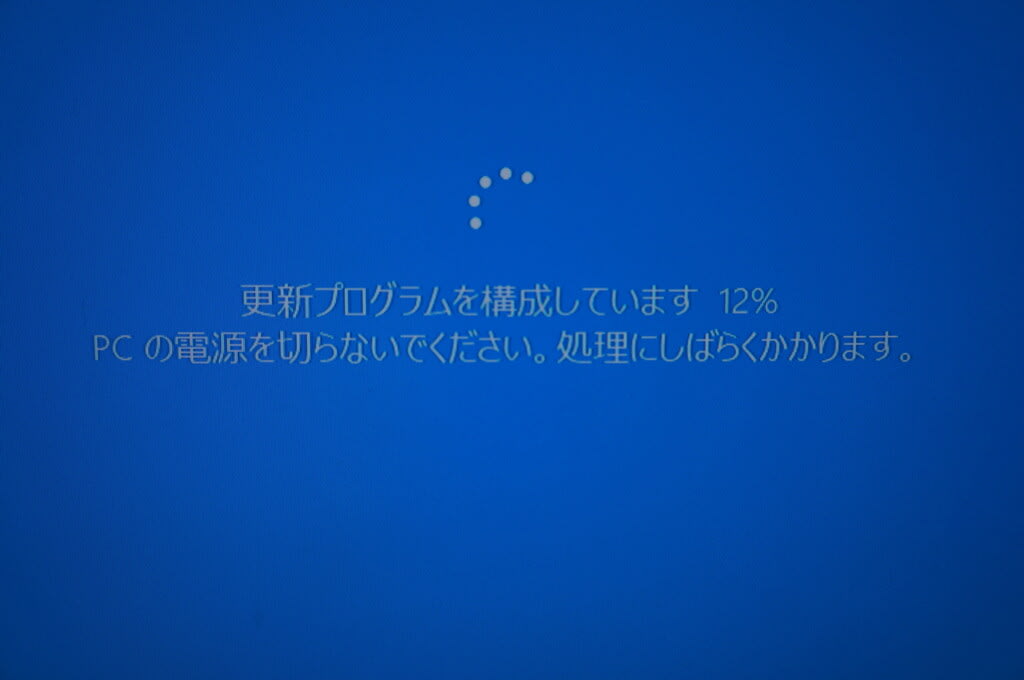
この間2,3回再起動します。
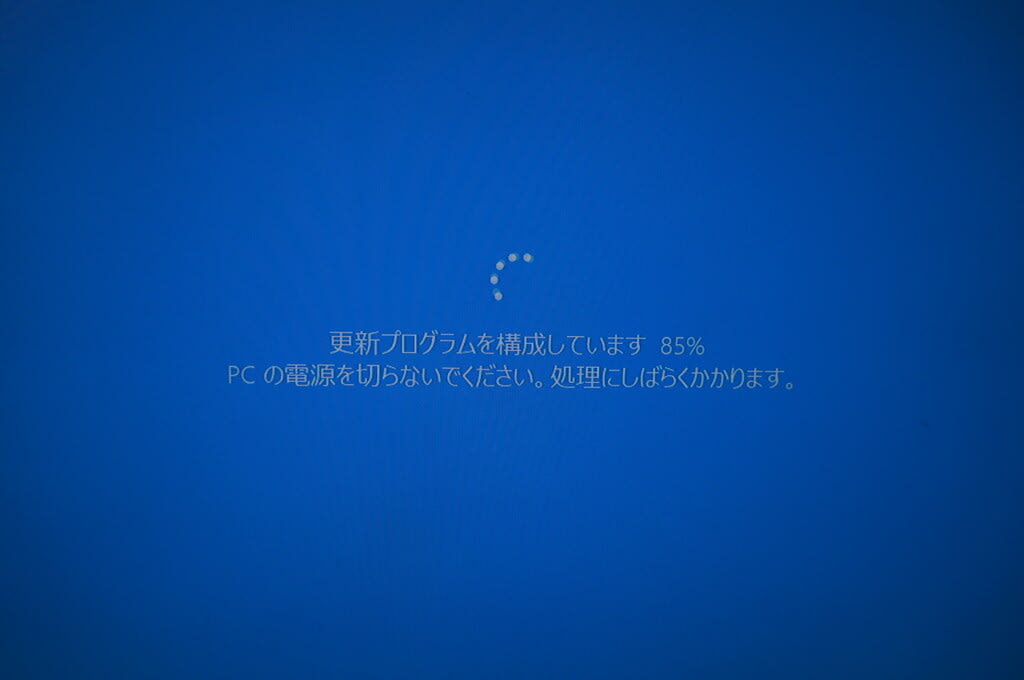
100%の数字を見ずに96%くらいでWindowsOSが立ち上がってPin入力画面が出ます。

PINを入力すると、一旦またブルー画面になります。

この画面が消えて、これまでどおりの自分の環境のWindows画面になります。
以上でその後「エラー状態 0xc000012f」は出なくなりました。
念のためC:\Windows\System32配下のdllファイルなど、先日のWindowsアプデ―ト失敗時の時刻のタイムスタンプのファイルが沢山有ったものは、全部過去の11月のタイムスタンプのファイルに置き換わっていました。
一件落着!!



























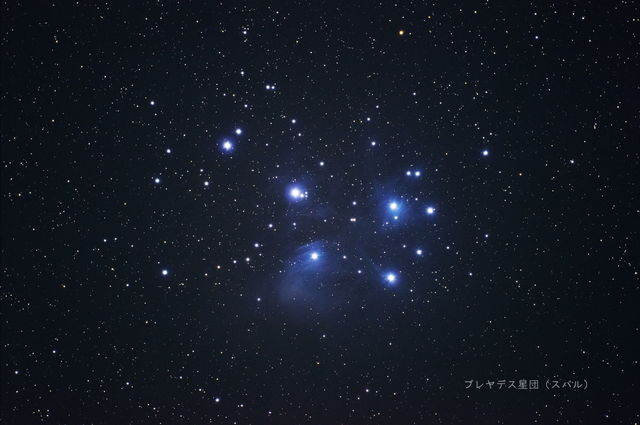
知識にも限りがあるように思えますが、奥が深いですね。
画面表示で、一体何処に進めばいいかが???
で・適当に押していたい目に遭う。
加えて、自力では出来ない。
今までされてきたこともでしょうが、更なるステップをクリアされ、それを惜しげもなくとは。
尊敬と感心頻りです。
ほんっと凄いわ!
単に思考を巡らし、課題解決するのが好きなだけです。
何時もネット情報に助けられながら解決しています。
つまり、自身だけで出来てる事ではなく多くの人の助け有っての事です。
でも、私の情報も多少なりとも他人の役に立つこともあります。
アナザンさんと同じです。