iPadを買い換えたときに、まずしなければならないのが、データの移行です。
iPad(iPhone)間のデータ移行は、「iTunes」あるいは「iCloud」を使えば簡単にできます。
さらに、iOS12.4以降であれば「クイックスタート」という方法が使えるようになりました。
今回は、このクイックスタートを使って、iPad mini 第4世代から第6世代にデータ移行をしてみました。
なお、クイックスタートは、bluetoothを使うので、今まで使っていたデバイスのbluetoothの設定がONになっている必要があります。
iPad(iPhone)間のデータ移行は、「iTunes」あるいは「iCloud」を使えば簡単にできます。
さらに、iOS12.4以降であれば「クイックスタート」という方法が使えるようになりました。
今回は、このクイックスタートを使って、iPad mini 第4世代から第6世代にデータ移行をしてみました。
なお、クイックスタートは、bluetoothを使うので、今まで使っていたデバイスのbluetoothの設定がONになっている必要があります。
1.新しいデバイス(iPad mini6)の電源を入れます。
リンゴマークが表示されたら、今まで使っていたデバイス(iPad mini4)を近くに置きます。
2.新しいデバイス(iPad mini6)にこのような表示がされ、

リンゴマークが表示されたら、今まで使っていたデバイス(iPad mini4)を近くに置きます。
2.新しいデバイス(iPad mini6)にこのような表示がされ、

左が今まで使っていたデバイス(iPad mini4)、右が新しいデバイス(iPad mini6)です。

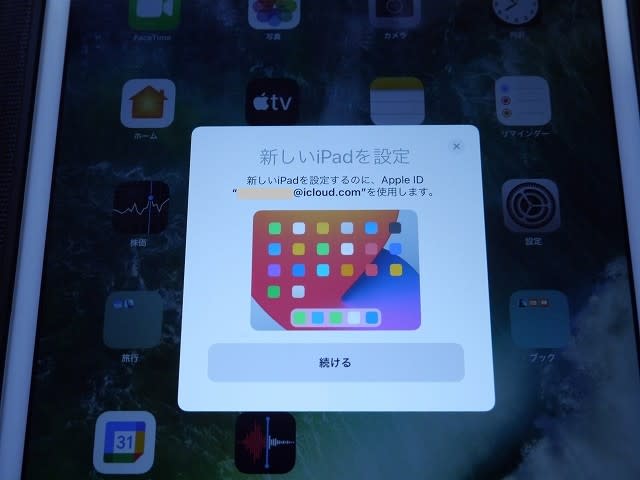
今まで使っていたデバイス(iPad mini4)に、Apple ID を使って新しいデバイスを設定するオプションが表示されます。
Apple ID を確認の上、「続ける」をタップします。
3.しばらくすると、新しいデバイス(iPad mini6)にもやもやした雲のようなアニメーションが表示されました。
今まで使っていたデバイス(iPad mini4)を新しいデバイスの上にもってきて、アニメーションがファインダーの中央に収まるようにします。
(写真がブレてて申し訳ありません。)

Apple ID を確認の上、「続ける」をタップします。
3.しばらくすると、新しいデバイス(iPad mini6)にもやもやした雲のようなアニメーションが表示されました。
今まで使っていたデバイス(iPad mini4)を新しいデバイスの上にもってきて、アニメーションがファインダーの中央に収まるようにします。
(写真がブレてて申し訳ありません。)


4.しばらくすると、「新しい [デバイス] の設定を完了」というメッセージが表示されます。
5.入力画面が表示されたら、現在使っているデバイスのパスコードを新しいデバイスに入力します。
画面上の案内にそって、新しいデバイスで Face ID または Touch ID を設定します。

これで新しいデバイス(iPad mini6)の設定が完了しました。
6.続いて、「[デバイス] からデータを転送」画面が表示されたら、「続ける」をタップして、使用中のデバイスから新しいデバイスへのデータ転送を開始します。


データの移行が終わるまで、2 台のデバイスを電源につないだまま、互いに近付けておく必要があります。
転送にかかる時間は、ネットワークの状況や転送するデータの量など、さまざまな要因によって変わってきます。
私の場合、すべての過程あわせて20分程度で済んじゃいました。
データの転送によって、インストールされていたアプリはもちろん、写真や音楽などのデータも保存されています。
アプリによっては、初回起動時にログインを求めるものもありますが、設定自体はひきつがれており、すぐに新しいデバイスを使いことができます。


























メーカーも逃げられないように、同機種間だとお手軽ですよ~の手法に頭を使って・・・年々簡単に???
ユーザーとしても便利ですしねぇ~♪
従来の方法でも簡単だと思っていましたが、これは超簡単で早くて完璧
ただ、これを繰り返すと何代か先にはゴミファイルもたまるかも?