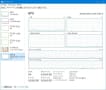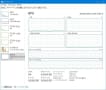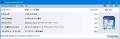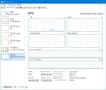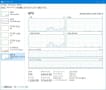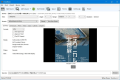中国の新興メーカーBMAXの製品です。
昨年の11月11日独身の日に購入しました。
32,450円。
まずは、スペックを。
OS:Windows10 pro
画面サイズ:11.6インチ
解像度:1920×1080
CPU:Celeron N4100
メモリー:8GB
ストレージ:256GB SSD
本体サイズ:274.5×187×13 mm
重量:約1.026kg
バッテリー:7.6V / 7000mAh
CPUのCeleron N4100は4コア4スレッドです。
このスペックで32,450円ですよ!奥さん。
これは2-in-1タイプのノートPCです。
ディスプレイを回転させて、タブレットPCの様に使えます。まあ、私はしませんが。
2-in-1タイプの利点は、スマホの様に画面タッチで操作ができることです。
ボディは、アルミ製。質感と剛性があり、安っぽさを感じさせません。
キーを叩いてもボディがへこまない。これ大事。
しかし、キートップの文字が白色。照明に反射して見えなくなる時があるのでマイナス点です。

右側面です。
右から
USB TypeC(電源取得)、Mini HDMIポート、MicroUSB、Micro SDカードスロット。
グリル部分はスピーカー。一応ステレオです。聞けないことはないです。音声ぐらいなら許容範囲。
普通のUSB端子が無いところが残念です。

続いて左側面です。
左から
イヤホンジャック、ボリュームボタン、電源スイッチ、マイク。
一通り揃っている、と言って良いでしょう。

同梱されていたのがこの電源プラグ。
さすが中華、ワールド・ワイドを考慮しています(笑)

つか、Anker製窒化ガリウム採用の急速充電器を別途購入しました。

なーんか、中華の電源回り機器は信用できないのです。(続く)
昨年の11月11日独身の日に購入しました。
32,450円。
まずは、スペックを。
OS:Windows10 pro
画面サイズ:11.6インチ
解像度:1920×1080
CPU:Celeron N4100
メモリー:8GB
ストレージ:256GB SSD
本体サイズ:274.5×187×13 mm
重量:約1.026kg
バッテリー:7.6V / 7000mAh
CPUのCeleron N4100は4コア4スレッドです。
このスペックで32,450円ですよ!奥さん。
これは2-in-1タイプのノートPCです。
ディスプレイを回転させて、タブレットPCの様に使えます。まあ、私はしませんが。
2-in-1タイプの利点は、スマホの様に画面タッチで操作ができることです。
ボディは、アルミ製。質感と剛性があり、安っぽさを感じさせません。
キーを叩いてもボディがへこまない。これ大事。
しかし、キートップの文字が白色。照明に反射して見えなくなる時があるのでマイナス点です。

右側面です。
右から
USB TypeC(電源取得)、Mini HDMIポート、MicroUSB、Micro SDカードスロット。
グリル部分はスピーカー。一応ステレオです。聞けないことはないです。音声ぐらいなら許容範囲。
普通のUSB端子が無いところが残念です。

続いて左側面です。
左から
イヤホンジャック、ボリュームボタン、電源スイッチ、マイク。
一通り揃っている、と言って良いでしょう。

同梱されていたのがこの電源プラグ。
さすが中華、ワールド・ワイドを考慮しています(笑)

つか、Anker製窒化ガリウム採用の急速充電器を別途購入しました。

なーんか、中華の電源回り機器は信用できないのです。(続く)