Windows PCではデスクトップに『終了(シャットダウン)』『スリープ(サスペンド)』のショートカットアイコンを作って使っている。
ワンクリック、「ぽちっ」で、操作ができるので、私的には結構気に入っている。
これをXubuntu PCでも作ってみたという話。
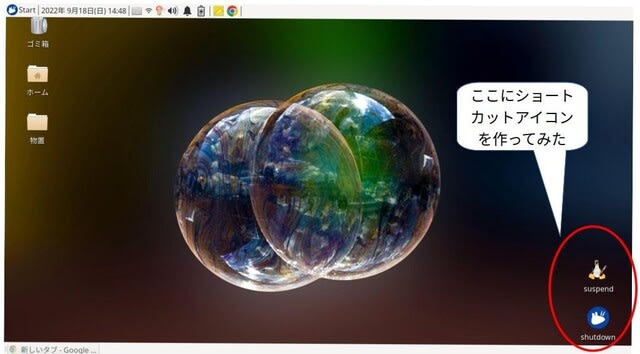
今使っているXubuntu PCは、Windows Vista時代の「歴史的なPC」になりつつあるブツだけれど、Xubuntu OSで大きな(小さいのはある 笑)ストレスも感じずに使っている。
使っている当人が、Windows 95時代の「ぴぃ~~、ひょろひょろ・・・」の電話モデム通信を基準にものを見ている化石人なので、「歴史的なPC」でも、ストレスより、面白さの方が多い。
Xubuntuの起動時は、他の部屋にあるWindows PC並に時間がかかるのだけれど、一日中通電する前提では、スリープ(サスペンド)からの復帰、終了処理では、圧倒的に速く使い勝手がよい。
一日中家にいる時は、ChromeOSFlex→Xubuntu PCの順に、通電時間は長い。
古いPCでも、スマホ並みに、サクっと立ち上がり、調べものをしたり、思いつきを形にできるのは本当に有り難い。
前から使っていた『終了(シャットダウン)』アイコンの他に、今回『スリープ(サスペンド)』を作ってみたので、備忘メモ。
・『ランチャーの作成』
デスクトップで右クリック。
『ランチャーの作成』をクリック。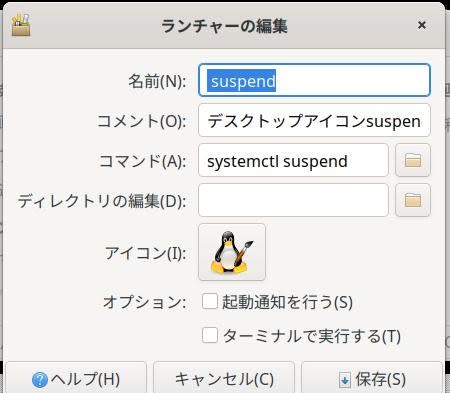
・『名前(N)』欄に、アイコンに表示される適当な名前、例えば、ShutdownとかSleepとか。
まあ、自分好みのでいい。
・『コマンド(A)欄』に、以下のコマンドをコピペして貼り付け。
『終了(シャットダウン)』なら、
xfce4-session-logout --halt --fast
『スリープ(サスペンド)』なら、
systemctl suspend
・アイコン(I)欄で、「アイコンありません」欄をクリックして出てくる画面から、お気に入りのアイコンを選択して設定。
画像では、Linuxペンギン君があったでそれを使った。
・『作成』をクリック。
できたアイコンは、使いやすい位置へマウスでつまんで移動。
編集は、当該アイコンを右クリックして、『ランチャーの編集』から。
上の画像は、作成後の『ランチャーの編集』である。
終わり。



























※コメント投稿者のブログIDはブログ作成者のみに通知されます