Windows PC、特に、メーカー製のPCの場合、はじめからたくさんのアプリが揃っていて、いたれりつくせり感はあるけれど、その使い方にちょっと面食らう。
Xubuntuの場合、オフィスや画像ビューアなど基本アプリのほかは、自分の必要なアプリを付け加えて使っていく、という感じになる。
スマホでいうと、DocomoとOCN モバイルOneの比較に例えるといいかもしれない。
この春、うちのカミさんもようやくスマホに移った。
格安SIMのOCN モバイルOneを投げかけてみたのだけれど、「私は、Docomo!」と、携帯を乗り換えた。
カミさんのスマホは、なんだかいっぱいアイコンがある。まちがいなく私の中華スマホより高性能なのだろうけれど、ご本人は、「これ使えないわ!」とご立腹である。
自分にとって不要なアプリがたくさんあって、日々、彼女には必要のない通知が襲いくる。(笑)
必用なメールやLineが入っても、そこに簡単に行き着けない。
そんな不満のようだ。
セキュリティー上インストールするアプリは、前にも書いたCanonical Ltdが運営してくれているOS付属の『ソフトウェア』(Ubuntuソフトウエアセンター)からインストールして使うことが推奨されている。
ここからは、マウスのクリック操作で、インストールもアンインストールもできるので、敷居が低い。
私にとっての難は、説明文が英語表記であること。
WindowsアプリほどWeb上に情報がないことである。
「ppa」(パーソナル・パッケージ・アーカイブ)で、公開してくれている有益なアプリも多いが、コマンドでのインストールが多い。
プログラムコードを読める人はともかく、私のように他人の作っったものの便利さだけ共有したいという、ちゃかっりさんは、Web情報をよく見て、利用者の多いもの以外は、興味があっても入れないほうが無難である。
インストールしたアプリを、Windows風に整理する手がかりは、以下の通りである。
前回設定したキーボードのWindowsキーを押したり、タスクバー左隅のネズミ君のアイコンをクリックしたときに開くメニュー画面は以下のようなイメージ。
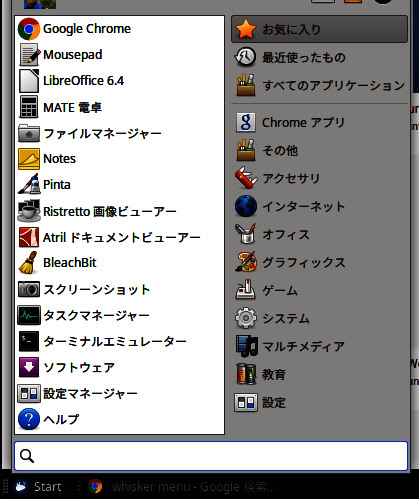
「お気に入り」「最近使ったもの」「すべてのアプリケーション」という大きな項目があって、それ以下はアプリの分類ごとに項目名が並んでいる。
よく使うアプリを「お気に入り」に登録したり、タスクバーにアイコン登録しておけば、日常使いでは、ほぼ用は足りるので、その方法をメモしておきたい。
○『すべてのアプリケーション』で、アプリを表示し、「お気に入り」などに登録したいアプリを右クリック。
「お気に入に追加」「デスクトップに追加」「パネル(タスクバー)に追加」という項目が表示されるので、使いやすそうな項目ををクリック
○「お気に入り」項目では、自分の使用頻度に応じて、当該アイコンをドラッグ&ドロップして整理すれば、使いやすくなる



























※コメント投稿者のブログIDはブログ作成者のみに通知されます