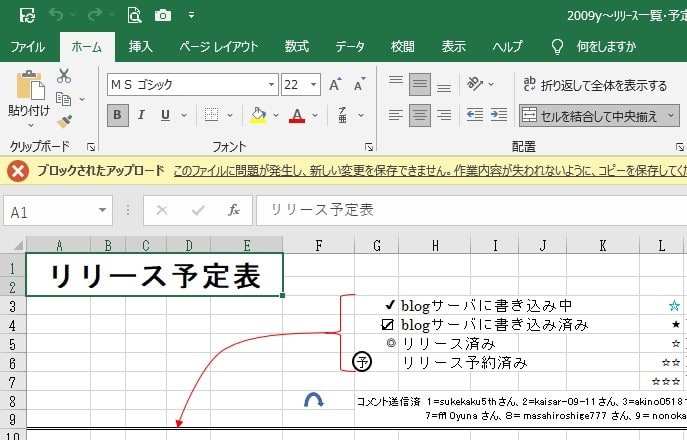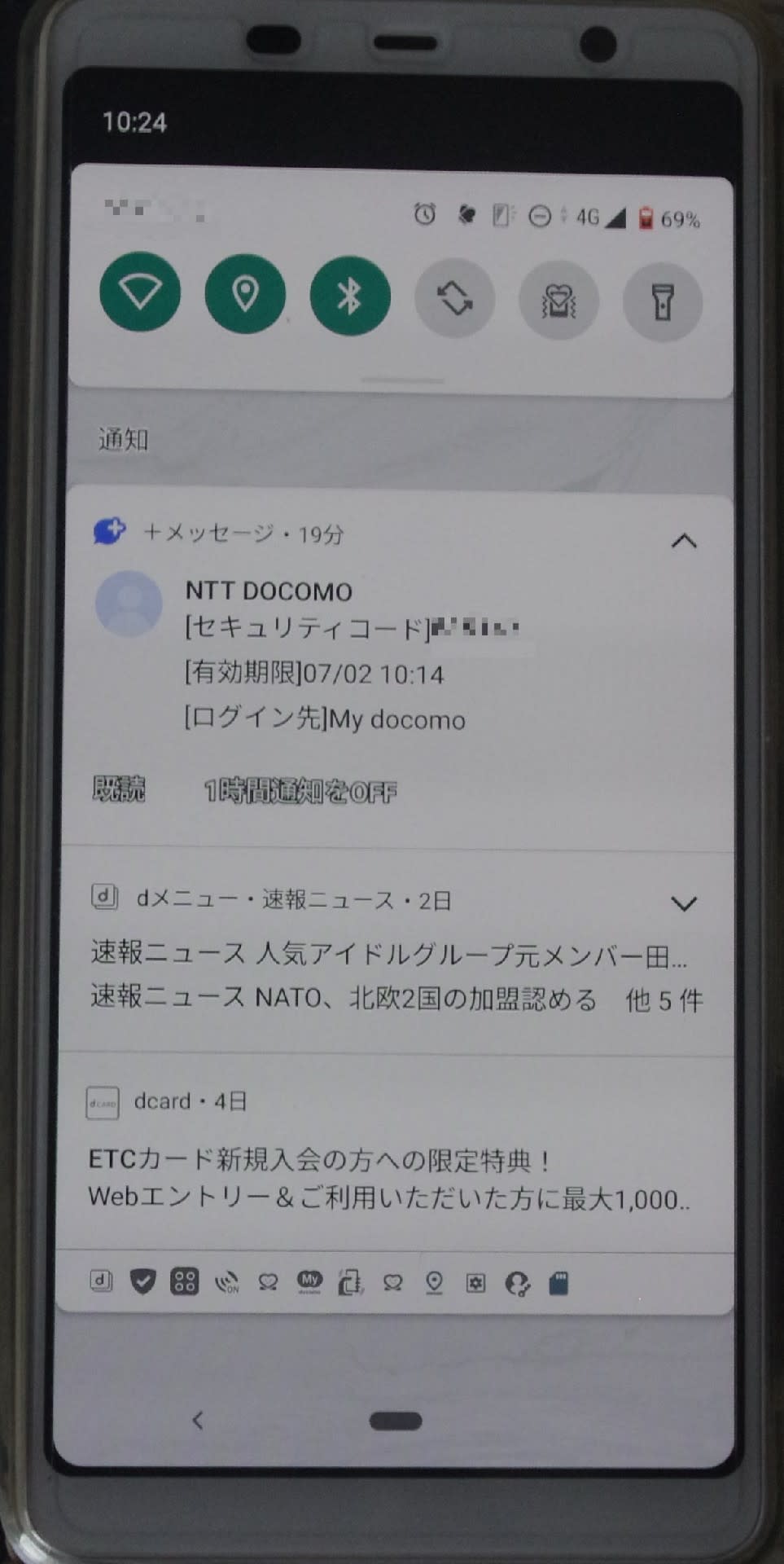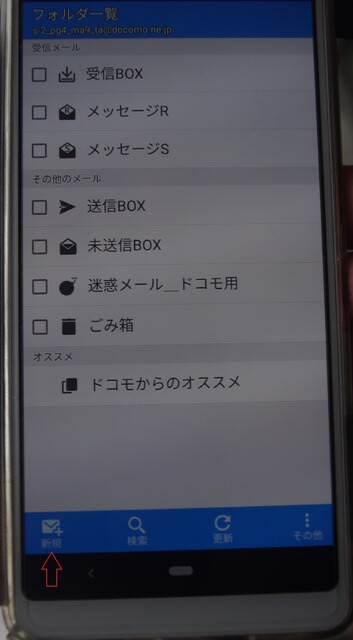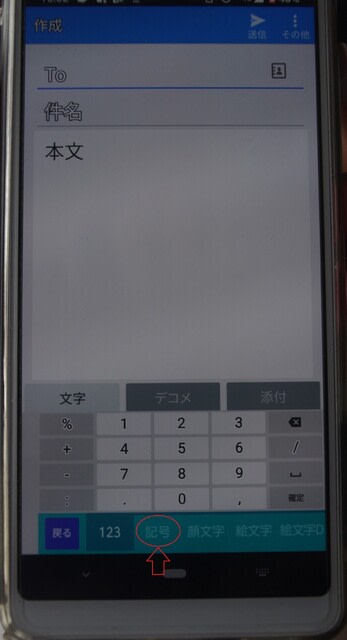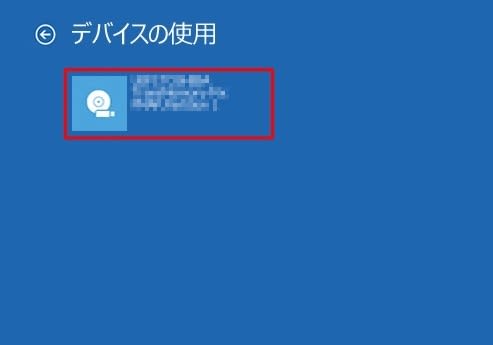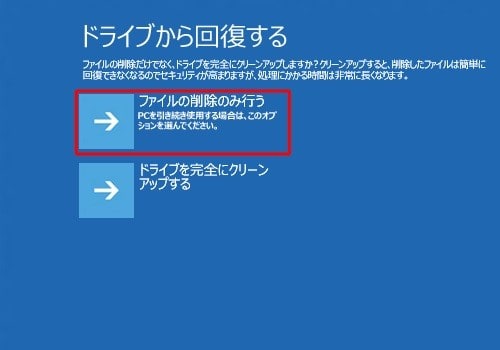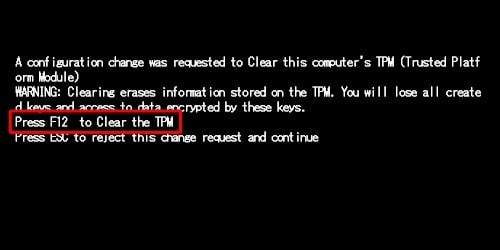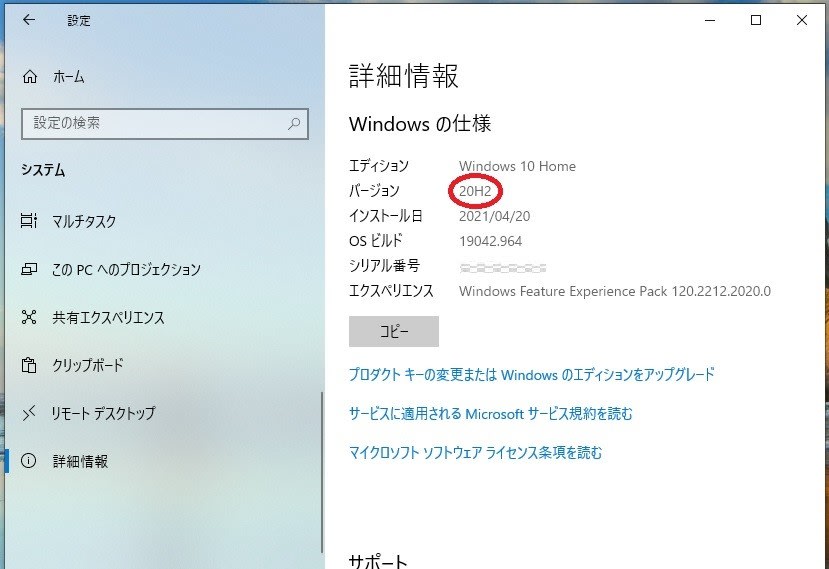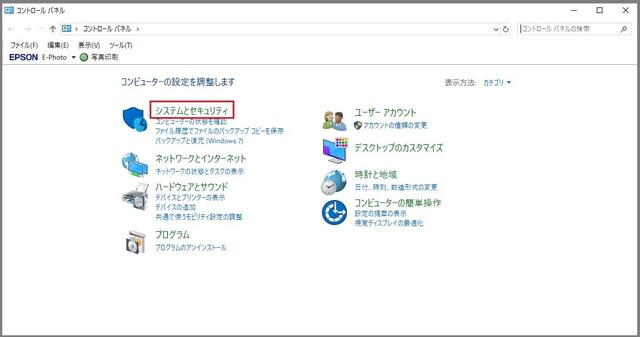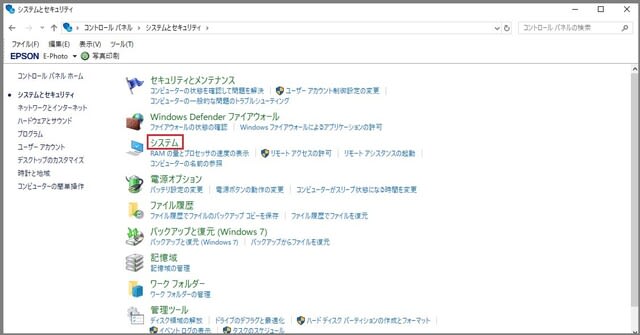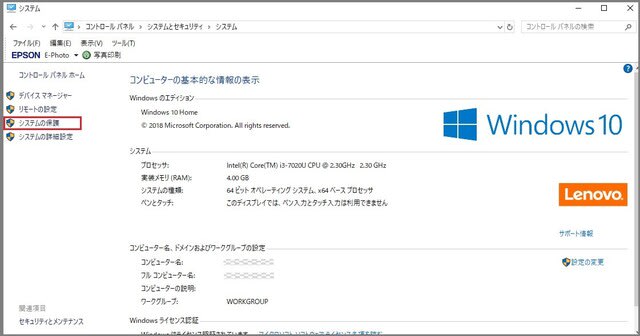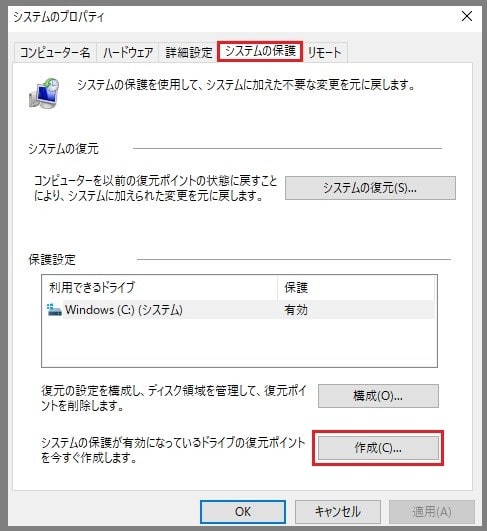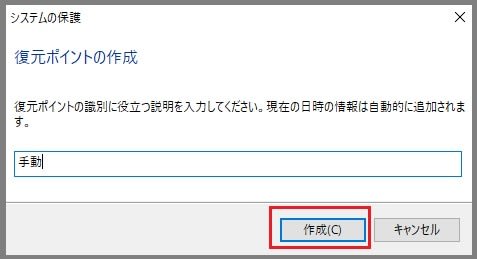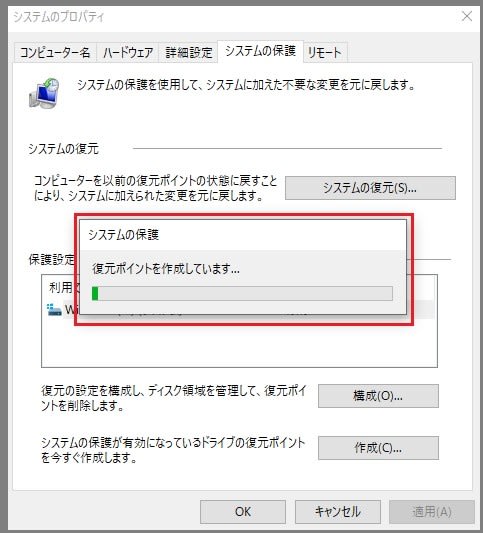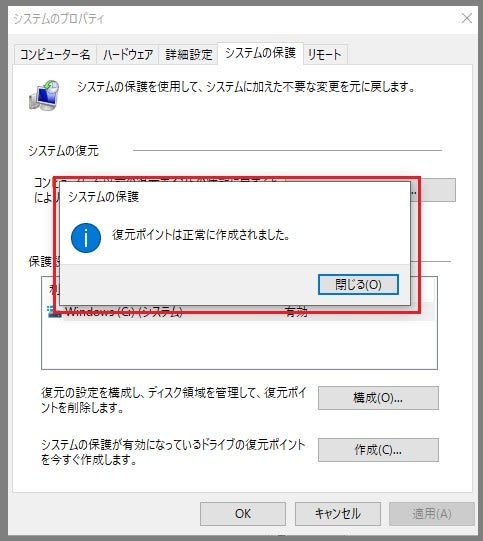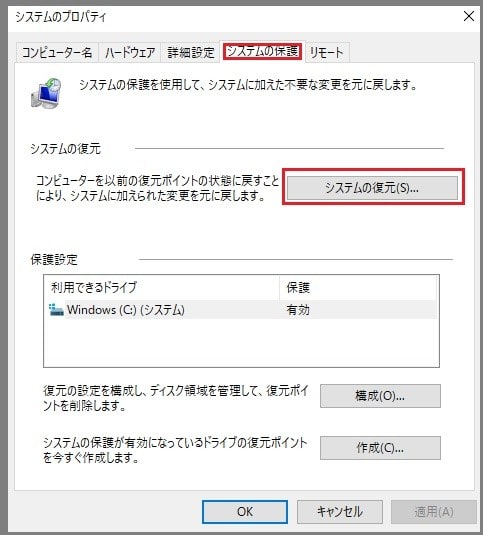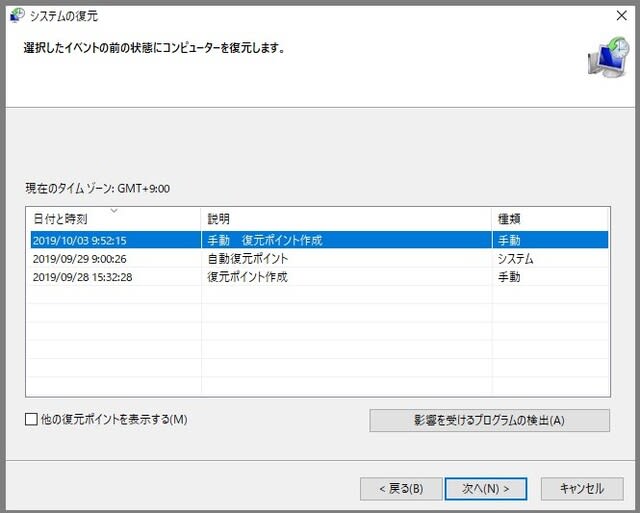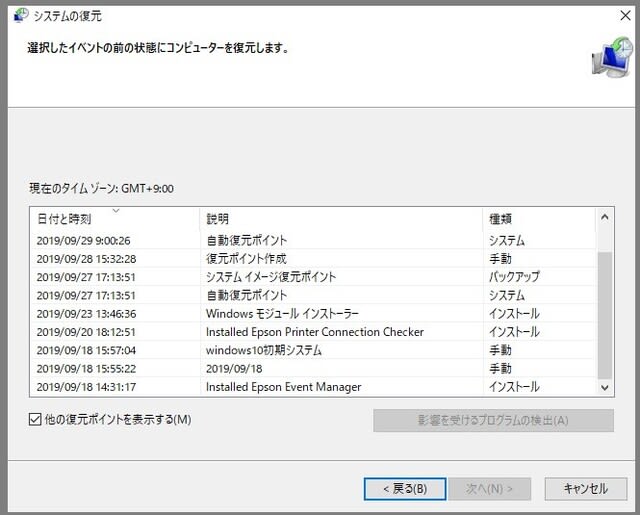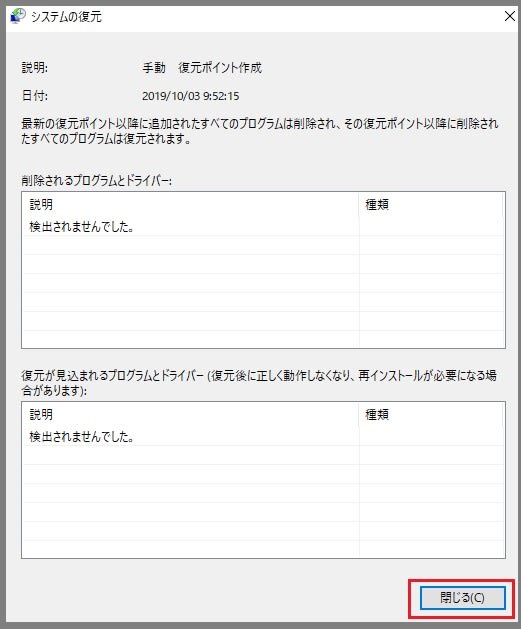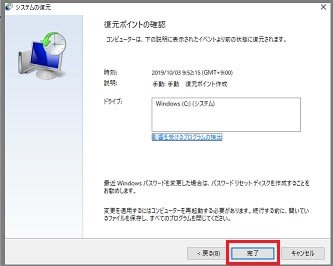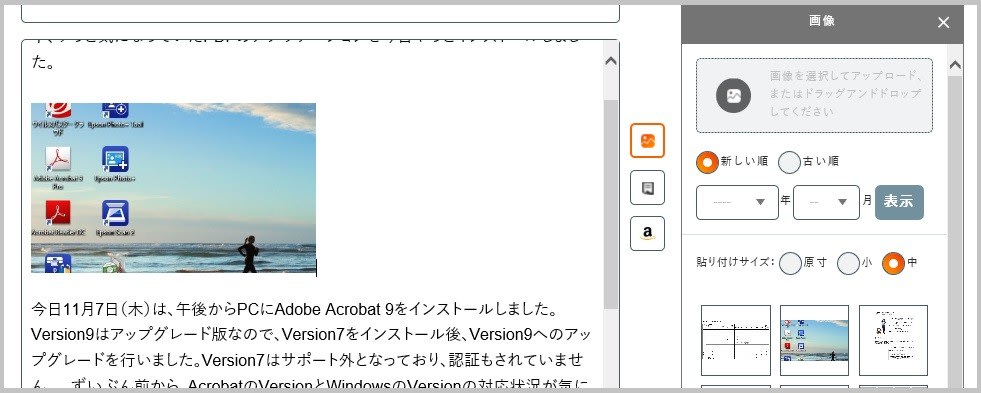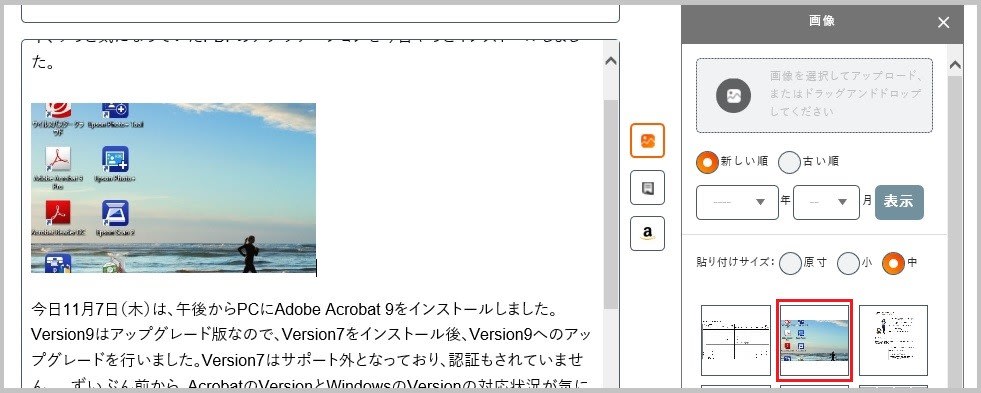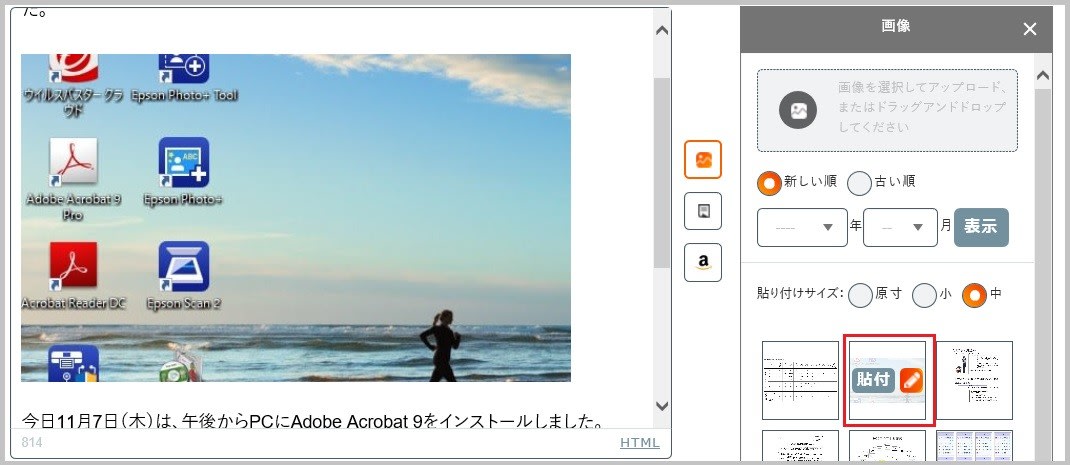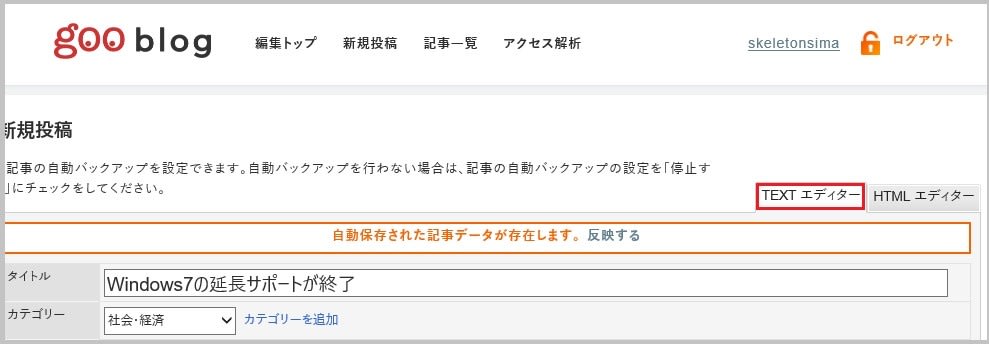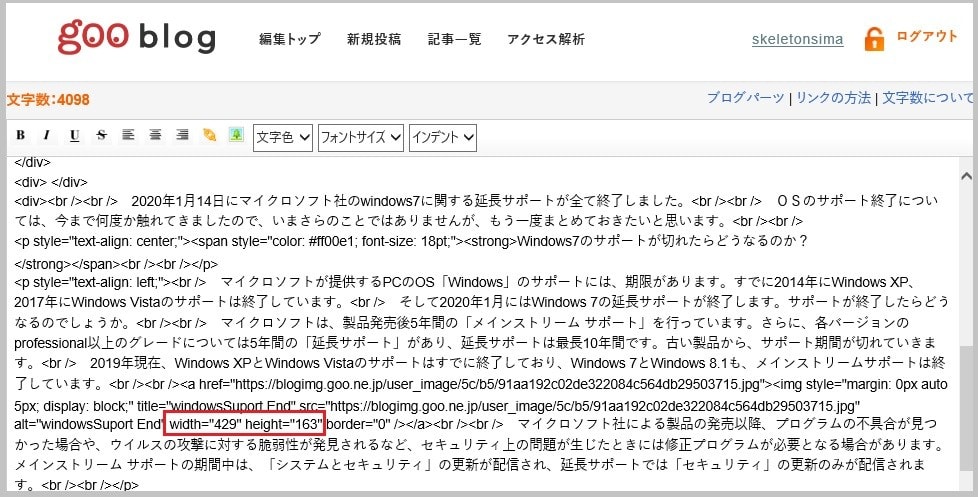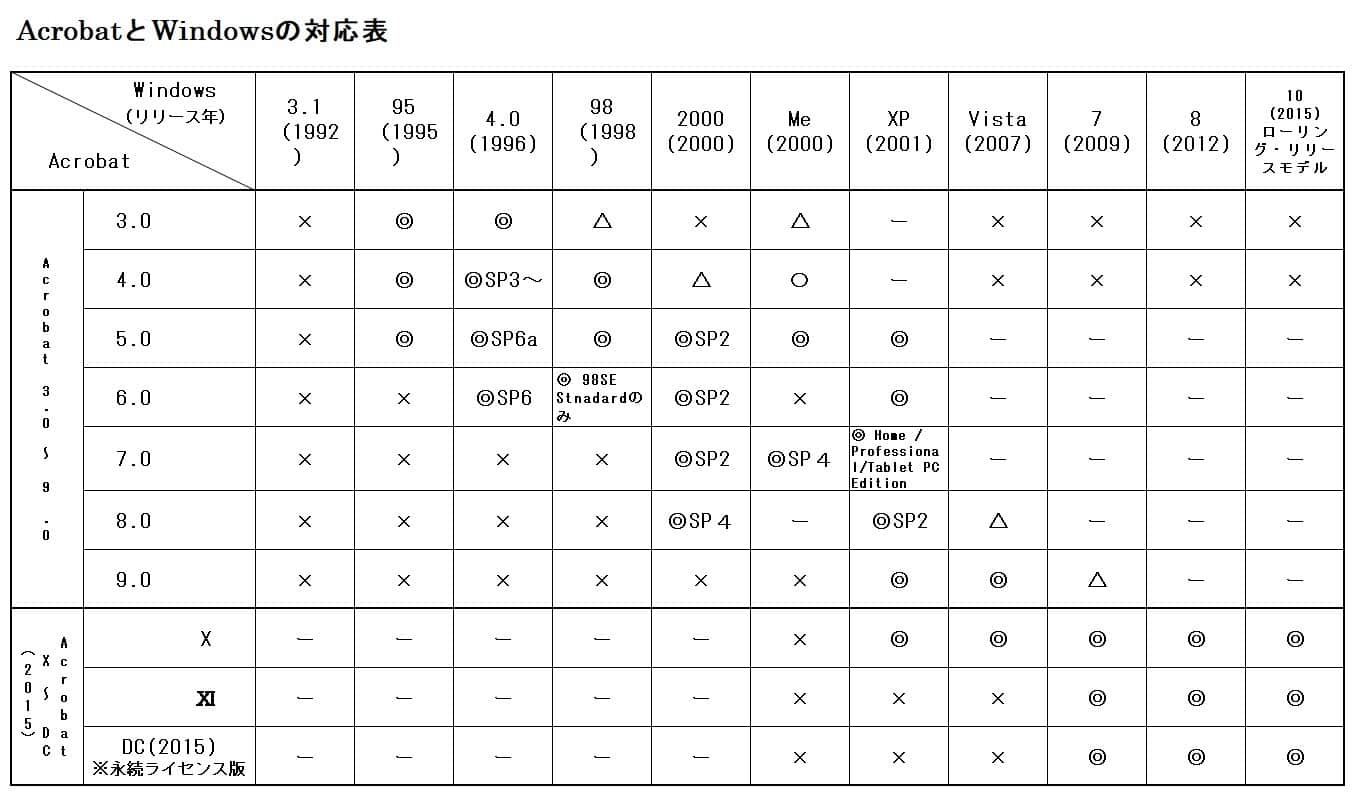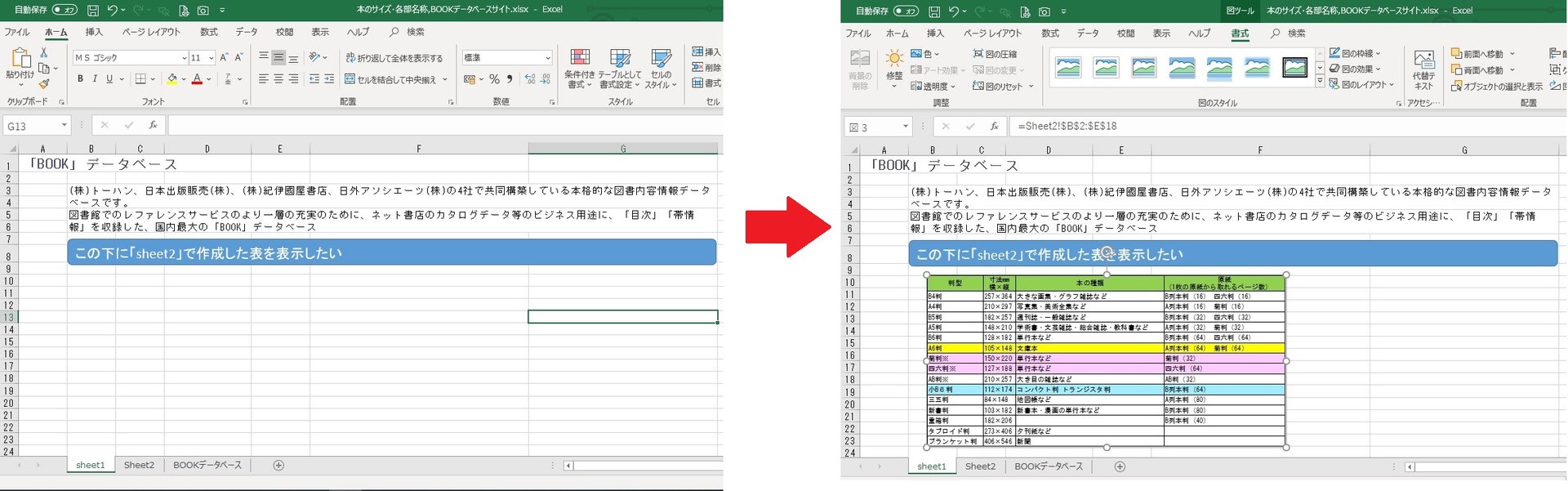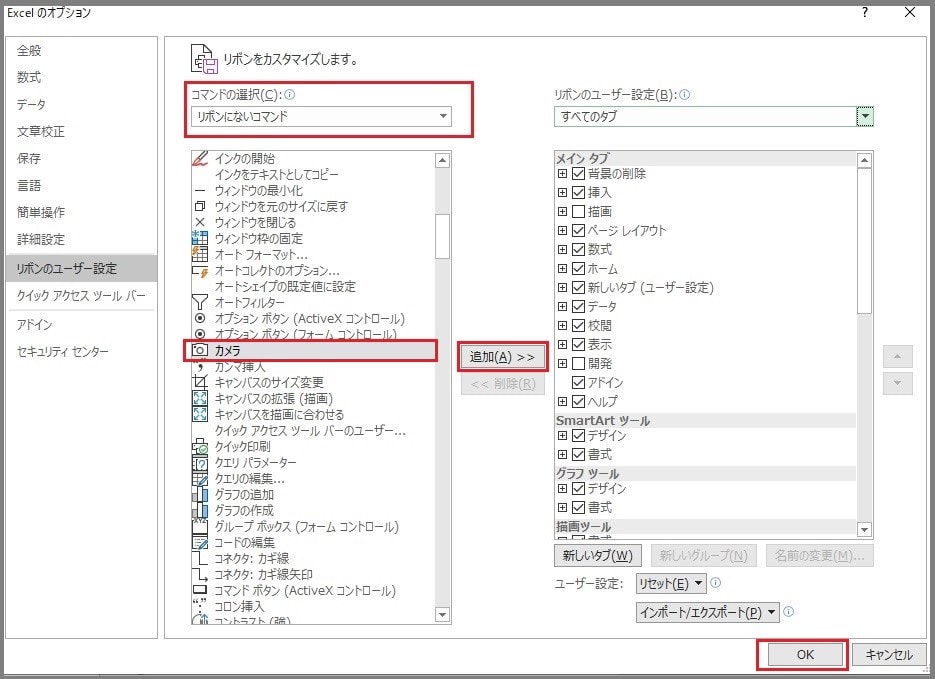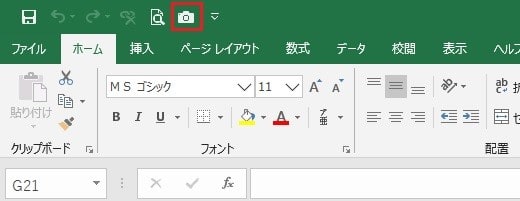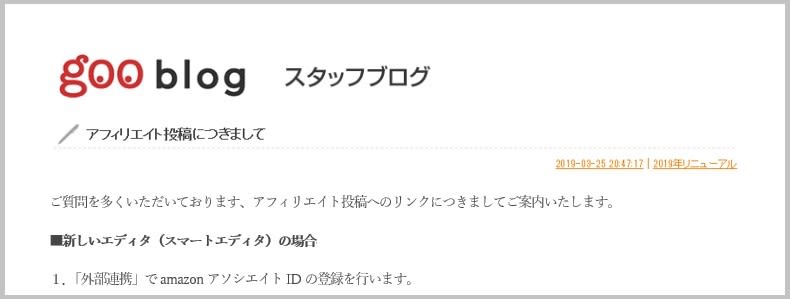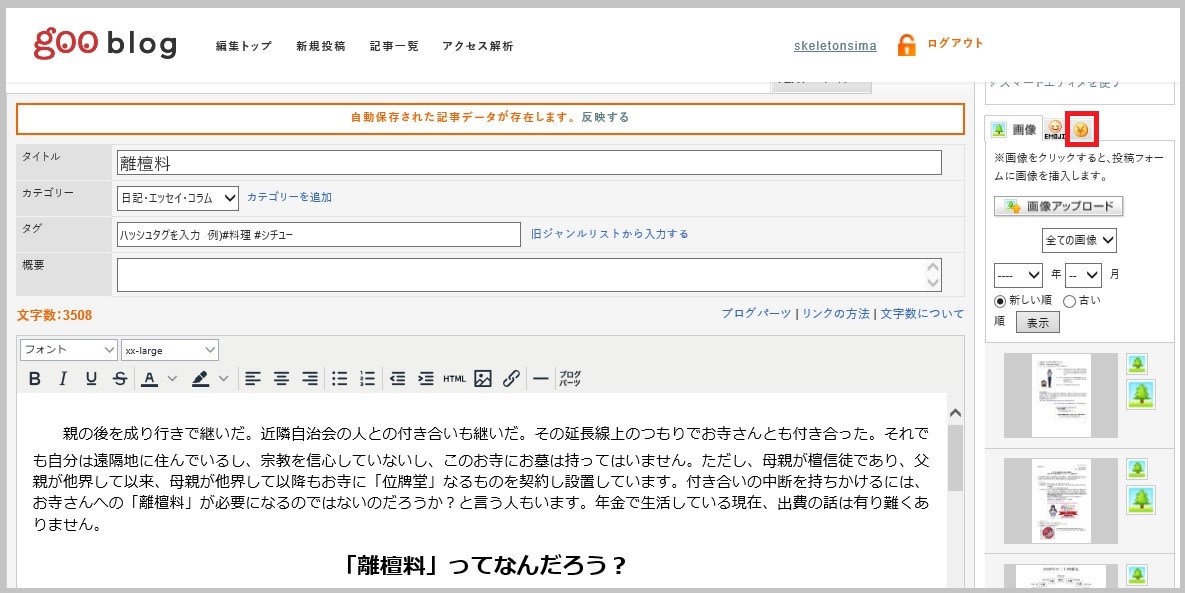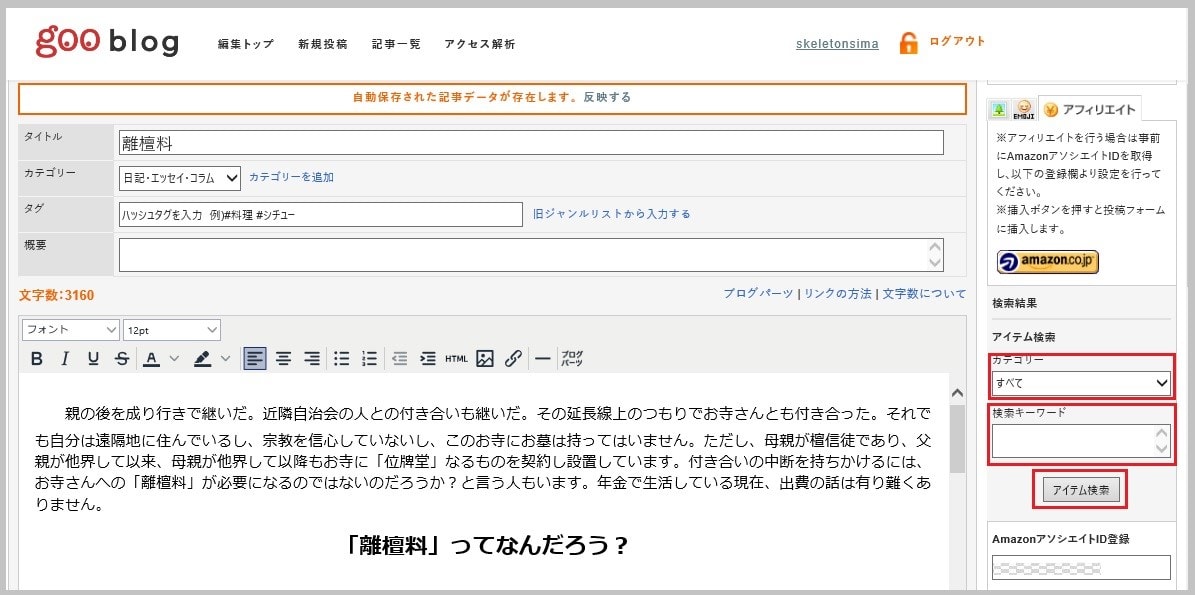2022年8月20日のupdate以来、office2019を使っていた人の多くはoffice2019が使えなくて困っているのではないだろうか。PCもスマホも多くの人達にとって、専門的なことは分かりません。
Office2019を使ったデータが立ち上がらないのは、Office2019が起動していないからです。Office2019を立ち上げましょう。
手順は以下の通りで
1.「スタート」を押す
2.「excel」或いは「word」を押す
3.画面が表示されたら、一番左のタブの「ファイル」を押す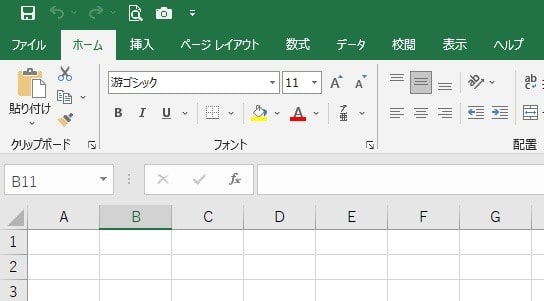
4.「ファイル」を押すと、一覧表が表示される
必要なデータファイルを探し出して、クリックする