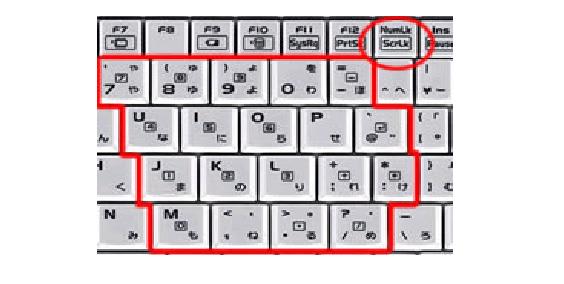「突然、文字が入らなくなって、代わりに数字が入力される。」
とか、
「パスワードを正しく入力しているはずなのに、何度入力し直してもエラーになる。」
挙句には、
「(エラー回数が設定限度を超えて)ロックされた。」
という悲惨な状態で訴えてくる人もいます。
原因は、F12キーの右にある「NumLk」キーを押してしまっているからです。
「NumLk」キーが押されていると、キーボードの右よりのキー(下の図で赤で囲んだ範囲)がテンキーパッド機能になって、四角囲いの数字や記号が入力されるようになります。
「NumLk」キーをもう一度押せば、解除できます。
「NumLk」キーが押されているかどうかは、ホイールパッド周辺のインジケーターランプで見ることができます。
![]() このマークのランプが点灯していれば、NumlkがOnになっています。
このマークのランプが点灯していれば、NumlkがOnになっています。
このインジケーターランプでは見極めがつけにくいので、Let’s Note には「NumLockお知らせ」の機能があります。
「NumLk」キーが押されると、以下のアラート画面が表示されます。
使用しているPCにこの機能ソフトがインストールされているかどうかは、次の手順で確認できます。
〔スタート〕→「すぺてのプログラム」→「Panasonic」のホルダーの順にクリック
「NumLockお知らせ」があればインストール済みです。これをクリックして、「NumLock状態をお知らせする」にチェックマークを入れておきます。
「NumLockお知らせ」が無かった場合は、Panasonicのサポートサイトから必要なソフトウェアをダウンロードし、インストールします。
<インストールするソフトウェアの探し方>
1-1 以下のアドレスでパナソニックパソコンサポートの「導入済みドライバー」のサイトにアクセスし、機種・型番で検索する。
http://askpc.panasonic.co.jp/s/download/set.html
1-2 若しくは、検索エンジンで探す。これが手っ取り早い。
例えばCF-Y8 Vistaの場合、検索エンジンに「panasonic let’s note cf-y8 numlk」と入力して検索をかけると、該当項目が最初に表示されます。
2.このリストをクリックすると、Panasonicのサポートサイトの該当ページに遷移します。
3.遷移したページを下にスクロールしていくと、「CF-Y8 Vista導入済みドラーバー」の表があります。
(スクロールの途中には「XP導入済みドライバー」の表があります。)
その表の23番目に「NumLockお知らせアプリケーション」があります。
4.この行(#23)の「◆説明書(最初にお読みください)」をクリックして表示されるテキスト形式の説明書きをよく読み、記載手順に従ってインストールを実行します。
※OSがWindows Vista以降の場合、“お知らせソフト”をインストールする前に、次のドライバーとアプリケーションをインストールしておかなければなりません。
①#2 Panasonic Misc ドライバーソフト
②#3 Panasonic Common Components アプリケーション
③#4 Panasonic Notification アプリケーション
これらをインストール後、先の項目行(#23)右の「登録名/容量」欄をクリックし、ダウンロード&インストールを実施します。