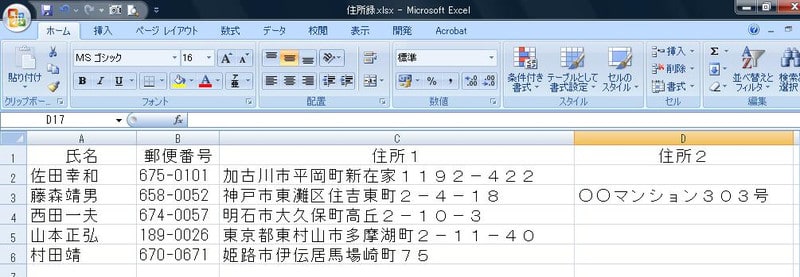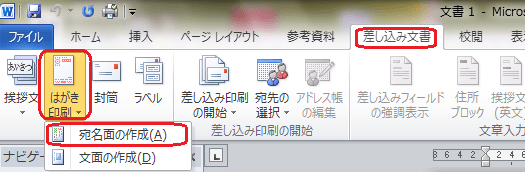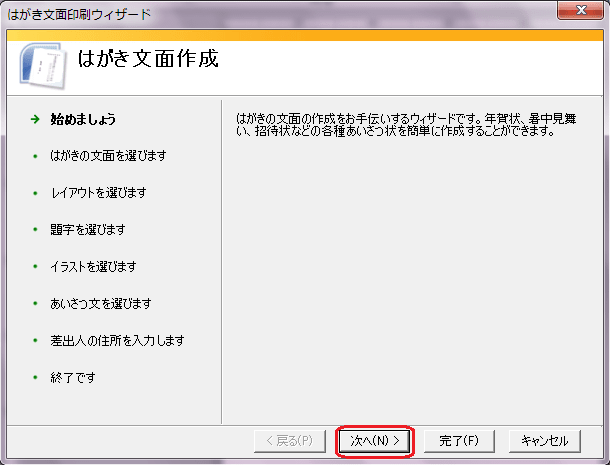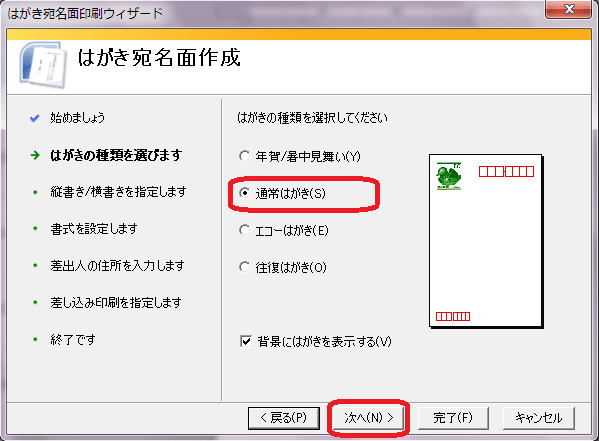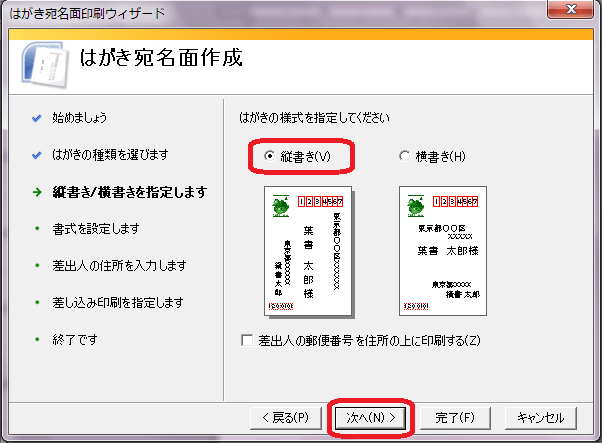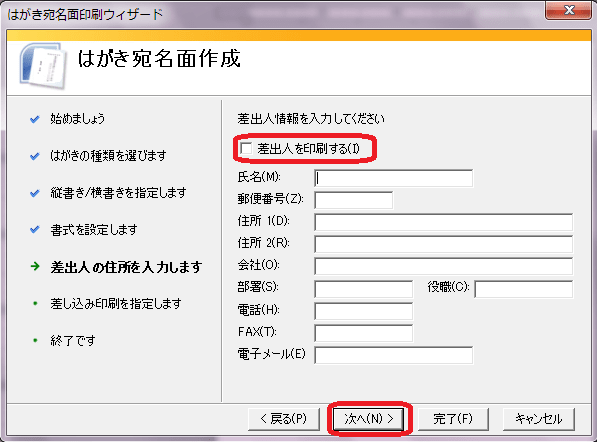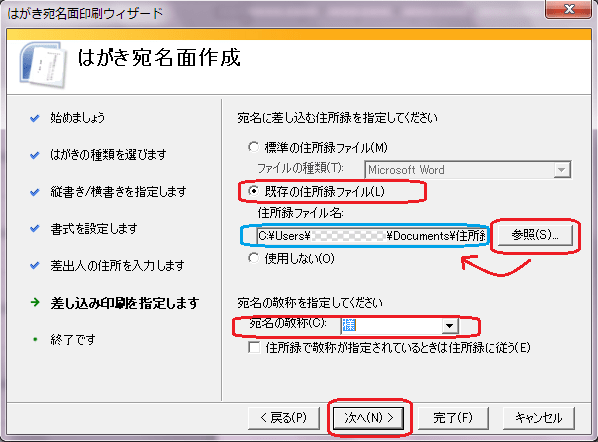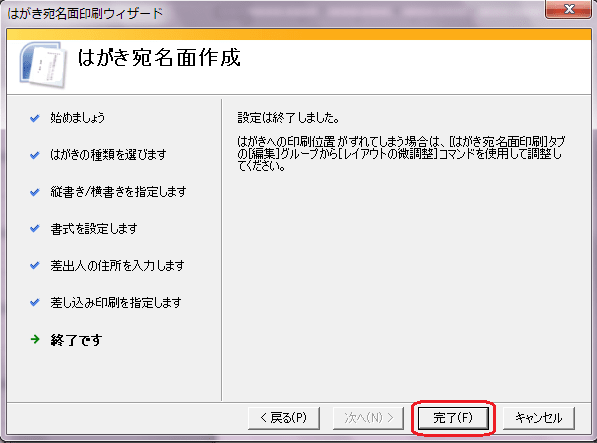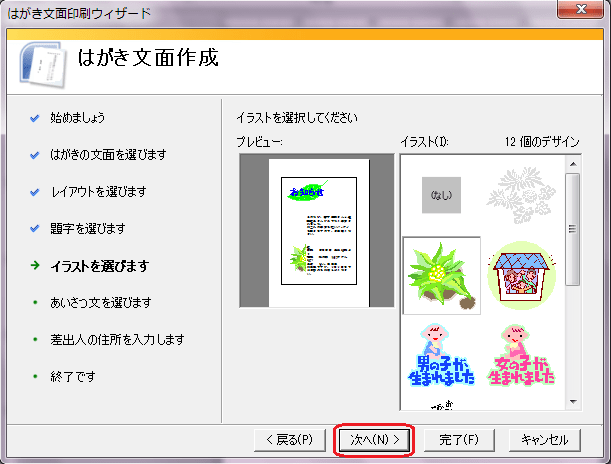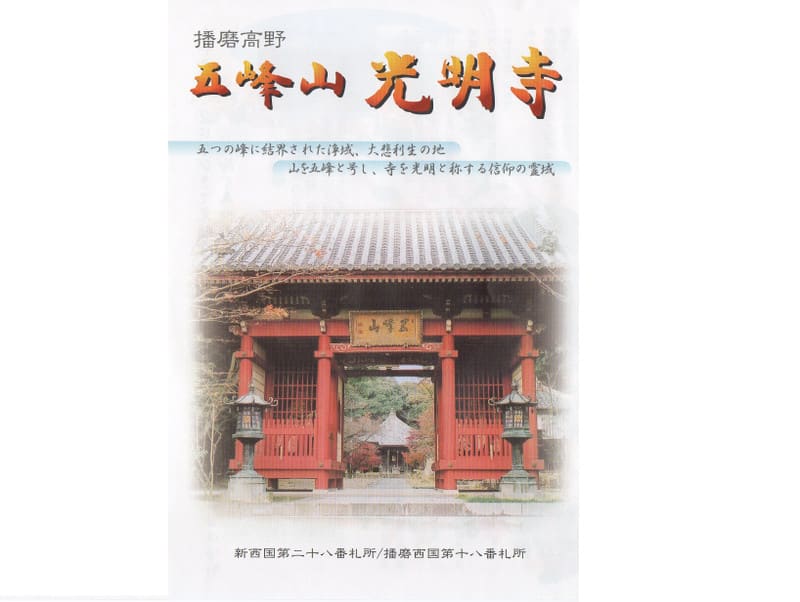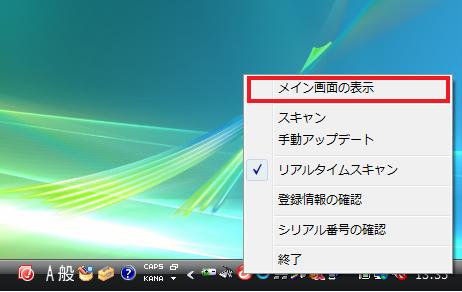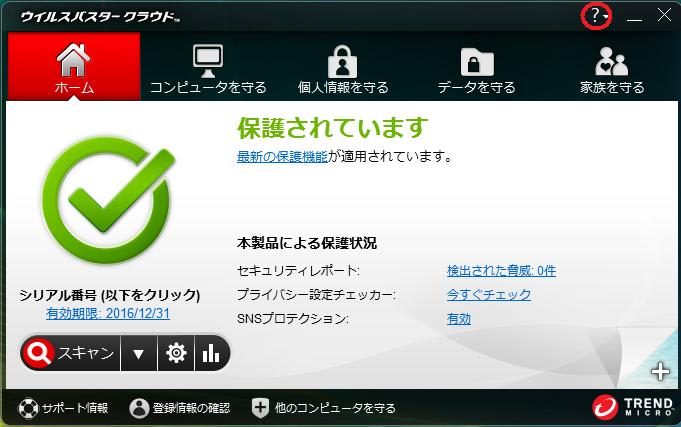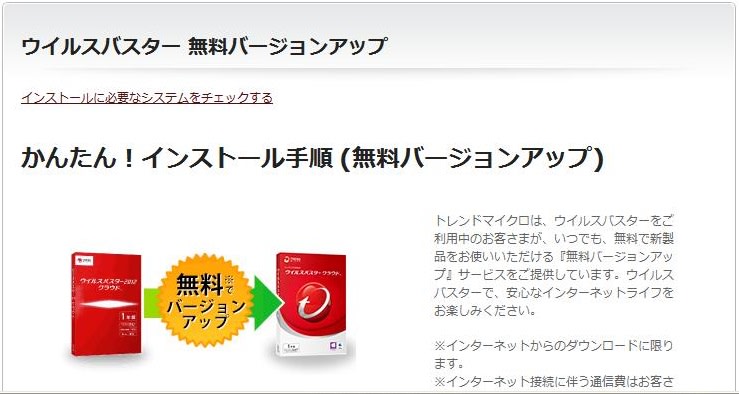ある同好会の事務局をしている人から、会の人数が100人を超えてきており、今まで手書きだったはがき作成に、「筆まめ」や「筆ぐるめ」などの専用ソフトを買おうかどうしようか迷っているが、excelとwordで作成できるなら、その方法を教えて貰いたいとの話がありましたので、これに応えたいと思います。
(1)宛名面(表書き)
①まず、はがき作成に使用する住所録はexcelで、次のフォームで作成し、保存しておきます。
A1:氏名、B1:郵便番号、C1:住所1、D1:住所2の項目名行とし、2行目からデータを記入します。
②次に、Wordを起動し、「差し込み文書」タブ→「はがき印刷」→「宛名面の作成」の順にクリック
③「はがき宛名面印刷ウィザード」が起動する。
〔次へ〕ボタンをクリック
④「通常はがき」を選択(クリック)し、
〔次へ〕ボタンをクリック
⑤「縦書き」を選択(クリック)し、
〔次へ〕ボタンをクリック。
⑥書式設定画面で、〔次へ〕ボタンをクリック
⑦差出人は個別には書かないので、「差出人を印刷する」の左側のボックスにチェックマークが入っていないことを確認し、〔次へ〕ボタンをクリック
⑧次の処理をする。
a.「既存の住所録ファイル」を選択
b. 〔参照〕ボタンをクリックし、
①で保存したエクセルファイル
「住所録.xlsx」を選択する。
c. 「宛名の敬称」を“様”にして、
〔次へ〕ボタンをクリック
⑨〔完了〕ボタンをクリック
⑩「テーブルの選択」画面がポップアップするので、〔OK〕ボタンをクリックする。
⑪結果のプレビューが表示される
右上の右・左三角を押すことによって、次明細が表示される。
⑫名前を付けて保存、又は上書き保存する。
⑬はがきの宛名を印刷する。又はWordを終了する。
(2)通信面の作成
①Wordを起動し、「差し込み文書」タブ→「はがき印刷」→「文面の作成」の順にクリック
②「はがき文面作成ウィザード」が起動する。
〔次へ〕ボタンをクリック
③年賀状、暑中/残暑見舞い、招待状、その他の挨拶状のどれかを選択し、〔次へ〕ボタンをクリック
④レイアウトを選択し、
〔次へ〕ボタンをクリック
⑤題字を選択し、
〔次へ〕ボタンをクリック
⑥イラストを選択し、
〔次へ〕ボタンをクリック
⑦例文を選択又は文章を入力し、
〔次へ〕ボタンをクリック
⑧〔次へ〕ボタンをクリック
⑨〔完了〕ボタンをクリック
⑩入力したスタイルでの文章が作成される
必要な修正をし、保存する。
⑪はがきの通信面(裏面)を印刷。又はWordを終了する。