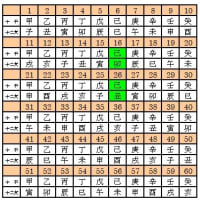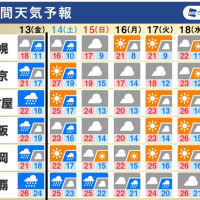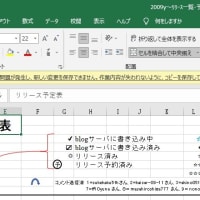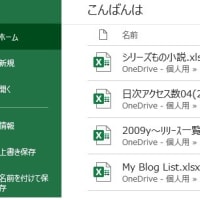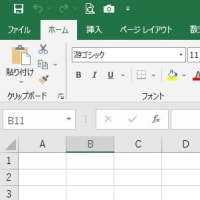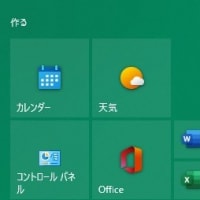2021年5月2日(日曜日)、回復ドライブを作成しました。手順は過去にUpしたblogの通りです。(2021年1月23日「Windows10 回復ドライブの作成&利用方法」、2020年11月21日「PCの“万が一”に備える方法などについて」)
その使い方はLenoboのサイト・サポートページでした。
私が現在使っているPCがLenovo製なので「丁度よかった!」と思いました。
私は過去何度となく「使い方が分からなければ何にもならない」と言って来たと思います。最後まで説明せずに、言い放っていたと思います。今回は一メーカーの説明とは言え、最後まで説明しています。これを紹介しましょう。 皆様には「お待たせしました」といったところですかね。
このサイトでは、「パソコンを初期化する方法」とあるので、一般的には参考にするのを躊躇してしまいます。
回復ドライブからパソコンを初期化する方法(回復ドライブを使って復元するには!!) (Lenovo)
パソコンに問題が発生すると、OSが正常に起動できなくなることがあります。
Windows 10では、回復ドライブを使用してトラブルシューティングを行うことで、パソコンを修復できる場合があります。
また、回復ドライブに回復パーティションをバックアップしている場合、回復ドライブからパソコンを初期化することができます。
回復ドライブを使用してパソコンの初期化を行うには、あらかじめ回復ドライブを作成しておく必要があります。
回復ドライブでパソコンを回復するには、以下の操作手順を行ってください。その前に、PC以外のデバイスに最新の「バックアップ」もしておくことが必要です。
1.パソコンに回復ドライブ(USBメモリ)を接続した状態で、起動または再起動します。
2.「スタート」をクリックし、<設定>を選択します。
3.「設定」が表示されるので、「更新とセキュリティ」をクリックします。
4.画面左側を下の方にスルロールし、「回復」をクリック。「PCの起動をカスタマイズする」欄から『今直ぐ再起動』をクリックします。
5.「オプションの選択」が表示されるので、「デバイスの使用」をクリックします。
6. 「デバイスの使用」が表示されるので、回復ドライブ(USBメモリ)をクリックします。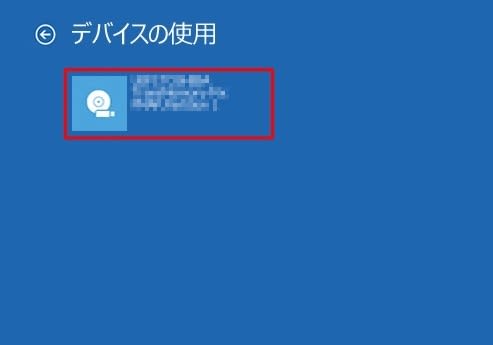
7.黒い画面にLenovoのロゴが表示されるので、画面が切り替わるまで待ちます。
8.「キーボードレイアウトの選択」が表示されたら、「Microsoft IME」をクリックします。
9.「オプションの選択」が表示されるので、「ドライブから回復する」をクリックします。
10.「ドライブから回復する」が表示されるので、「ファイルの削除のみ行う」または「ドライブを完全にクリーンアップする」をクリックします。
ここでは例として、「ファイルの削除のみ行う」をクリックします。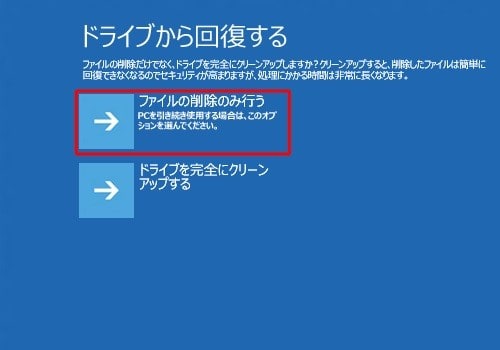
補足
・ファイルの削除のみ行う場合初期化後もパソコンを使用する場合はこちらを選択してください。個人用ファイルやユーザーアカウントなど変更した設定
はすべて削除されます。
・ドライブを完全にクリーンアップする場合
パソコンを廃棄したり譲渡したりする場合にはこちらを選択してください。ただし処理が多いため、時間のあるときに行う必要があります。
11.「準備が完了しました。…」と表示されたら、「回復」をクリックします。
12.黒い画面にLenovoのロゴが表示され、「このPCを回復しています(%)」と表示されるので、画面が切り替わるまで待ちます。
補足
「PCの回復中に問題が発生しました。」や「PCを初期状態に戻すときに問題が発生しました。…」などの画面が表示された場合、回復ドライブから初期化
を行うことができません。 この場合は「キャンセル」をクリックし、再セットアップメディアを使用してパソコンの再セットアップを行ってください。
・「PCの回復中に問題が発生しました。」画面
・「PCを初期状態に戻すときに問題が発生しました。…」画面
13.「American Megatrends」が表示された場合、「Press (キー名称)to Clear the TPM」に表示された、キーを押します。ここでは「F12」キーを押します。
※ この画面が表示されない場合は、次の手順へ進みます。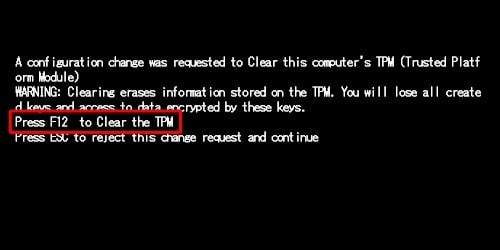
14.「Windowsをインストールしています」と表示されるので、画面が切り替わるまで待ちます。
15.初回セットアップ画面が表示されたら、購入時と同様に初回セットアップ作業を行ってください。
16.「アプリケーションのインストールを行っています。…」という白い画面が表示されたら、パソコンが自動的に再起動するまでしばらく待ちます。
17.ロック画面が表示されたらクリックし、サインイン画面を表示してサインインします。
以上で操作完了です。
【関係先】
〇 Microsoft Supporte「回復ドライブを作成する」
〇 Lenovo サポート
【関連記事】
〇 PCの“万が一”に備える方法などについて
〇 Windows10 回復ドライブの作成&利用方法