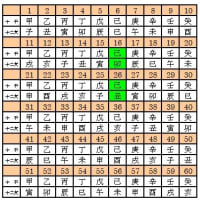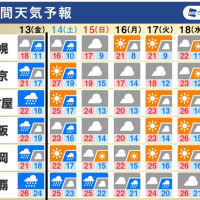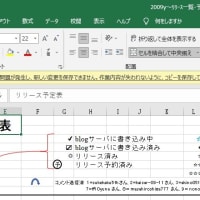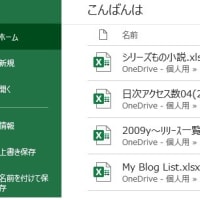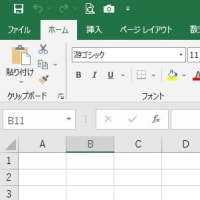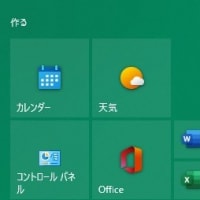Windows 10では、システムの保護を有効にしているドライブは、復元ポイントが定期的に自動作成されますが、手動でシステムの復元ポイントを作成することができます。
周辺機器を増設する前やアプリのインストール前に復元ポイントを作成しておくと、Windowsが正常に動作しなくなっても前の状態に復元できる場合があります。
復元ポイントを作成するためには、システムの保護が有効になっている必要があります。
《「復原ポイント」作成操作方法》
1.「スタート」をクリックし、アプリの一覧から「W」欄の「Windowsシステムツール」をクリックして、「コントロールパネル」をクリック。
2.「システムとセキュリティ」をクリック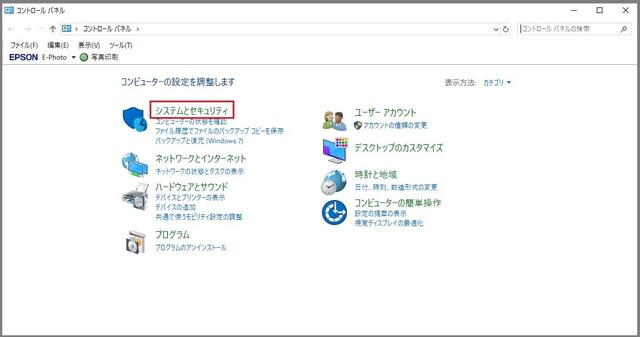
3.システムをクリック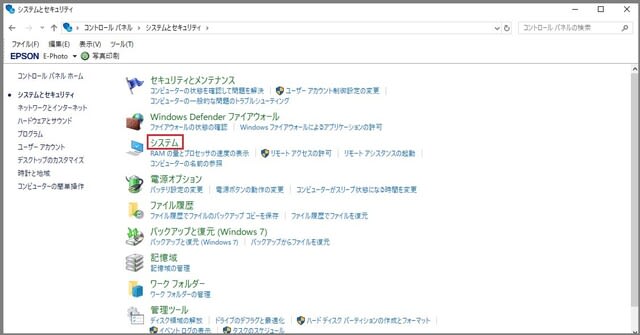
4.「システムの保護」をクリック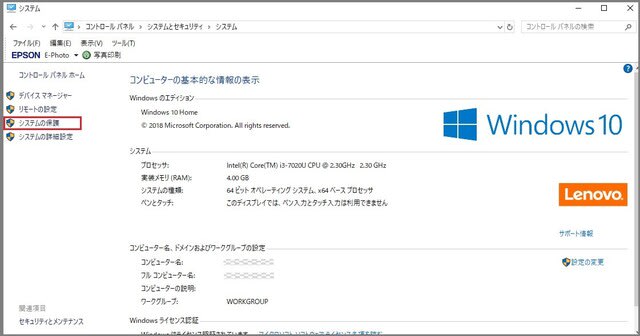
5.「システムのプロパティ」画面が表示される。「システムの保護」タブをクリックし、〔作成〕ボタンをクリック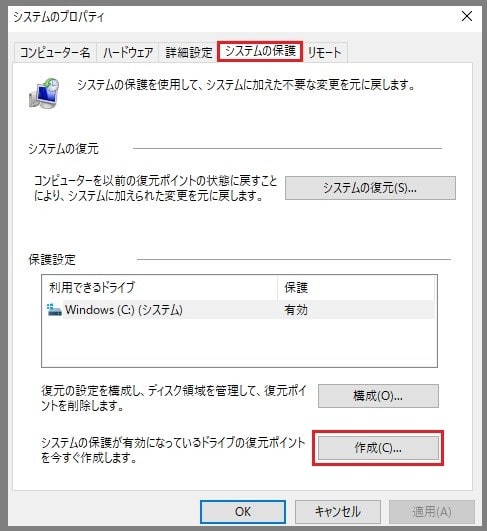
・「システムの復元」をクリックすると、これまでに作成されている復元ポイントを一覧で確認できます。
・「作成」が有効になっていない場合は、システムの保護を有効にする必要があります。
6.「復元ポイントの作成」画面が表示される。
表示された窓に任意の説明をタイプイン
〔作成〕ボタンをクリック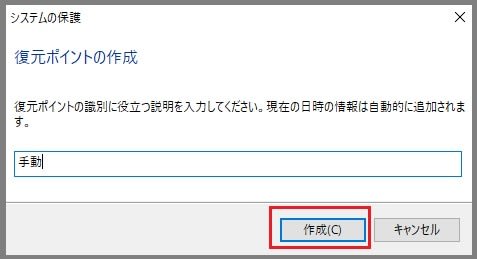
7.「復元ポイントの作成」画面が表示されたら、任意のポイント名をタイプインして、〔作成〕ボタンをクリック
8.「復元ポイントを作成しています」のメッセージが表示される。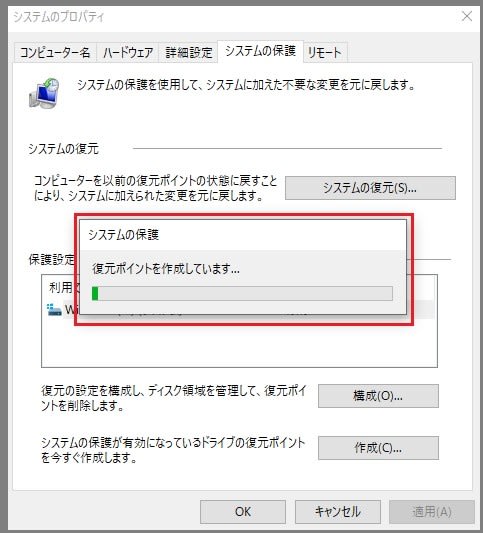
9.「復元ポイントは正常に作成されました」のメッセージが表示されたら、〔閉じる〕ボタンをクリック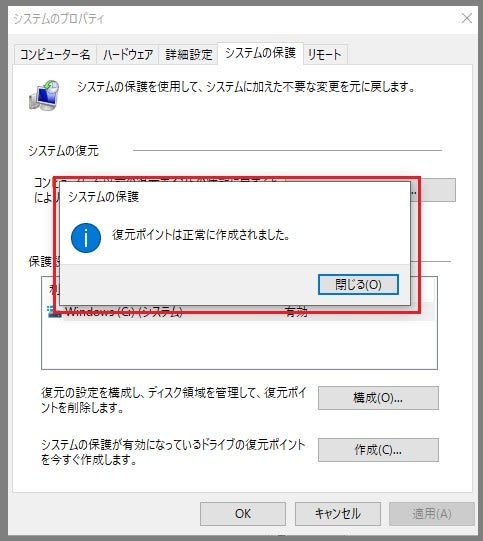
以上で完了です。
復元ポイントの使い方
システムの復元を行うと、Windowsの重要なファイルをあらかじめ作成した復元ポイントの状態に戻すことができます。
復元ポイントが作成されていない場合は、システムの復元を実行することができません。
ハードディスクの容量が128GB未満の場合、システムの復元が実行できないことがあります。
1.スタート」をクリックし、アプリの一覧を表示します。「Windowsシステムツール」をクリックして、「コントロールパネル」をクリックします。
2.「システムとセキュリティ」をクリック
3.「システム」をクリック
4.「システム」が表示されるので、「システムの保護」をクリック
5.「システムのプロパティ」が表示されるので、「システムの保護」タブをクリックし、「システムの復元」をクリック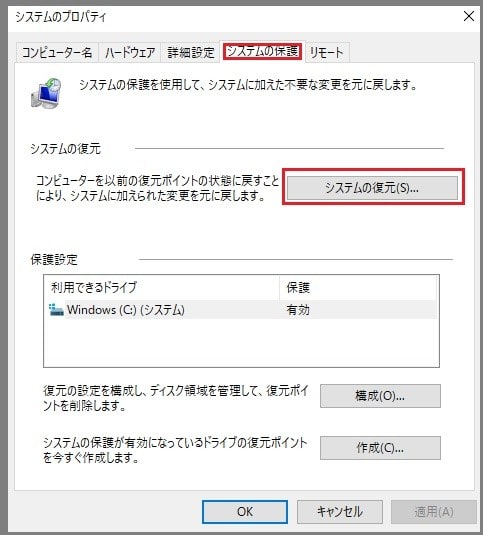
※「システムの復元」がグレーアウトしている場合、「システムの復元」が有効になっていません。
6.「システムの復元」が表示されるので、〔次へ〕ボタンをクリック。
7.「選択したイベントの前の状態にコンピューターを復元します」と表示された画面の中程に表示されている復元ポイントをクリッ
ク。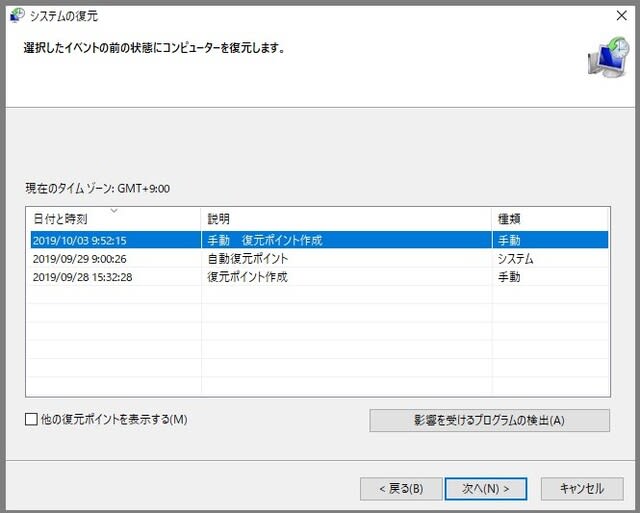
8.〔影響を受けるプログラムの検出〕ボタンをクリック
8-2.画面左下に「他の復元ポイントを表示する」が表示されている場合は、チェックを入れることで、過去に作成されたほかの復元
ポイントが一覧に表示されます。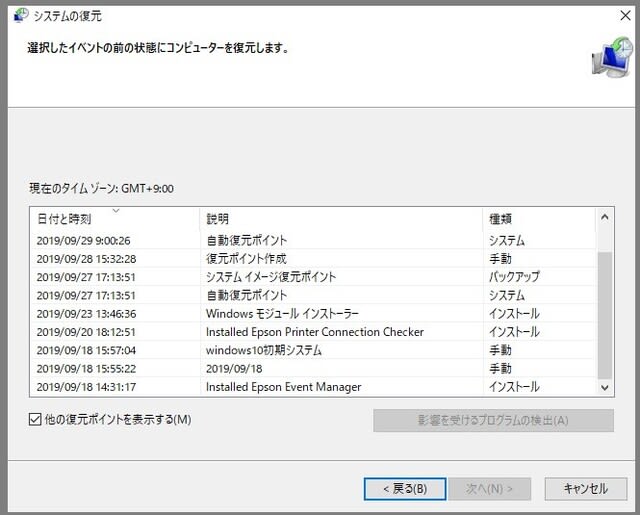
9.検索結果が表示される。「削除されるプログラムとドライバー」ボックスと「復元が見込まれるプログラムとドライバー」ボックス
を確認して、問題なければ〔閉じる〕ボタンをクリック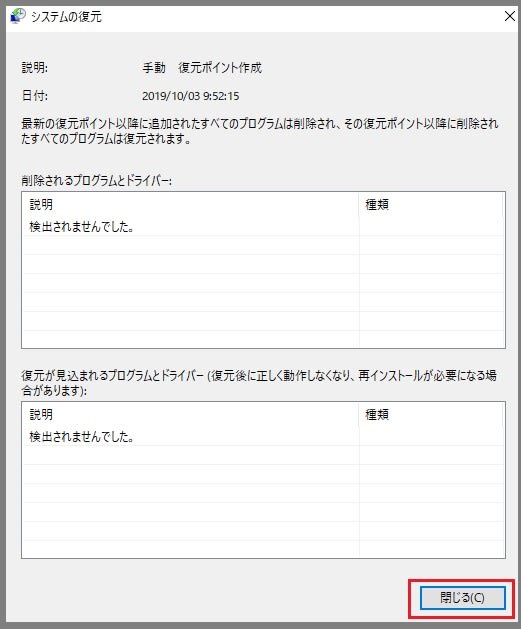
10.「復元ポイント」の確認画面が表示される。問題なければ〔完了〕ボタンをクリック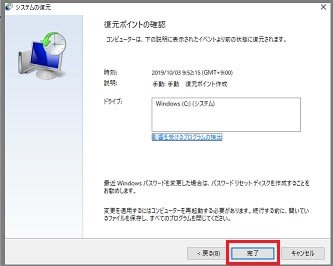
11.「いったんシステムの復元を開始したら、中断することはできません。続行しますか?」というメッセージが表示されます。
「はい」をクリックします。
12.「システムの復元の準備をしています…」というメッセージが表示され、システムの復元が開始されるので、そのまましばらく待
ちます。
13.システムの復元が完了すると、自動的にパソコンが再起動します。
再起動後、「システムの復元は正常に完了しました。…」というメッセージが表示されたら、〔閉じる〕ボタンをクリック
以上で操作完了です。