wordはデフォルトでは行間幅が広めの36行・1.75ptで設定されています。
このため、小さ目のフォントの文字を使用すると行間が開き過ぎて見えることがあります。
行間隔の幅を自由にコントロールできれば、作成文章の表現が豊かになるのではないかと思います。文字間隔の変更方法を調べてみました。
≪方法1≫
1-1.変更したい文章をグリッドして選択する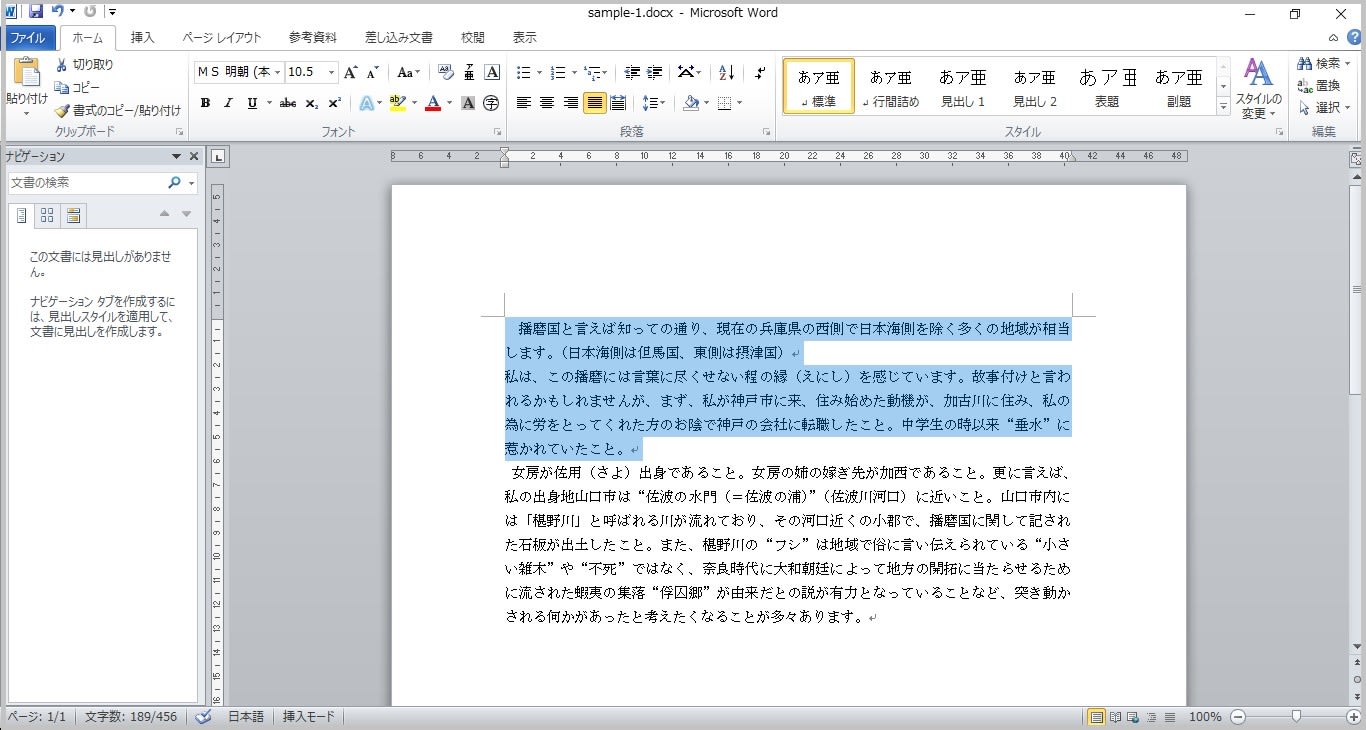
1-2.リボンの「行と段落の間隔」をクリック
1-3.行間幅を選択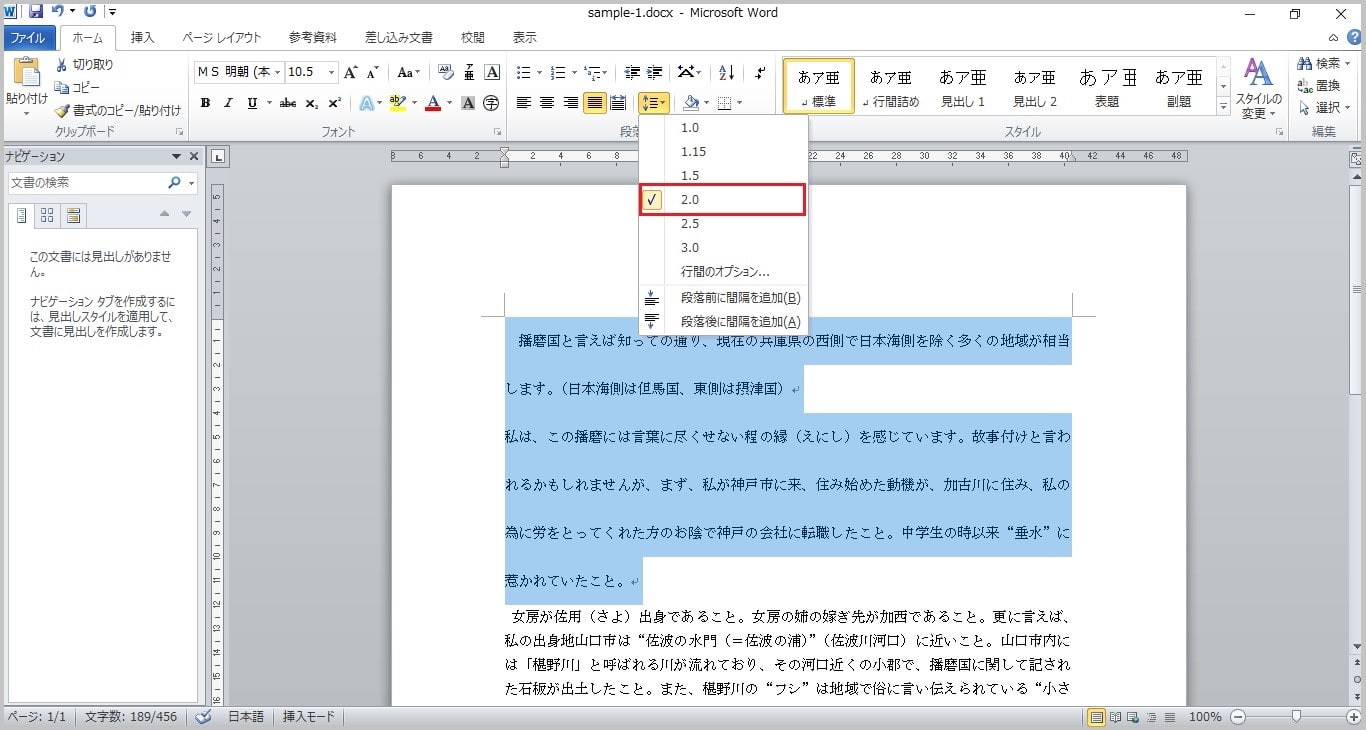
表示されたドロップダウンメニューから、好みの行間幅をクリックして設定する。デフォルトでは『1.0』となっている。
≪方法2≫
メニューに準備されている行間幅は、1.0、1.15、1.5、2.0、2.5、3.0ですが、ダイアログボックス内での操作で好みの行間幅に設定変更することができます。
2-1.変更したい文章をグリッドして選択する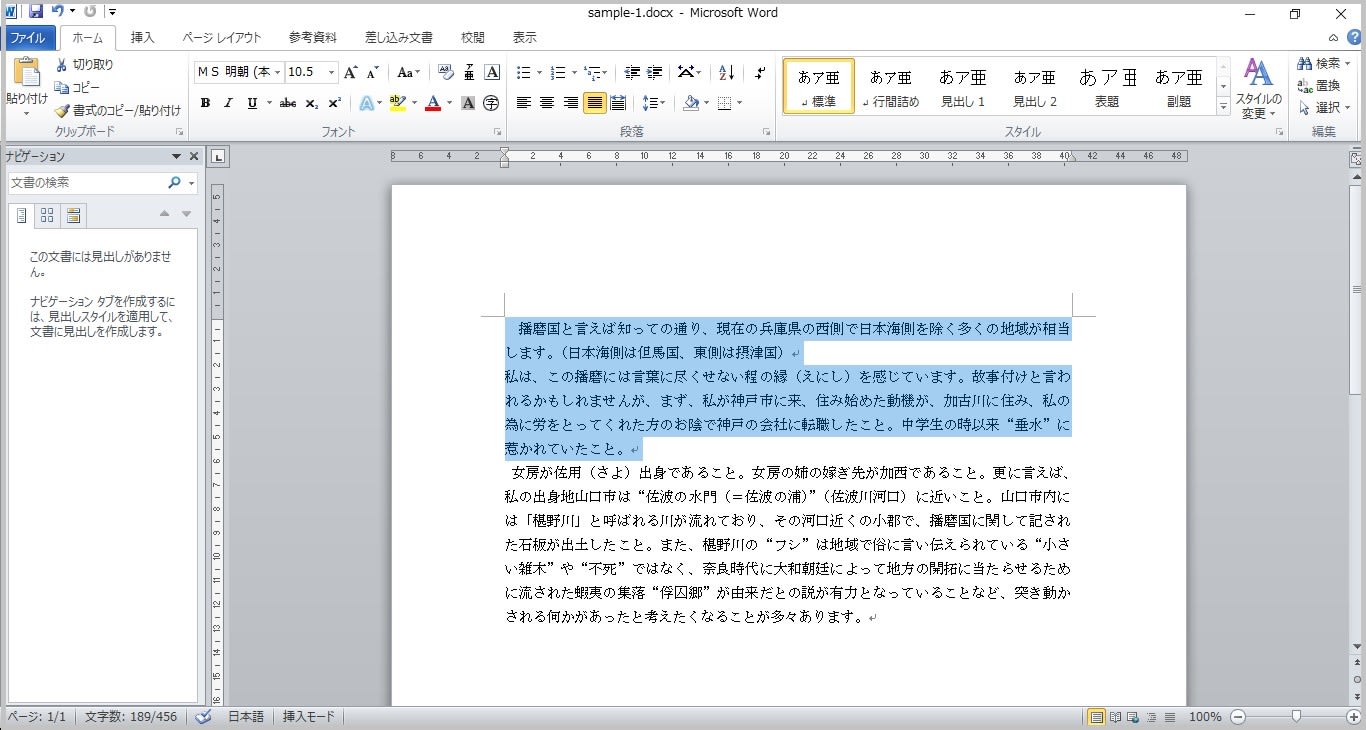
2-2.リボンの「行と段落の間隔」をクリック
2-3.ドロップダウンメニューを表示する
表示されたドロップダウンメニューの「行間のオプション」をクリック
「段落」のダイアログボックスが表示される
2-4.行間幅を指定・設定する
①「間隔」見出し内、間隔の部分に数値を入力
②「1 ページの行数を指定時に文字をグリッド線に合わせる」のチェックを外す。
以上、二通りのやり方がありますが、必要に応じて使い分け、表現力豊かな文章作成ができるようにしたいものです。
【関係サイト】
○ Microsoft atLife 「Word 行間を調整して読みやすい文章にする」
















