少し気になる!
Lenovo G580をWindows10にWindows7-SP1からアップグレードして約5か月経った今日(2016年12月1日)」、2016年12月18日のMicrosoft アップデート以後、Lenovo EE Boot OptimizerのPOPが出たりでなかったり……。
少し気になる。別に利用していたわけでもないし、無くて困る状況でもないのだが、常にあったものが無くなると何だか気になる。
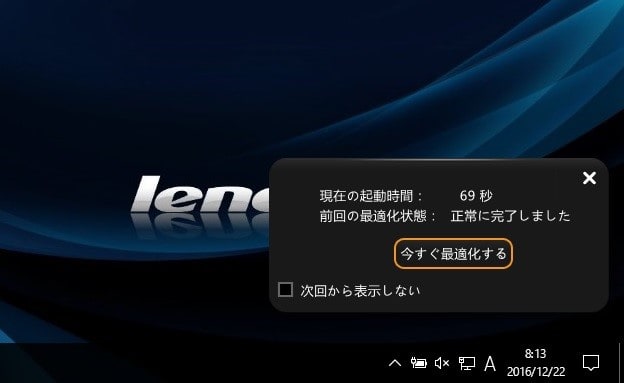
「いまごろ!?」と言われるかも知れないが、“Lenovo EE Boot Optimizer”ってなんだっけ?
気になるので、少し調べてみました。
2011年の週間アスキーの記事を読みました。それによると、このApplicationはWindows7用のものだったようです。
---------(アスキー記事抜粋)-------------------------------------------------------
PCを使っているうちにWindows 7の起動が遅くなってきたという場合に役立つ“Lenovo EE Boot Optimizer”。このツールは、Windows 7起動時の状態を最適化して、起動速度を改善する。
利用方法は簡単で、スタートメニューからLenovo EE Boot Optimizerを起動して、「ここでシステムを最適化する必要があります」という部分をクリックすればOK。自動的に再起動を繰り返し、数分間かけて調整してくれる。実際の起動時間を計測して表示するため、「なんだか遅くなった気がする」と感じた時には起動してみよう。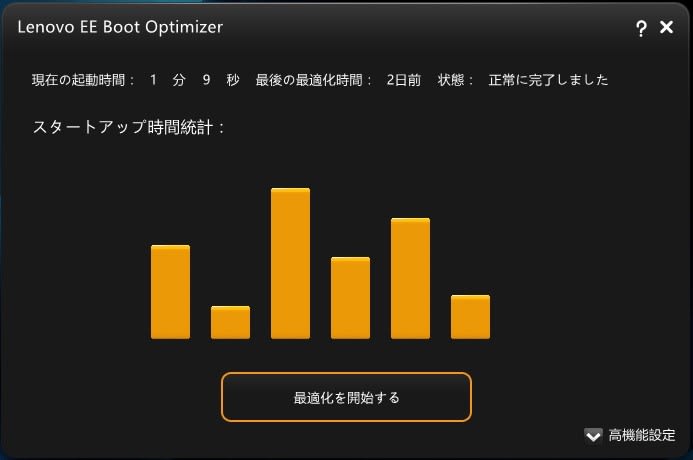
いちいち手動で実行するのが面倒なら、「高機能設定」をクリックし、「自動最適化」を「On」にしておこう。システムの起動速度が極端に遅くなった時、自動的に最適化が実行されるようになる。
-------------------------------------------------------------------------
つまり、LenovoのPCには“Lenovo Enhanced Experience 2.0”が搭載されてきましたが、その機能の一部に“Lenovo EE Boot Optimizer”があり、PCの起動やシャットダウンの最適化を行うようです。
“Lenovo EE Boot Optimizer”が最適化を必要とする基準は、起動所要時間が1分程度を超える場合のようです。これを超えるようになると、アラートがPOP表示されるようです。
PC作業を快適にしたいと考えている場合にお勧めとされている、「自動最適化」を「On」にしておけば、必要とされる場合にアラートが表示されます。
Lenovo EE Boot Optimizer”の最適化は、その裏で“デフラグ”が走っているようです。
windows10のデフラグ設定は、windows7同様に初期設定だとスケジュールが組まれているので自動的に行われます。
因みに手動でのデフラグ・最適化は次のようにします。
1.スタートボタン」をクリック→「Windowsシステムツール」→「エクスプローラー」をクリック
1-2.または、ピン留めされたアプリに「ホルダー(=エクスプローラ)のアイコンがあれば、それをクリック![]()
2.左側に表示される「PC」をクリック
3.「デバイス」と「ドライブ」の「Windows OS」を右クリック
4.表示されたメニューの一番下、「プロパティ」をクリック→「Windows OSのプロパティ」画面が表示される。
5.「ツール」タブをクリック
6.「ドライブの」最適化とデフラグ」の〔最適化(O)〕ボタンをクリック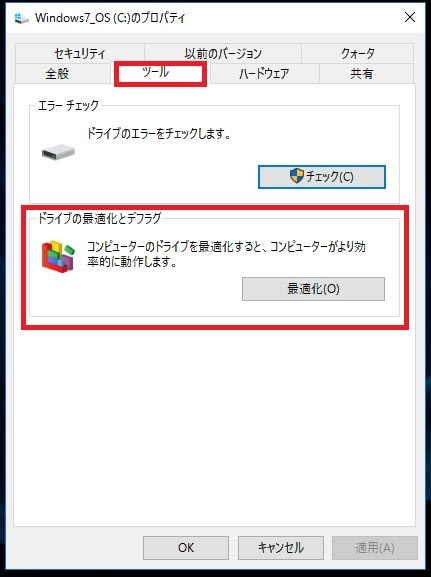
これで最適化が開始されます。完了までかなりの時間が掛るので、PCを使用しなくていい時に実施する方がいいと思います。
2017年10月18日にWindows 10 Version 1703 の累積更新プログラム (KB4041676)のUpdateがなされて以来、Debuguのメッセージが表示されるので、「Microsoft Visual C++ 2017」をインストルしなければならないかもと思います。
















