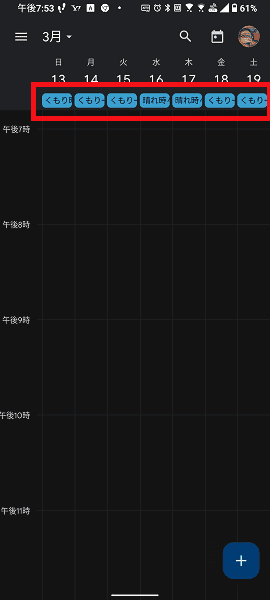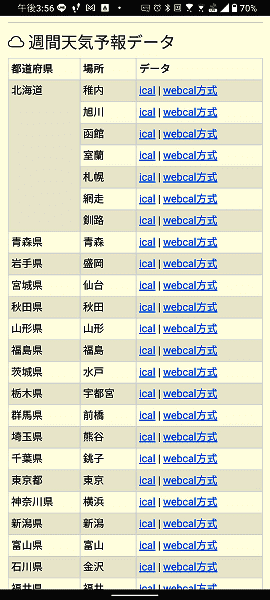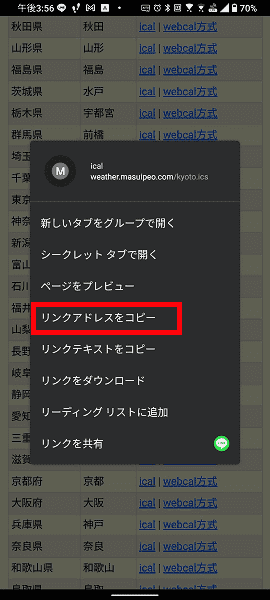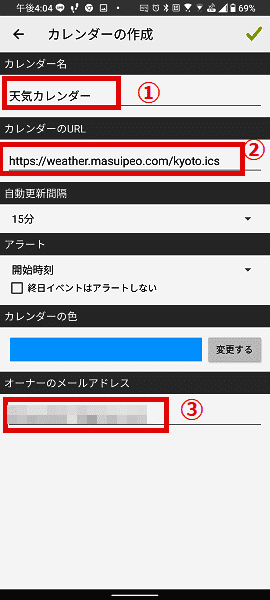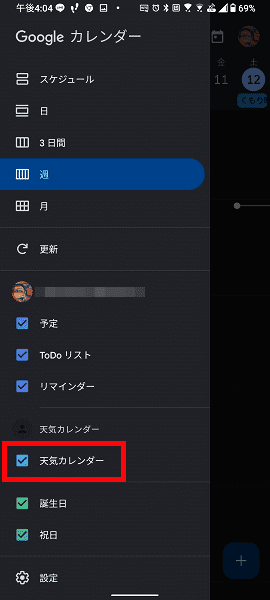日々のパソコン案内板
【Excel関数】 No.1(A~I) No.2(J~S) No.3(T~Y)
【Excelの小技】 【HTMLタグ&小技】
【PDFの簡単セキュリティ】
【複数フォルダーを一括作成するんならExcelが超便利だよ!!】
【アップデートが終わらない!? Windowsの修復ツールを使ってみる方法】
【削除してしまったファイルやデータを復元する方法ー其の一(以前のバージョン)】
【削除ファイルやデータを復元する方法ー其の二(ファイル履歴)】
【Excel振替伝票の借方に入力したら貸方に対比する科目を自動記入】
【手書きで書くように分数表記する方法】
【Web上のリンクさせてある文字列を選択する方法】
【Excel2010以降は条件付き書式設定での文字色にも対応!】
【Windows10のWindows PowerShellでシステムスキャンの手順】
Androidスマホ Googleカレンダーに天気予報 !?
iCal形式のデータを使ってカレンダー更新!!
iCloudカレンダーでもできるらしい…!?
インターネット上にあるiCal形式のデータを使った仕組みとしてwebcal方式があり、『iCal週間天気予報』はwebcal方式に対応しており、GoogleカレンダーやiCloudカレンダーなどに登録することで、一週間分の天気予報が自動的に更新されるようです。
昨日は、PC版の『Googleカレンダー』に週間天気予報を表示させる方法を紹介しました。
今日は、Android版に週間天気予報を表示させる方法を紹介したいと思います。
その前に、iCal(iCalendar)とは、カレンダーやスケジュールなどの情報を自動的に共有するための便利な機能らしいんです。
- 【Android版に天気予報を表示する方法】
- 先ず、スマホの場合は、アプリで登録しますので、『iCalSync』をGoogle Playでインストールしてください。
- 次に、スマホから週間天気予報データへアクセスします。
- 次に、サイトが開いたら、週間天気予報データの自分の地域を見つけて下さい。
- 次に一番右側に表示されているデータの icalとwebcal方式の『ical』の方を選択し、上で『長押し』します。
- 開いたメニューの中から『リンクアドレスをコピー』を選択します。
- 先程インストールして置いたiCalSyncアプリを開いて『カレンダー名』に好みの名前を入力します。
- 次に『カレンダーのURL』欄には先程コピーして置いたURLを貼り付けます。
- 最後の『オーナーのメールアドレス』欄には、自分のGmailアドレスを記入します。
- 入力が終わったら画面右上の『√』をタップします。
- するとGoogleカレンダーに『天気カレンダー』が同期されて、一週間分の天気予報が表示されました。
という訳で、昨日のPC版に引き続きスマホ版の開設を致しました。
皆様もご活用してみて下さいね。