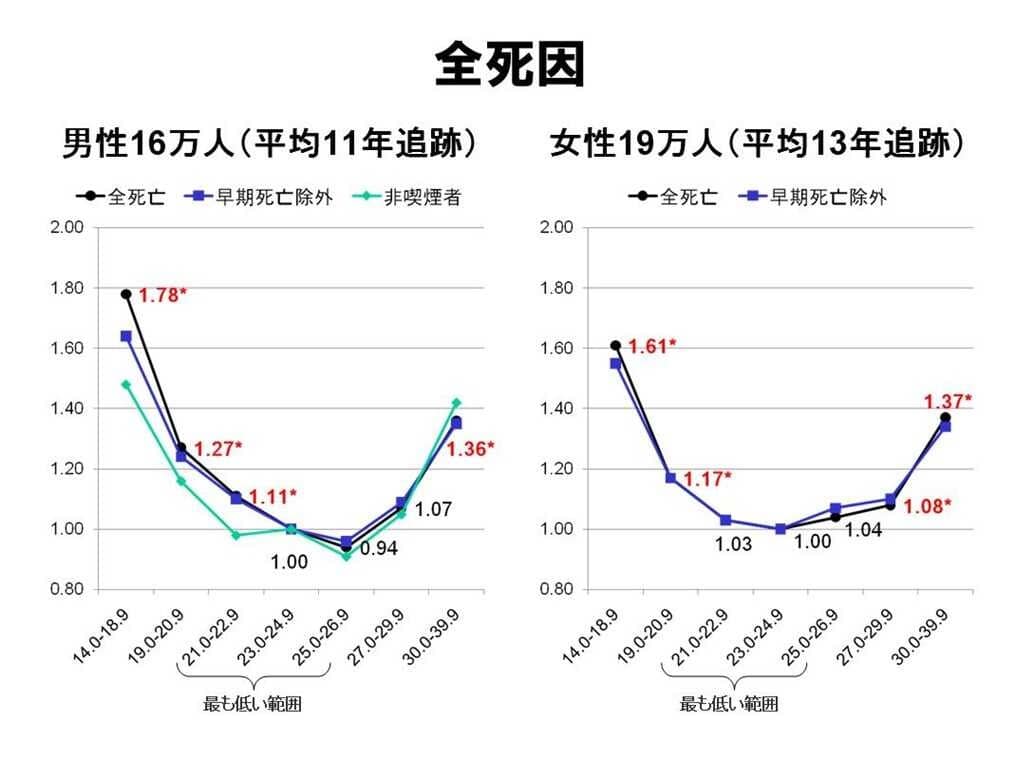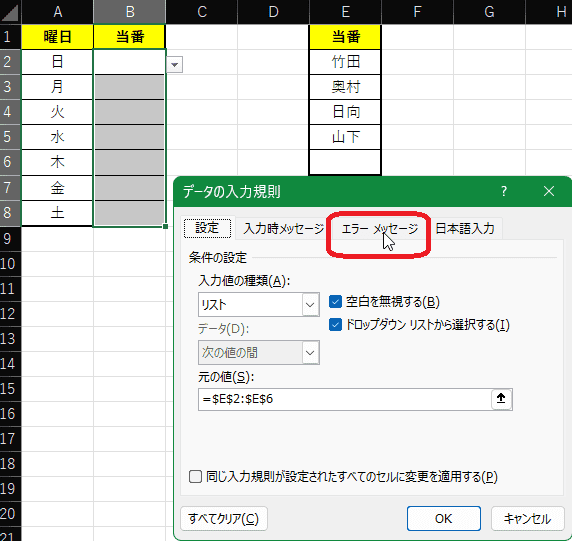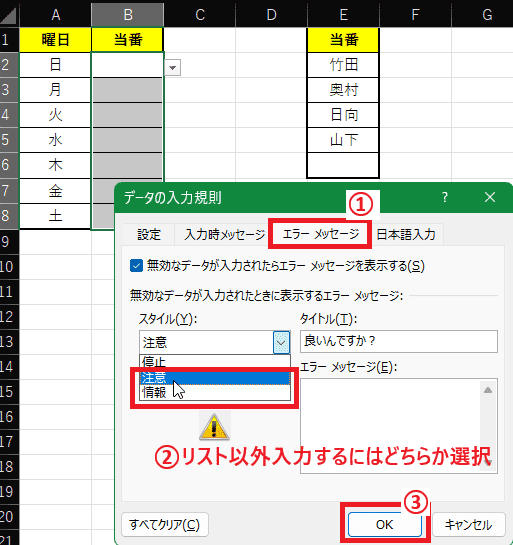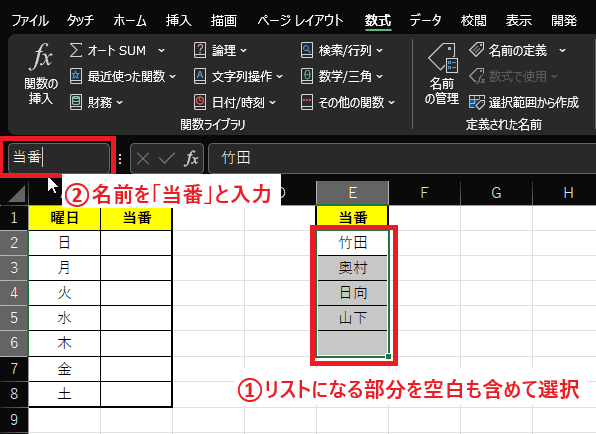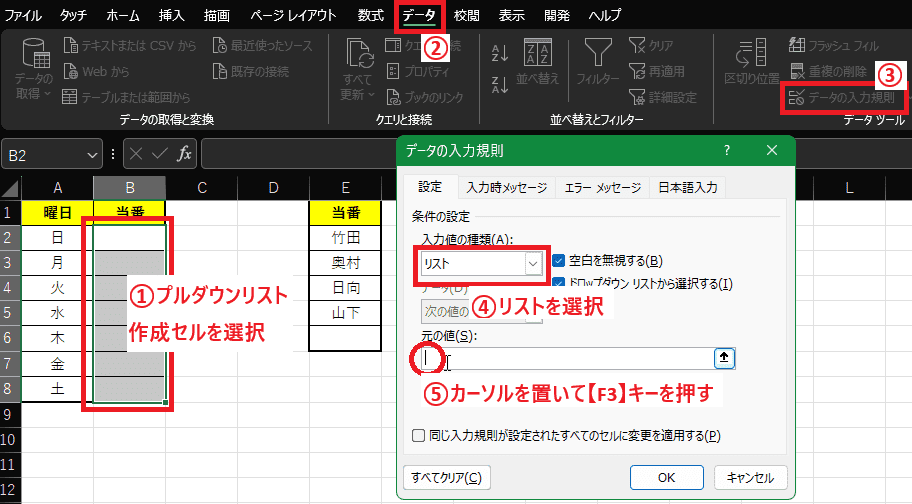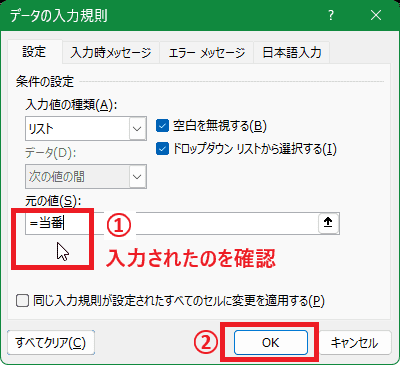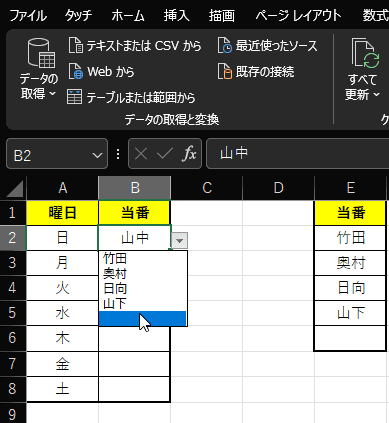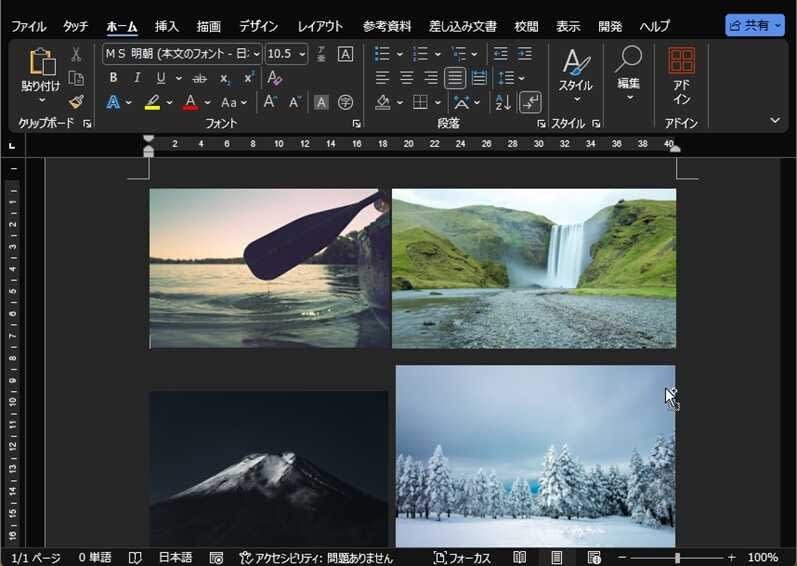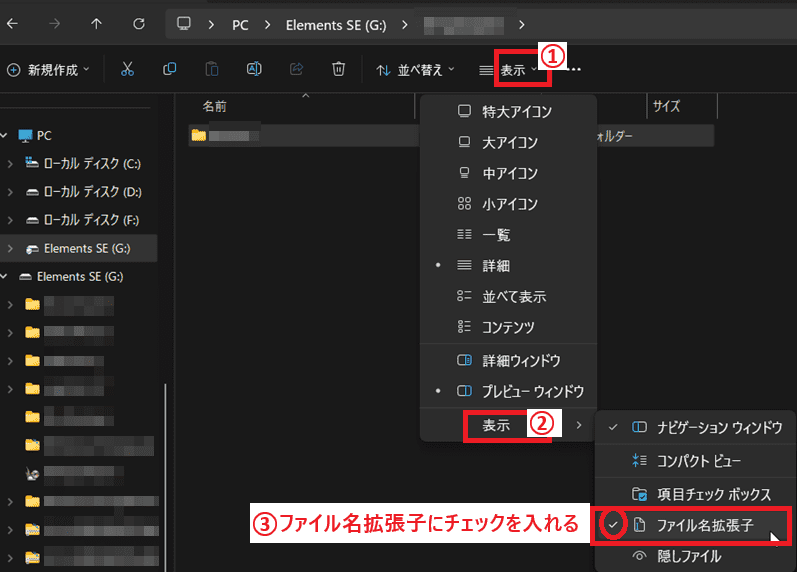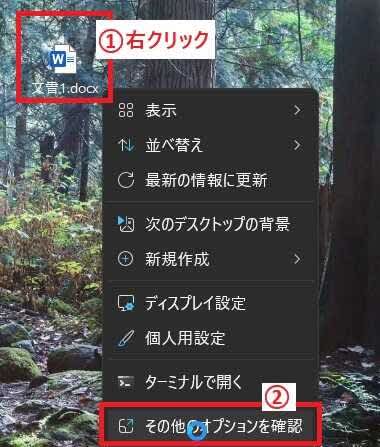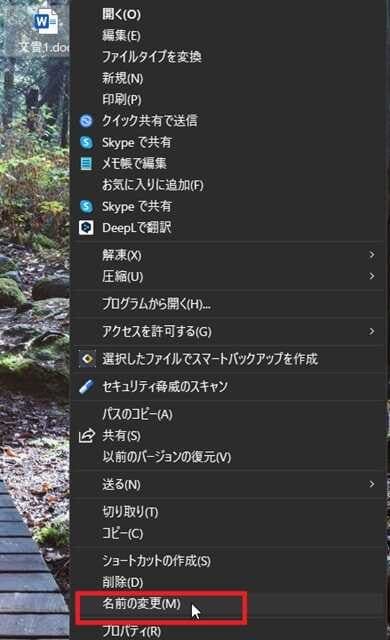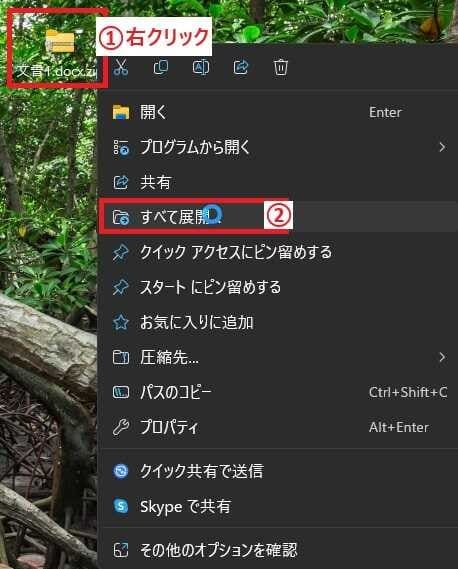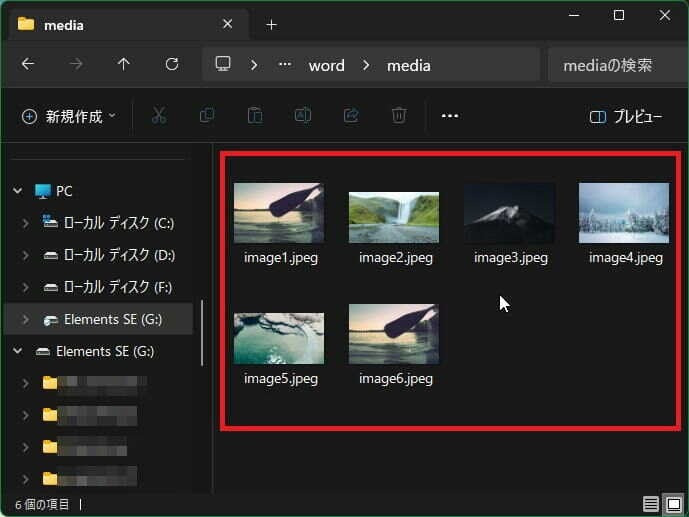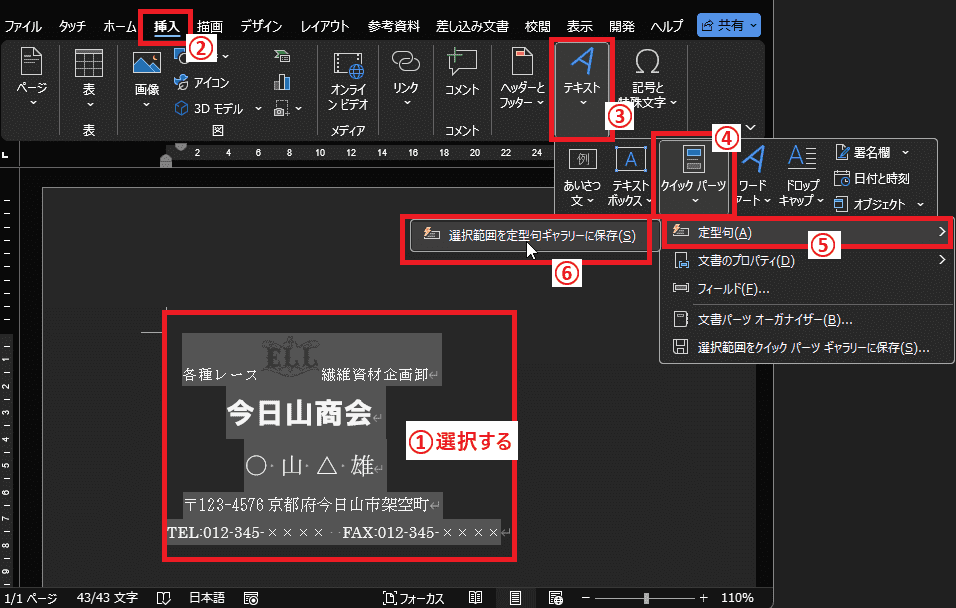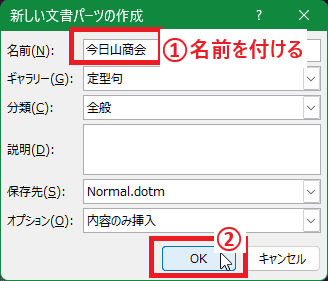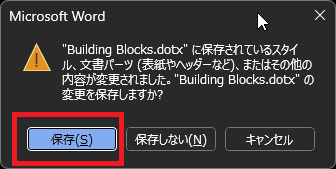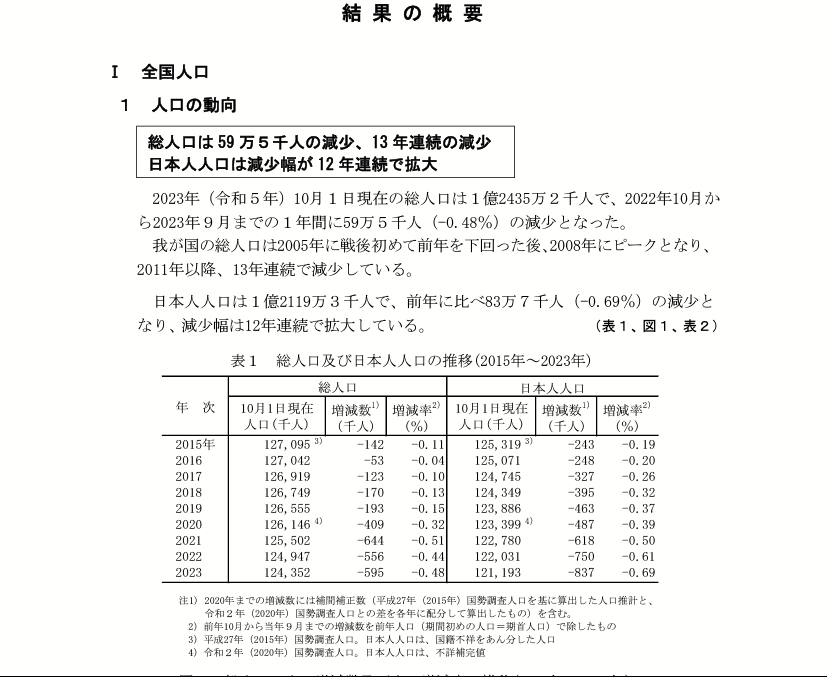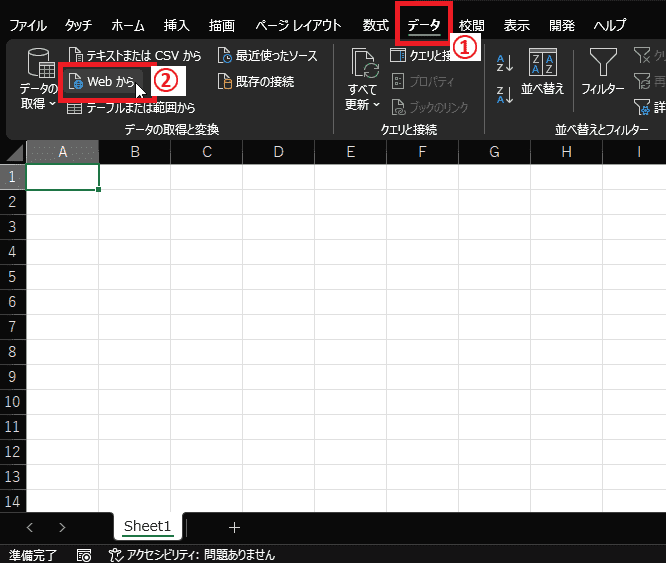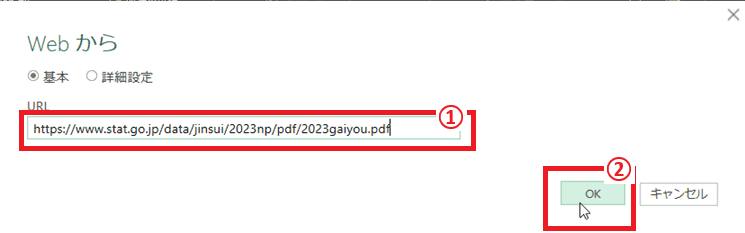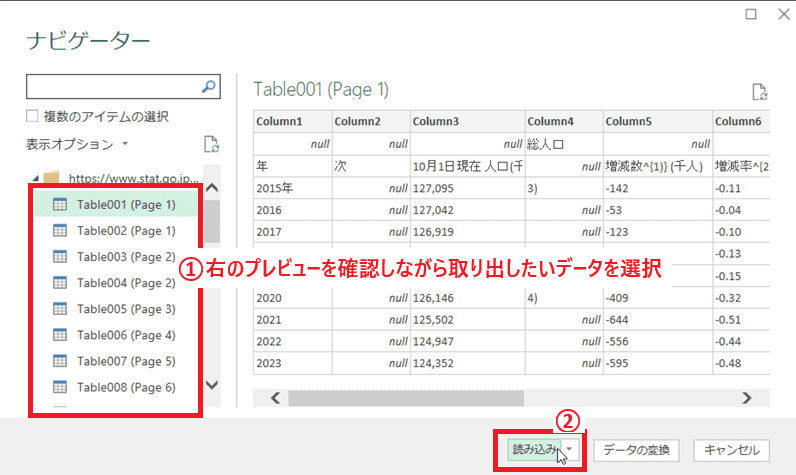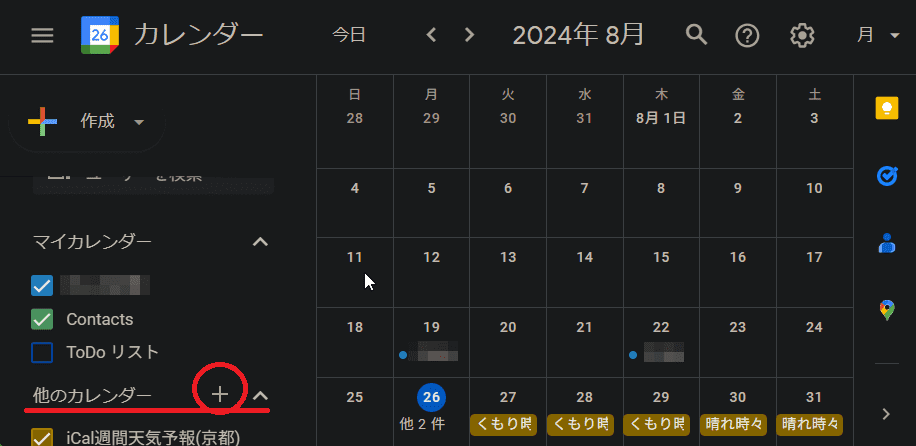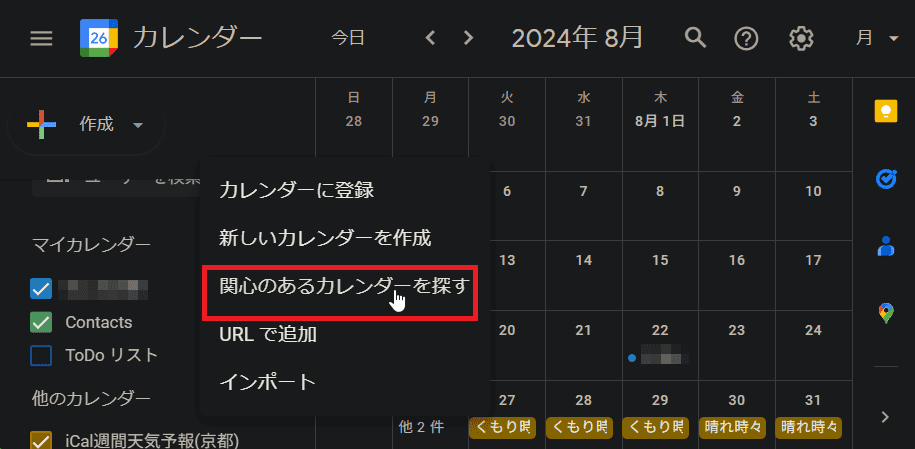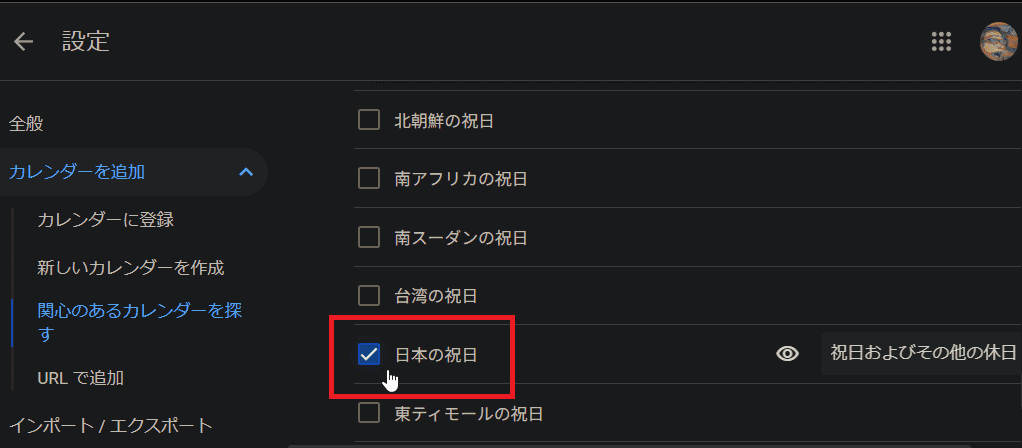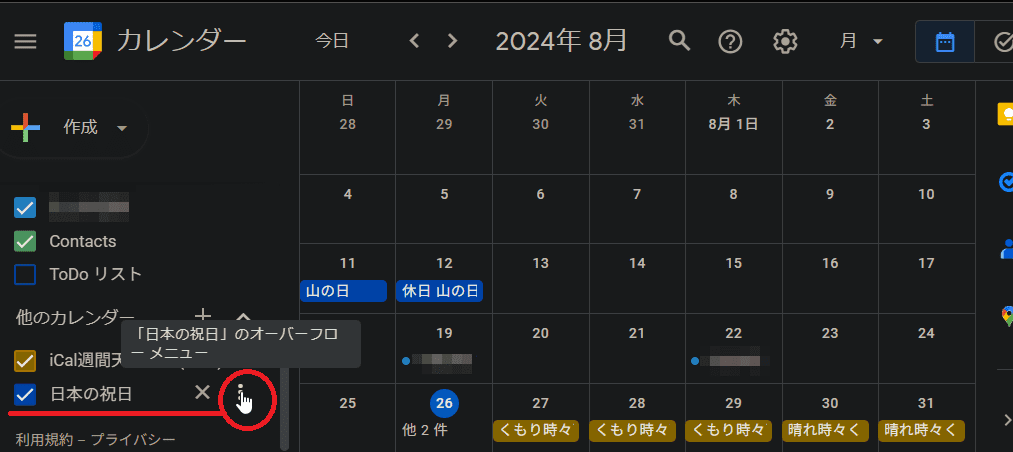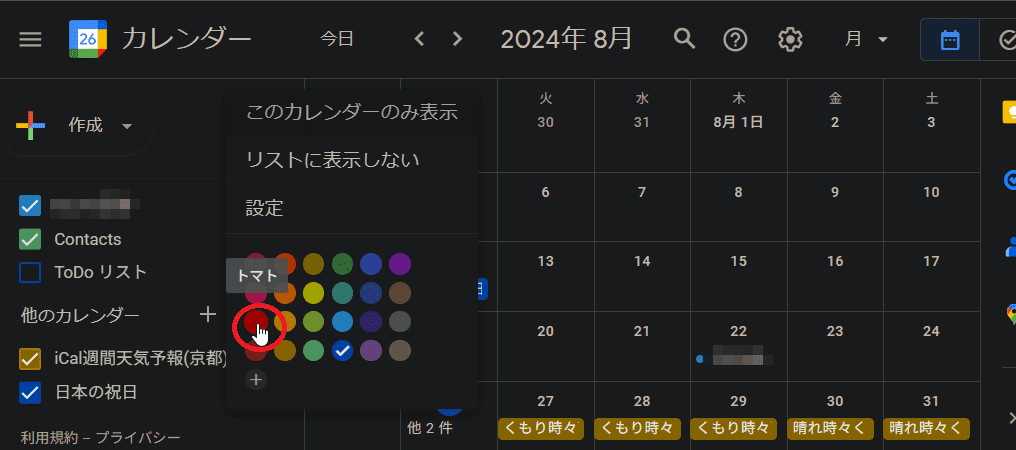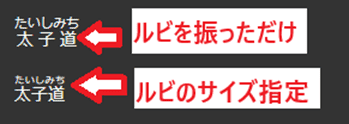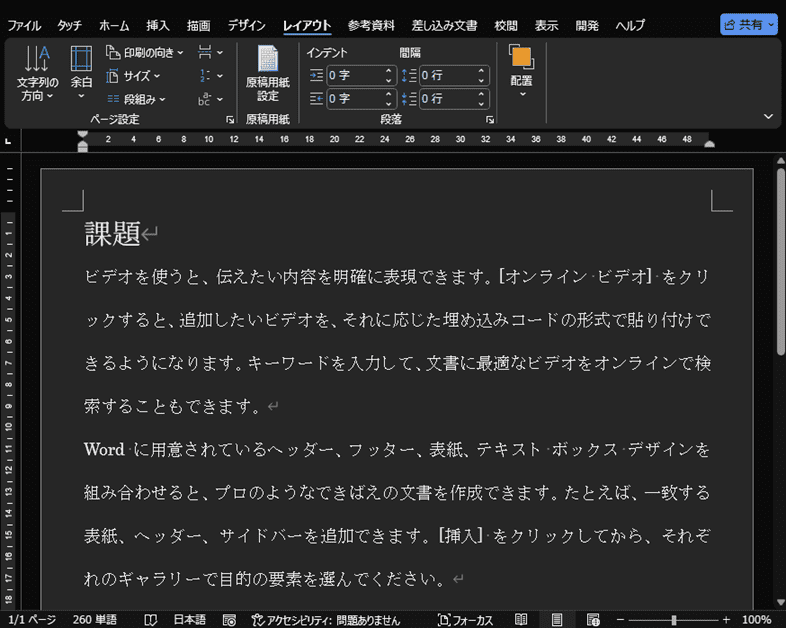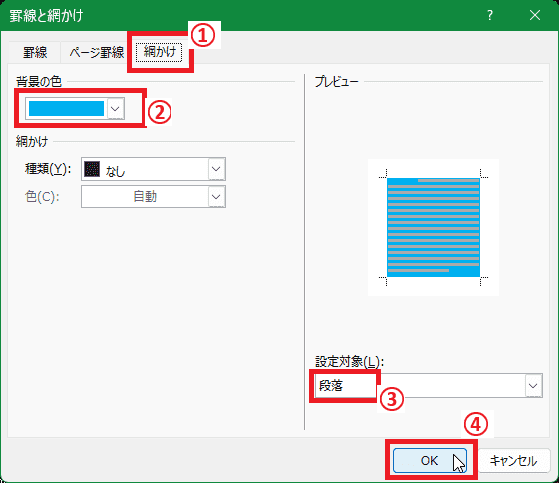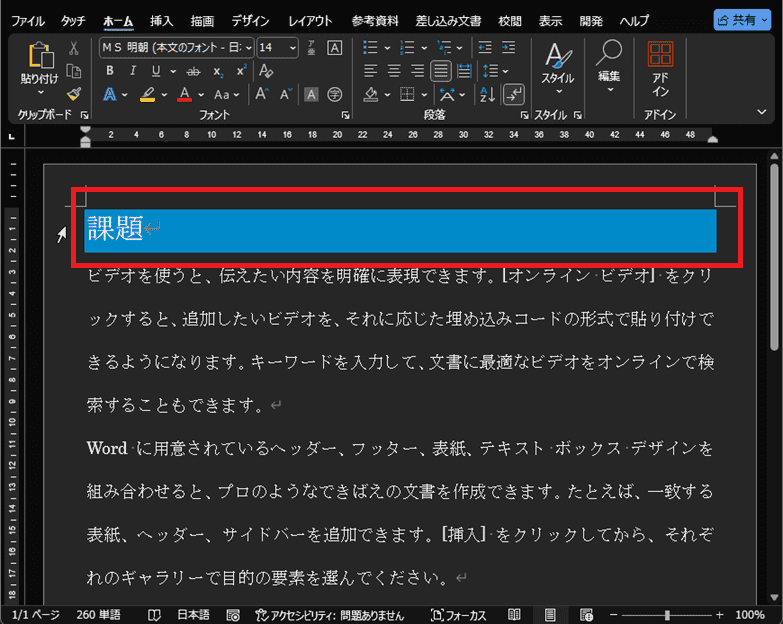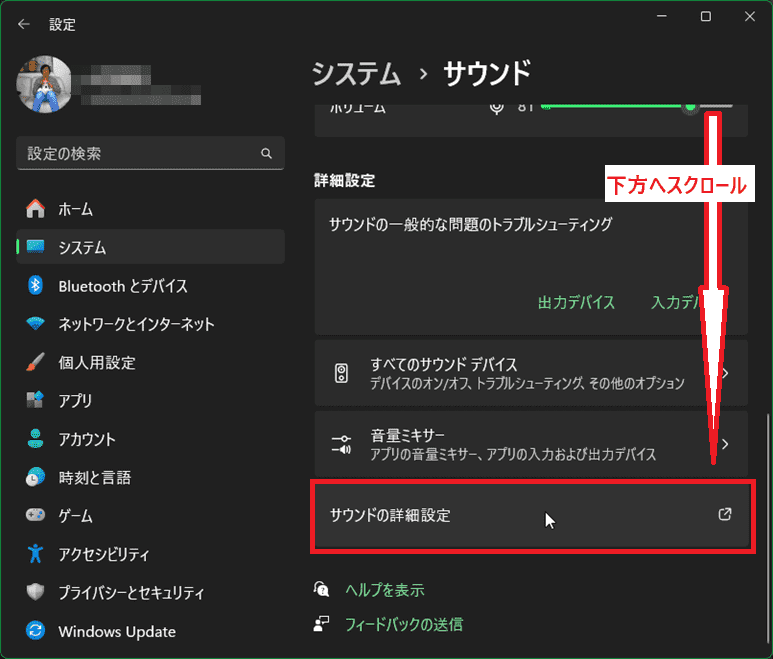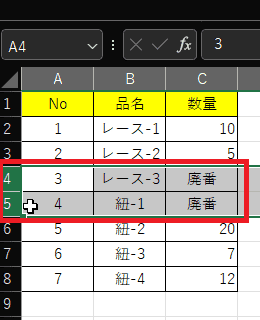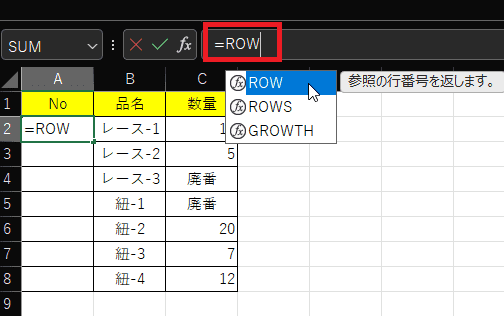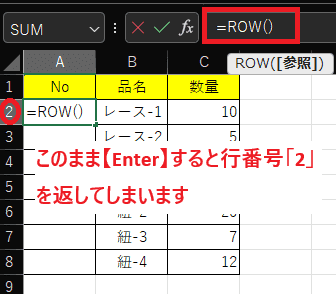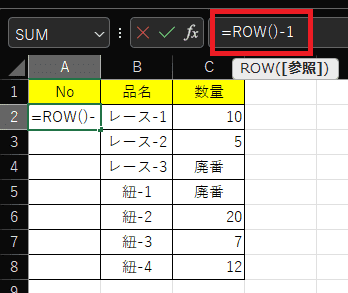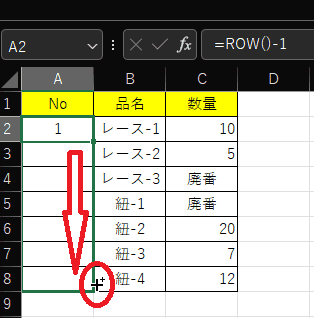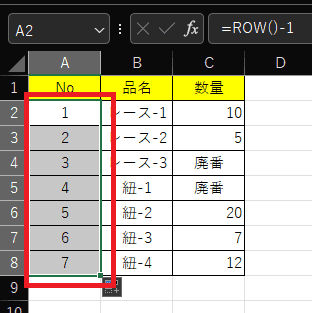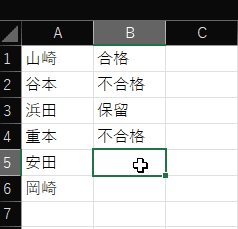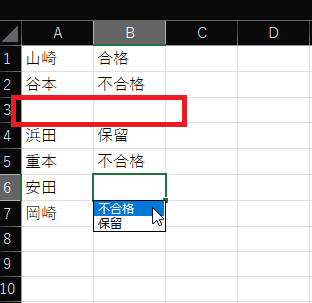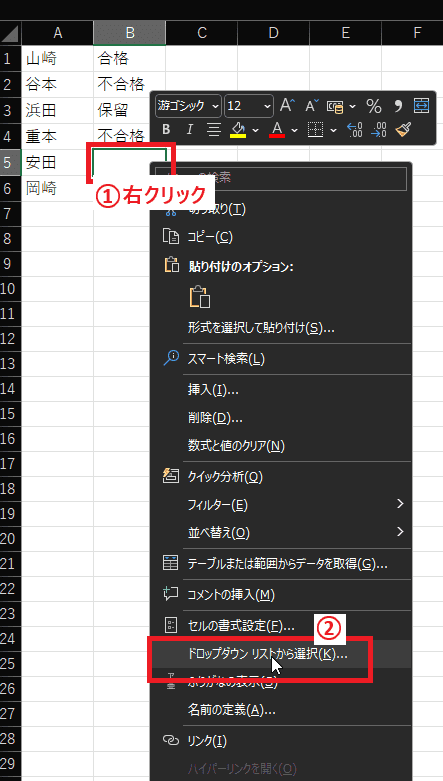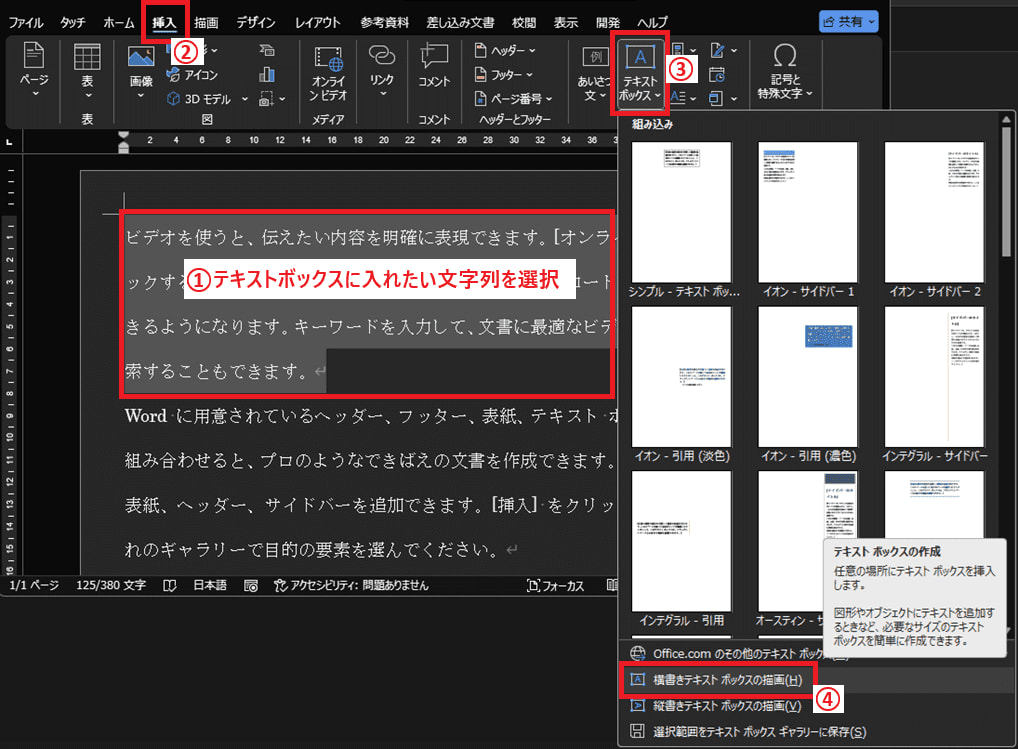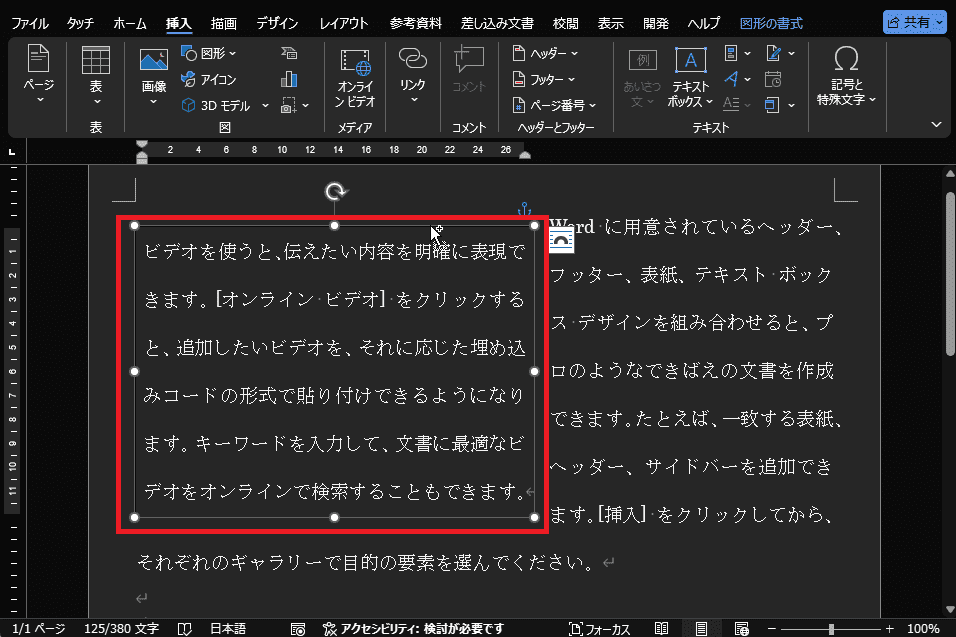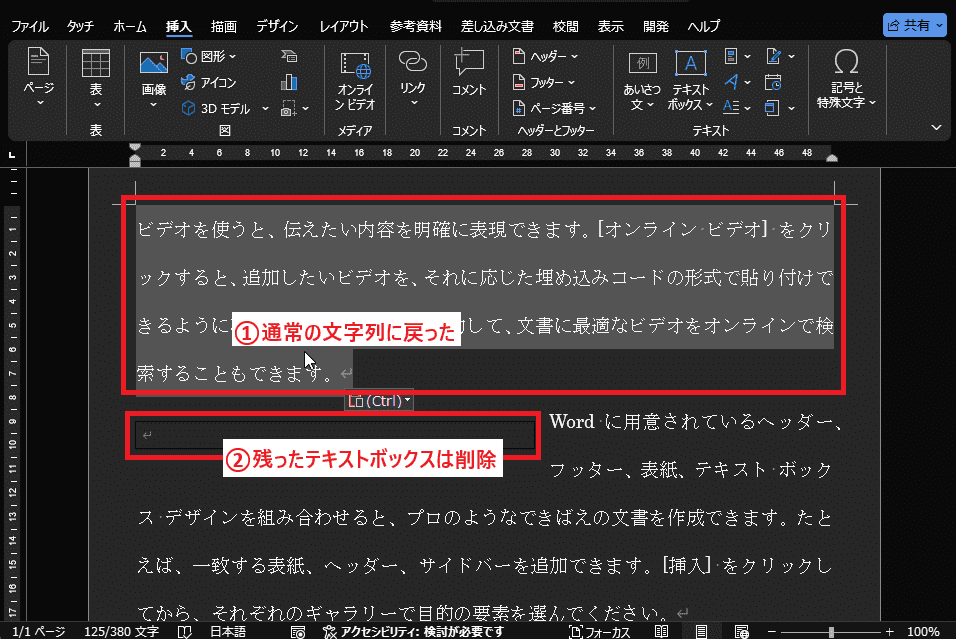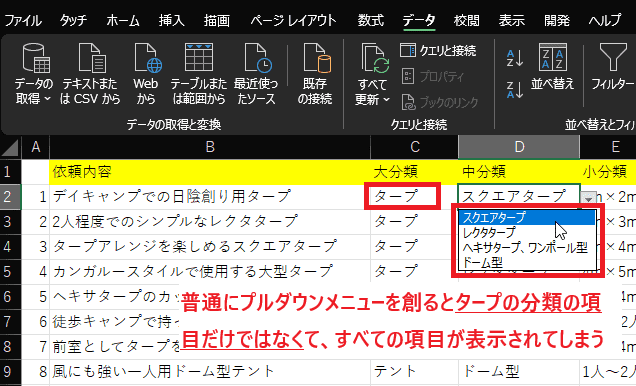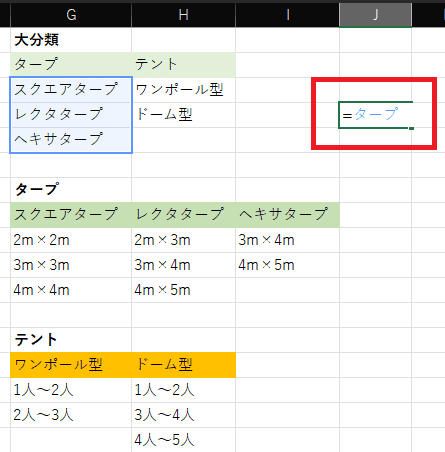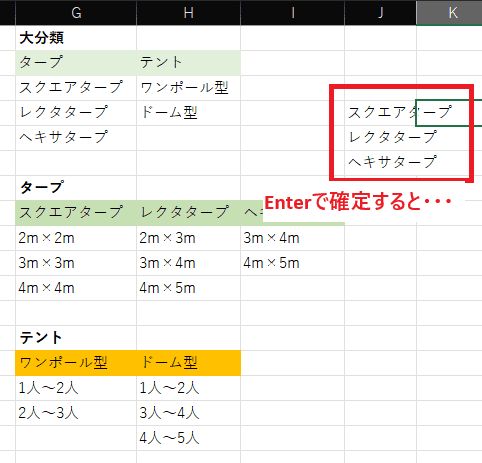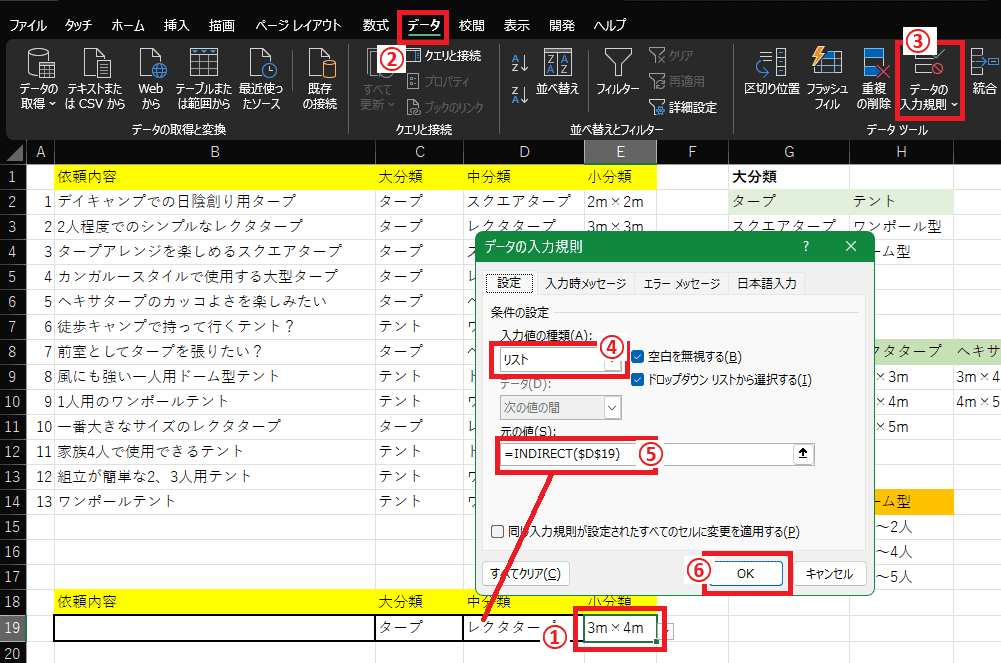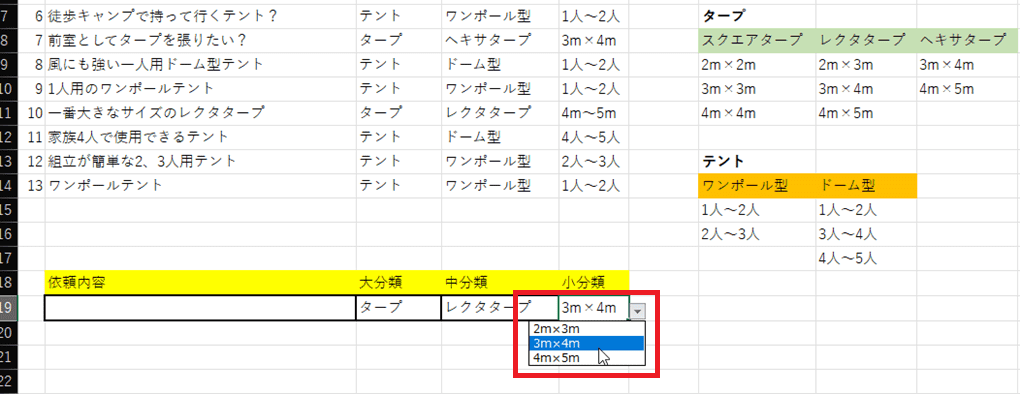日々のパソコン案内板
【Excel関数】 No.1(A~I) No.2(J~S) No.3(T~Y)
【Excelの小技】 【HTMLタグ&小技】
【PDFの簡単セキュリティ】
【複数フォルダーを一括作成するんならExcelが超便利だよ!!】
【アップデートが終わらない!? Windowsの修復ツールを使ってみる方法】
【削除してしまったファイルやデータを復元する方法ー其の一(以前のバージョン)】
【削除ファイルやデータを復元する方法ー其の二(ファイル履歴)】
【Excel振替伝票の借方に入力したら貸方に対比する科目を自動記入】
【手書きで書くように分数表記する方法】
【Web上のリンクさせてある文字列を選択する方法】
【Excel2010以降は条件付き書式設定での文字色にも対応!】
【Windows10のWindows PowerShellでシステムスキャンの手順】
全死因の死亡リスクがBMI19未満の人が高い!!
死亡リスクはBMI25-27の分類の人で最低!?
せめて体重を64Kg迄落としたいと努力しているのですが・・・現在も運動量が減ったままなので如何なってしまうんでしょうねwww私は夏場になると、運動量が減るせいか例年体重が増えてしまいます・・・
今年は、ヘルニアの再発で一段と運動量も落ちているので・・・67Kg前後まで・・・体脂肪率は14%台・・・BMIが22.88・・・
ところで、国立研究開発法人の国立がん研究センターが2011年の学術誌Journal of Epidemiologyに発表した論文内容をまとめた肥満指数(BMI)と死亡リスクに依りますと最も死亡リスクが低いグループは、男性ではBMI「25~26.9」、女性ではBMI「23~24.9」のグループだったようですね。
- 【BMI計算式】
- BMI = 体重kg ÷ (身長m)2
- 適正体重 Kg= (身長m)2 ×22
BMIと適正体重(CASIO)
ただ、心血管疾患や脳血管疾患の死亡リスクでは、男性の場合、BMI「30~39.9」の太りすぎな人の方がBMI「14~18.9」の痩せすぎな人よりも高い。
女性のがんの死亡リスクはほとんどBMIによって変わらない・・・などと違いもあるようですね。
要は・・・瘦せすぎも太り過ぎも程々に!!ってことですよね。
私の場合、ヘルニアの方はかなり楽になって来ているので、一日も早く体重を64Kg迄落とさないと、お腹周りがキツク感じるようになってきましたwww

Excelのプルダウンリスト以外を入力したい…!?
「データの入力規則」か「名前の定義」で可能!!
Excelのプルダウンリスト(ドロップダウンリスト)って、選択するだけで入力できるので非常に便利なのですよね。今日は、プルダウンリスト以外の項目も入力できるようにするための方法を二つ紹介して置こうと思います。
でも、リスト項目以外の項目を入力しなければならないことって結構あるんですよね・・・こんな時、リスト項目しか入力できなければ困ってしまいます。
万が一、リスト項目以外に入力が必要になった場合のことを考えて、プルダウンリストを作成する時点で入力できるようにして置くことも使う人に対して親切かと思います。
- 【データの入力規則で注意してから入力する方法】
- プルダウンリストが既に創られてる前提としてお話しますね・・・
データの入力規則ダイアログの『エラーメッセージ』タブをクリックします。
- プルダウンリストが既に創られてる前提としてお話しますね・・・
- スタイル項目で『注意』もしくは『情報』を選択します。
- タイトルやメッセージを入力したら『OK』をクリックします。
- リストにない名前を入力したら『メッセージ』が表示されますので『はい』をクリックすると入力されます。
- 【名前の定義を付けてプルダウンリストを作成する方法】
- 先ず、リスト項目になる部分を『空白セル』を『必ず含め』て選択します。
- 次に、Excelシートの左角にある名前ボックスに『名前(ここでは当番)』と入力しますと名前の定義づけが出来ます。
- 名前が定義づけされてるか確認してみましょう・・・
リボンの『数式』タブをクリックします。 - 次に定義された名前項目の『名前の管理』をクリックします。
- すると、名前の管理ダイアログが開きますので確認できます。
ここからプルダウンリストを創ります・・・- 名前が定義づけされてるか確認してみましょう・・・
- 先ず、プルダウンリストを作成したい『セル範囲』を選択します。
- 次に、リボン上の『データ』タブを選択します。
- そして、データツール項目の『データの入力規則』を選択します。
- データの入力規則ダイアログが開いたら設定タブの入力値の種類項目は『リスト』を選択します。
- 次に、元の値項目の入力欄に『カーソル』を置きます。
- そして、『F3』キーを押します。
- すると、名前の貼付けダイアログが開きますので『当番』を選択します。
- そして『OK』をクリックします。
- すると、先程開いていたデータの入力規則ダイアログの元の値項目の入力欄に『当番』が入力されました。
- そして、『OK』をクリックします。
- プルダウンリストのあるセルにリスト以外の『山中』と入力しても普通に表示されました。
複数写真をなぜWord・Excelに貼付けた !?
一枚ずつ写真を取り出すのって大変だよね!!
もしも、今アナタがWordやExcelに複数枚の写真を貼り付けられて送って来られたとしたら如何様にして取り出そうとしますか?最近では、写真などの共有もLINEなどで簡単に出来るようになりました・・・かつてはWordやExcelに複数写真を貼付けてメールで送信している人もいましたが・・・
一枚ずつ写真を右クリックしてメニューから図として保存を選択して保存されるんでしょうか!?
でも、複数枚の場合、手間がかかりますよね・・・一括で取り出す方法があるんですよ。
今日はそのやり方を書いて置こうと思います。
- 【Word・Exceに張付けられた写真を一括で取り出す方法】
- 例えば、左の画像のようにWordに複数の写真を貼付けて送られてきた場合に一括で取り出したいわけです。
- 先ず、送られてきたWordファイルは文書1.docxと拡張子『.docx』と表示されてます・・・もし、拡張子が表示されていない方は次の方法で表示させてください。
- 先ず、PCのエクスプローラーを開きます。
- メニューバーで『表示』を見つけてクリックします。
- 開いたメニューの一番下の『表示』を選択します。
- さらに開いたメニューから『ファイル名拡張子』に『✔』を入れます。
- では、初めに送られてきたWordファイル上で『右クリック』します。
- Windows11では開いたメニューから『その他のオプションを確認』を選択します。
- 開いたメニューから『名前の変更』を選択します。
※ Windows10では、右クリックした時点のメニューでこれが表示される筈です。
- 開いたメニューから『名前の変更』を選択します。
- 元の拡張子込のファイル名文書1.docxはそのまま残して、後ろに拡張子.zipを付け加えて新しい名前を『文書1.docx.zip』と変更します。
- そして、『Enter』で確定します。
- すると、名前の変更の警告文が表示されますが『はい』をクリックします。
- すると、新しい名前の『 文書1.docx.zip 』というzip形式の圧縮フォルダーが作成されました。
- 次に、その圧縮フォルダーのアイコンを『右クリック』します。
- 開いたメニューの中から『すべて展開』を選択します。
- すると、展開先を指定するダイアログが開きますので『好みの展開先フォルダー』を指定します。
- 次に『展開』ボタンをクリックします。
- 展開されたフォルダーの『media』フォルダーに写真が抽出されている筈です。
- mediaフォルダーを開いてみると見事に写真が抽出されてましたので、この写真を好みのフォルダーに保存し直せば良いわけです。
- この圧縮フォルダーは必要なければ削除しても良いですし、また、元のWotdファイル文書1.docxに戻して保存したいのなら圧縮フォルダーを『右クリック』⇒『名前の変更』⇒拡張子の『.zip』だけを『削除』すれば元のWordファイルに戻ります。
Word店舗の屋号など自動入力させたい !?
頻繁に使用する文言は登録しよう!!
皆さんは如何様にされているんでしょうね・・・??Wordで文書を作成する時・・・特に商用文などの場合、頻繁に事業所名や担当者名を入力しなければなりませんよね。
実は、Wordに存在している機能でクイックパーツの定型句に登録すれば、クリック一発で入力が可能なんですよ。
このクイックパーツの良い所は60文字以上の文字数や改行を含め、さらに画像も登録できてしまうんです。
今日はそのやり方を書いて置こうと思います。
- 【クイックパーツ機能で定型句を登録する方法】
- 左の画像のように会社の屋号・ロゴなどを『全選択』します。
- 次にリボンの『挿入』タブを選択します。
- そしてテキスト項目の『クイックパーツ』を選択します。
- 開いたメニューの中から『定型句』を選択します。
- そして『選択範囲を定型句ギャラリーに保存』を選択します。
- すると、新しい文書パーツの作成ダイアログが開きますので名前項目を『解りやすい名前』を付けます。
- そして、オプションの内容のみ挿入になってることを確認して『OK』ボタンをクリックします。
- 貼り付ける場合は『挿入タブ』⇒テキスト項目の『クイックパーツ』⇒『定型句』⇒全般分類の自分が付けた『解りやすい名前』をクリックするだけです。
- Wordを閉じる時に左の画像の確認画面が表示されますので『保存』をクリックします。

ExcelにWeb上の表データを取込みたい…!!
「データの取得と変換」で簡単にできる!?
Web上の表データを自分のPCのExcelに取り込むことが出来て・・・あわよくばデータの更新までできたら最高やのに・・・なんて、手前味噌なことを考えてる人もいらっしゃるかも知れませんね。話しは戻りますが・・・先程のWeb上の表内のデータをExcelに取り込んで更新させることって、可能なんですよね。それも簡単に出来てしまうんです。
どちらかと云えば、私がその様なタイプの人間なんです・・・一つの物が可能と成ったら、その可能となったことをもっと使い勝手良くしたい・・・と考えてしまうタイプなんですね。
今日はそのやり方を書いて置こうと思います。
- 【Web上の表データをExcelに取り込む方法】
- 総務省統計局の人口推計『結果の概要PDF』のデータを取り込んでみたいと思います。
そこで最初に、PDFの場所の『URL』をコピーして置きます。
- 総務省統計局の人口推計『結果の概要PDF』のデータを取り込んでみたいと思います。
- Excelを開いてリボンの『データ』タブを選択します。
- 次に、データの取得と変換項目の『Webから』を選択します。
- Webからダイアログが開くのでURL欄に『コピーしたURL』を貼り付けます。
- 次に『OK』をクリックします。
- ナビゲーターに読み込まれた『Table』を確認して目的の物をプレビューを見ながら探します。
- 目的のものが見つかったら『読み込み』をクリックします。
- 読込まれたデータは完了するとExcelシート上にテーブル形式で表示されます。
- データを更新したい場合は・・・
- リボンの『クエリ』タブを選択します。
- 読込み項目の『更新』をクリックします。

Googleカレンダーの祝日が表示されない…!?
その都度、手入力って手間過ぎるし…!!
私はスマホのGoogleカレンダーでスケジュールを管理しているのですが、ホンマに便利ですよね。今日は、PCでの『地域限定の祝日』にチェックを入れる方法を書いて置こうと思います。
人によってはPCでGoogleカレンダーでスケジュール管理されてる方もいらっしゃると思います。
でも・・・祝日が表示されない・・・と、その都度、手入力されてる方もいらっしゃるのではありませんか!?
祝日が表示されないのは『地域限定の祝日』にチェックが入っていないからなんですよね。
- 【PC版Googleカレンダーに祝日表示させる方法】
- カレンダーの左側の項目の『他のカレンダー』の右側に表示されてる『+』をクリックします。
- 次に、開いたメニューの中から『関心のあるカレンダーを探す』を選択します。
- 右側に開いたメニューの中から『地域限定の祝日』項目の『すべて表示』をクリックします。
- すると、各国の祝日が列記されてますので下の方へスクロールしながら『日本の祝日』を見つけて『✔』を入れます。
- 設定画面を閉じると、左側に『日本の祝日』が表示されます。
- 祝日の色を変更したい場合、日本の祝日の文字上にカーソルを持って行くと『…』が表示されますのでクリックします。
- すると、カラーパレットが表示されますので『好みの色』を選択します。
- すると、祝日の日の色が好みの色に変更可能です。
台風10号の日本縦断時の災害に備えて!!
災害時無料開放の公衆無線LANサービス!!
5年前のような被害が出ないことを願うばかりです。
台風10号の進路が四国上陸の様相を呈していますよね・・・
そうなると・・・我が京都は直撃もしくは進行方向の右側!?・・・かなりやばい感じです・・・
昨日も息子から家族LINEで「水の準備もしときや!」と心配してくれましたが、現在息子も東海地方やし・・・娘も関西地方やし・・・親としては、私達の身も勿論、不安やけど・・・子供達のことはさらに心配ですよね。
災害時の心配と云えば、水や食料の保存食は大切ですが、現在の場合、スマホが使えなくなってしまったら、下手をすれば、安否確認の方法が閉ざされてしまう場合もあります・・・
2022年でしたか・・・auの大規模障害でau回線が大混乱を起こしたことは記憶に新しいですよね。
そこで,万が一の大規模災害時に想い出してほしい言葉「00000JAPAN」があるんですよ。
「00000JAPAN」とは、ドコモ、au、ソフトバンクなどの大手キャリアや通信事業者、自治体などが、大規模災害時に開放する「無線LAN(Wi-Fi)」のことで、大規模災害時には誰でも接続できるようにする試みなんですね。
- 【接続方法】
- スマホの設定画面でWi-Fiをオンにし、ネットワーク選択の画面で「00000JAPAN」のSSIDを選択するだけで接続可能。
- 【アプリを入れて自動接続する方法】
- Japan Wi-Fi auto-connect 自動接続 アプリ
(NTT Broadband Platform Inc.)
- Japan Wi-Fi auto-connect 自動接続 アプリ
当面の台風10号に備えての対策をして皆無事に乗り切りましょうね。
【注意喚起】(2/3) 00000JAPANは、緊急時のやむを得ない安否確認や情報収集のみに利用し、ID、パスワード、個人情報の入力、お金が関係するサービスの利用は極力避けて下さい。 携帯電話回線が通じる場合は、こちらの利用を推奨します。 #00000JAPAN
— 内閣サイバー(注意・警戒情報) (@nisc_forecast) July 9, 2018
ブログの難しい漢字にルビ…
でもルビのフォントが大きい…!?
私の過去のブログ『ブログで難しい漢字ならルビ(ふりがな)を振れば親切ですよね!』でWeb上でのルビを振る場合のHTMLタグを紹介させて頂いたのですが、フリガナを振ることによって長いフリガナの場合、漢字と漢字の間が広がってしまう場合があります。
太子道 ⇒
<ruby>太子道<rt>たいしみち</rt></ruby>
そこで、色やサイズなど装飾を指定できるCSS(スタイルシート)でフリガナのフォントサイズを指定します・・・
太子道 ⇒
<ruby>太子道<rt style="zoom:70%">たいしみち</rt></ruby>
スタイルシートはが基本となりますので、後は、スタイルシート内にzoomプロパティで拡大縮小を指示するということです。
アナタのブログでも是非試してみて下さいね。
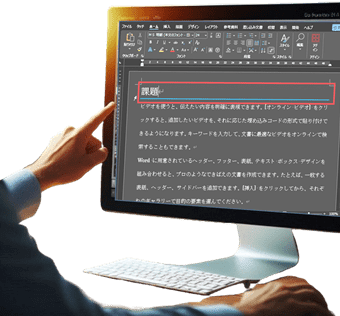
Wordの文書をPowerPointのようにインパクトをつけたい…!?
塗りつぶしを使っても選択した文字列だけ…!!
Word文書でPowerPointで創るような文字を強調してインパクトのある創り方って如何やったら出来るんでしょうね・・・
下線や塗りつぶしを使ってみても文字列だけやし・・・せめて、下線でも塗りつぶしでもページ幅一杯に引くことが出来たらと、悩んでらっしゃいませんか!?
そんな悩みを抱えてらっしゃる人に最良の解決策があるんですよ!!
それは・・・『段落』を上手く使って『線種とページ罫線と網かけの設定』機能を使ったら願い通りのことが出来るんですよ。
今日はそのやり方を書いて置こうと思います。
- 【罫線をページ幅一杯に引く方法】
- 例えば、左の画像の『課題』という文字にインパクトを持たせたいわけです。
- 先ず、文字『課題』を選択します。
- 次に、リボンの『ホーム』タブを選択します。
- 開いたメニューの中から段落項目の『罫線』アイコンの右側に表示されてる『›』をクリックします。
- 開いたメニューの一番下の『線種とページ罫線と網かけの設定』を選択します。
- 罫線と網かけダイアログが開いたら『罫線』タブを選択。
- 次に左側の種類項目で『指定』を選択します。
- そして、右側の種類項目で『線種・色・太さ』を選択します。
- 次に、右側の罫線位置を『下』部分に指定します。
- そして、設定対象は『段落』にします。
- 最後に『OK』をクリックします。
- すると、左の画像のように『課題』の文字の下にページ幅一杯に罫線が引かれました。
- 【ページ幅一杯に網かけする方法】
- 先程の手順①・②までは一緒です・・・罫線と網かけのダイアログが開いたら『網かけ』タブを選択します。
- 続いて、『背景の色』を決めます。
※ 今回網かけの種類は無しを選択しましたが好みで選択しても良いと思います。 - 設定対象を『段落』にします。
- 最後に『OK』をクリックします。
- すると、左の画像のように『課題』の文字に背景色がページ一杯につけられました。

Windowsを立ち上げる時の起動音が気になる…!?
決して耳障りな音ではないのだが…!?
私の妻はスマホもPCも音がウザイらしくを消音にしてしまってます・・・反面、私はスマホもPCも音はそのままオンの状態にしています。今日は、この起動音を消すための設定方法を書いて置こうと思います。
ところで音と云えば、WindowsPCを立ち上げる時の起動音・・・柔らかい音で決して耳障りな音やとは思いませんよね・・・
でも、静かな環境下・・・例えば、図書館やコワーキングスペースなどの場合、出来るだけ音を控えたいことがありますよね・・・こんな環境下ならばPCの起動音でも気になってしまうと思います。
出来れば、無音で静か~に立ち上がってくれれば、それに越したことはありませんよね。
- 【Windowsの起動音をオフにする方法】
- 先ず、タスクバーの『スタート(Windowsマーク)』をクリックします。
- 開いたメニューの中から『設定(歯車マーク)』を選択します。
- 設定画面が開いたら左側の項目の中から『システム』を選択します。
- 次に、右側に開いたメニューの中から『サウンド』をクリックします。
- サウンドの画面が開いたら一番下迄スクロールして『サウンドの詳細設定』をクリックします。
- サウンドのダイアログが開いたら『サウンド』タブを選択します。
- 次に、プログラムイベント項目の『Windowsスタートアップのサウンドを再生する』項目の『✔』を『外します』
- ✔を外したら『OK』ボタンをクリックします。
是非ご活用くださいね。
Excel表連番が途切れないよう自動更新させたい !?
オートフィル機能での連番は途切れる!!
途中行を削除しても自動的に連番を更新させるには参照した行番号を表示出来るROW関数を使用すれば可能なんですよ。
途中行を削除すると連番が途切れてしまいます・・・
今日は、そのやり方を書いて置こうと思います。
- 【途中行を削除しても連番を自動更新する方法】
- セルA2に『=R』と入力しますと関数が表示されますので『ROW』関数をダブルクリックで選択すると『=ROW(』と入力されます。
- 次に『)』で閉じて『=ROW()』としますが、このまま【Enter】で確定するとセルA2なので2行目の『2』が表示されてしまいます・・・
- このセルA2には『1』を表示させたいわけですから2-1=1ですから『=ROW()-1』と入力して『Enter』で確定します。
- するとセルA2に『1』が表示されましたのでセルA2の右下角にマウスを持って行きカーソルが『+』に変わった状態で下のセル方向へ『ドラッグ』してコピーします。
- すると、普通にオートフィル機能を使って連番を表示させたのと変わりませんが・・・
- 4行目と5行目の廃番になった行を削除してみますと右の画像のように連番が更新されて復活しています。
ご存知なかった方は是非ご活用くださいね。

同じ列の入力済み複数値を簡単再入力したい…!!
ショートカットキーでプルダウンリストを表示させる!?
Excelで、例えば一つの列に評価判定をしなければならない場合・・・〇、×、△とか合格、不合格、保留・・・などで入力するとしますよね。実は、Excelには、そんな機能も備わっているんですよ!!
いくつかの既定値の文言の繰り返しの選択ならば、プルダウンリスト(ドロップダウンリスト)を創れば速いですが・・・
わざわざ、データの入直規則を開いてプルダウンリストを創るのも面倒やし・・・
そんな手間をかけずに、簡単にプルダウンリストを表示して再入力が出来れば万々歳やのに・・・なんて考えられたことありませんか!?
今日はそのやり方を書いて置こうと思います。
- 【ショートカットを使ってリスト表示して再入力する方法】
- 例えば、左の画像のように合格・不合格・保留という値の繰り返しとします。
次のセルB5にも同じように判定を入力したいとします。
- 例えば、左の画像のように合格・不合格・保留という値の繰り返しとします。
- 先ず『セルB5』を選択します。
 +
+
の同時押しをしますとB列のそのセル以前の『値がプルダウンメニューとして表示』されますので選択すれば『再入力』可能です。
- 左の画像のように『空白行以下の値しか表示』されません。
- 【右クリックからリスト表示する方法】
- リスト表示させたいセルB5を『右クリック』します。
- 開いたメニューから『ドロップダウン リストから選択』をクリックしたらリスト表示できます。
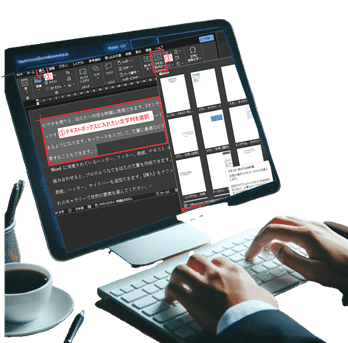
入力済み文字列をテキストボックスに変換したい…!?
テキストボックスならレイアウトの変更が…!?
Word文書を作成していて文字入力をしてしまった後に、読み返してみた時・・・
『この部分をテキストボックスにすればレイアウトが変更できるのにな…』などと悩んだことってありませんか!?
長い文字列を一から書き直すのも大変ですよね・・・
もし、入力済みの文字列をそのままテキストボックスに変換出来たら有難いですよね。
実は、Wordの標準機能を使えば簡単にテキストボックスに変換出来ちゃうんですよ。
今日は入力済みの文字列をテキストボックスに変換する方法とテキストボックスから再び文字列に戻す方法を書いて置こうと思います。
- 【入力済み文字列をテキストボックスに変換する方法】
- 例えば、左の画像のように入力済みの文字列の一部分をテキストボックスに表示させたいとしますね。
- 先ず、テキストボックスに変換したい『文字列』を選択します。
- 次に、リボンの『挿入』タブを選択します。
- 開いたメニューの中からテキスト項目の『テキストボックス』を選択します。
- さらに開いたメニューの中から『横書きテキスト ボックスの描画』を選択します。
- すると、左の画像のようにテキストボックスに変換されてます。
これで、下の画像のように自在にレイアウトが出来ますよね・・・- テキストボックスのサイズを変更してみたり・・・好みの場所へテキストボックスを設置してみたりと自在にレイアウト可能です。
- 【通常の文字列に戻す方法】
- 先ず、テキストボックス内の『文字列』を選択します。
- 続いて、そのまま『テキストボックス外』へドラッグ&ドロップします。
- すると、通常の文字列に戻ります。
- でも、テキストボックスが残りますので必要が無ければ『Delete』キーなどで削除して下さい。
以前に紹介したような気もしているんですが、もし重複していたのなら申し訳御座いません。 ご存知なかった方は是非ご活用くださいね。

災害用携帯浄水器は買った…けど
自然環境(ブッシュ=茂み)の中で、最低限の道具だけを持ち込んでやられてるキャンプスタイルのブッシュクラフトをやられている人が使用されてる携帯浄水器を購入して置けば、万が一の場合でも、お風呂の水の再利用も可能やろし…勿論、川の水の再利用も…心配ならば、煮沸消毒して飲用に利用できるやろ…多分…
災害時用の5年保存水は備蓄はしているのですが、勿論、足りない・・・じゃ、如何する?
という結論で購入しました…が、タイミングが滑り込みセーフで商品は届きました…購入翌日のamazonのページを見て見ると既に10月16日お届けの予約販売に切り替わっていました。
ところで、リハビリも急がなくては・・・と、少し運動してみることに・・・
駐車場から3~4分程度で滝壺まで行けるということで・・・琴滝へ
琴滝キャンプ場の側を少し奥へ行くと駐車スペースが・・・
案内板では5分程度で滝壺まで・・・脚が痛くなったら引き返したらええやん・・・
何とか歩けた・・・けど、坂はきつかった・・・
道の駅 味夢の里で食事でもして帰るか・・・な・・・エッ!! 物凄い人やん!!
結局、歩き過ぎたようで脚も痛くなってしまった・・・
歩き回るのも無理になってきたし・・・弁当だけ買うて車の中で食べようや!
結局、一昨日に歩き回り過ぎ・・・昨日は再び痛みが・・・
20日は眼科クリニックまで30分程度歩かなくてはならないから、何とかストレッチを入念にして歩けるようにして置かなくては・・・
焦り過ぎだとは解っているけど・・・眼科への往復タクシーは贅沢過ぎるし・・・
プルダウンリスト表示を前の選択の関連リストのみ !?
普通にデータの入力規則では駄目だよね?!
プルダウンリストを使って徐々に絞り込みたい場合なら、次のプルダウンリストには前の段階で絞り込んだ項目に関するリストのみ表示できたら解りやすいですよね。Excelでプルダウンリストを普通に作成すると、左の画像のように前の段階で選択した項目に関するメニュー以外にもワンポール型とかドーム型などと余計なものまで表示されてしまいますよね・・・
このような方法って無理なのでしょうかね・・・
いえ、いえ…リストを作成時に文字列が入力されているセルへの参照出来るINDIRECT関数を使用すれば可能なんですよ。
今日は、そのやり方を書いて置こうと思います。
- 【前に選択したリスト項目関連のリストのみを表示する方法】
- セルC19に大分類のタープ・テントのメニューを選択させたいので『セルC19』を選択します。
- 次に、リボンの『データ』タブを選択します。
- 開いたメニューの中からデータツール項目の『データの入力規則』を選択します。
- データの入力規則ダイアログが開いたら設定タブの入力値の種類項目で『リスト』を選択します。
- そして、元の値項目には『タープ』とにゅうりょくして『,(半角カンマ)』で区切り『テント』と入力します。
- 最後に『OK』をクリックして普通にプルダウンリストを作成します。
- すると、セルC19にタープとテントが選択できるプルダウンリストが作成できました。
次は、セルD19に中分類のリストを作るのですが・・・ここでINDIRECT関数を使いますのでセル範囲を参照するためにグループに分けて「名前」を付けます。- 左の画像のようにグループ分けしたものを『Ctrl』キーを押しながら全てのグループを選択します。
- 次に、リボンの『数式』タブを選択します。
- 開いたメニューの中から定義された名前項目の『選択範囲から作成』を選択します。
◎空いているセルに=タープと入力してみますとタープの中分類項目が選択されています。
◎そして、【Enter】で確定してみますと、タープの名称が列記されました。これでINDIRECT関数が使えますよ!- セルD19にタープやテントの型のプルダウンリストを表示したいので『セルD19』を選択します。
- 次に、リボンの『データ』タブを選択します。
- 開いたメニューの中からデータツール項目の『データの入力規則』を選択します。
- データの入力規則ダイアログが開いたら設定タブの入力値の種類項目で『リスト』を選択します。
- 元の値項目には『=INDIRECT(』と入力し参照するセルC19を選択して『=INDIRECT($C$19)』とします。
- 最後に『OK』をクリックします。
- すると、セルC19に選択されてるタープを参照して『タープ項目』のみが選択可能となっています。
- セルE19にタープやテントのサイズのプルダウンリストを表示したいので『セルE19』を選択します。
- 次に、リボンの『データ』タブを選択します。
- 開いたメニューの中からデータツール項目の『データの入力規則』を選択します。
- データの入力規則ダイアログが開いたら設定タブの入力値の種類項目で『リスト』を選択します。
- 元の値項目には『=INDIRECT(』と入力し参照するセルD19を選択して『=INDIRECT($D$19)』とします。
- 最後に『OK』をクリックします。
- すると、セルD19に選択されてるレクタタープを参照して『レクタタープのサイズ』のみが選択可能となっています。
このようにチョットした応用で、無用なものを削除して選択しやすくなりましたよね。 是非ご活用くださいね。