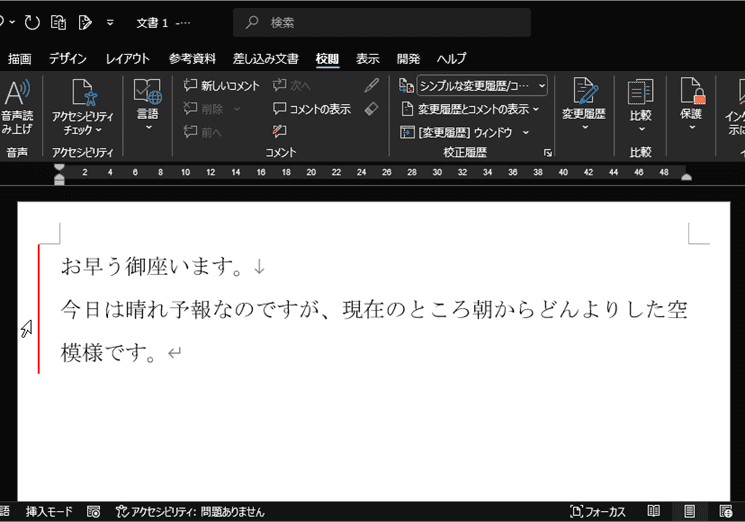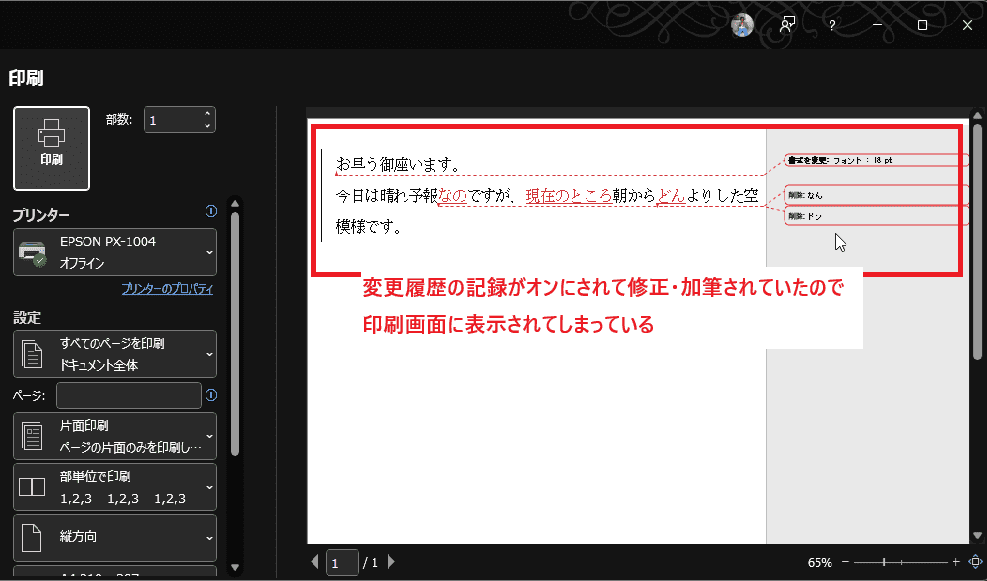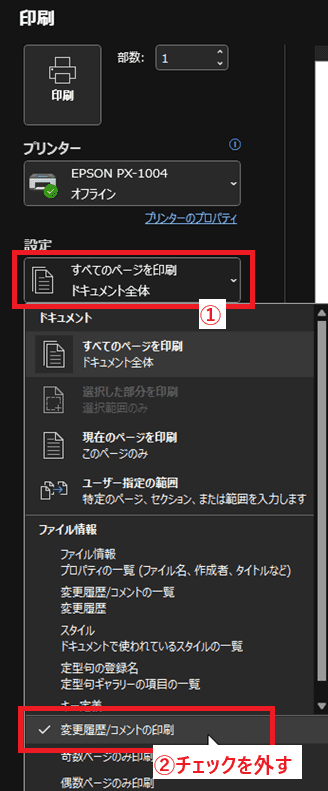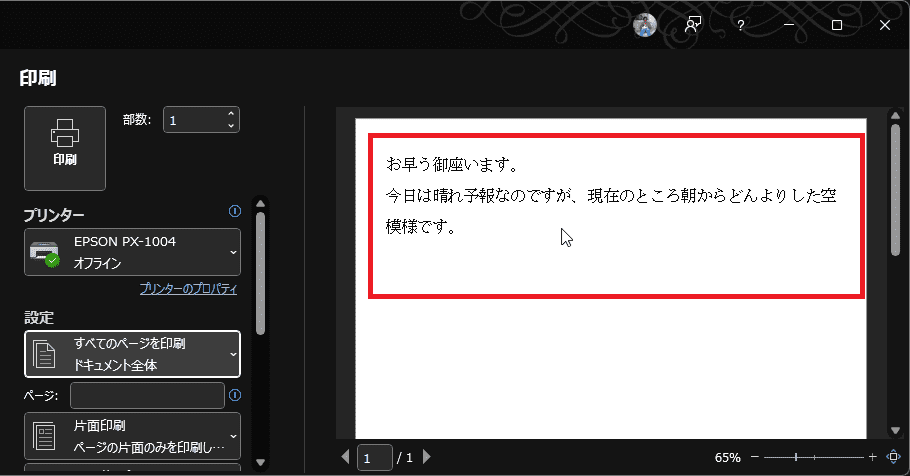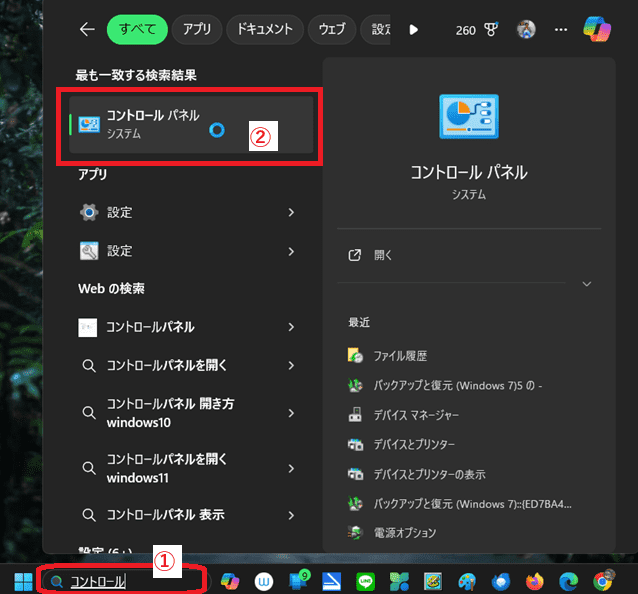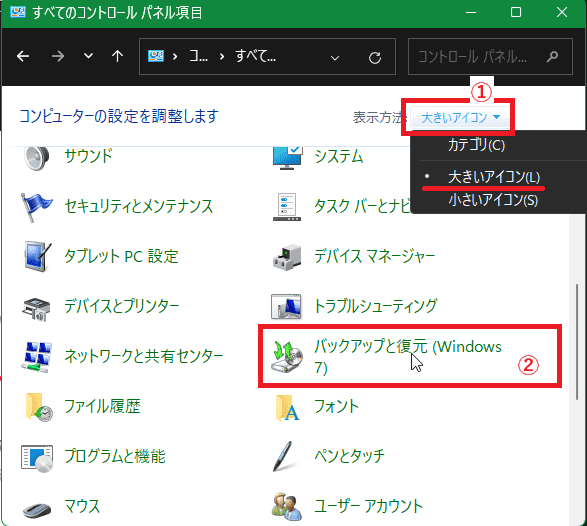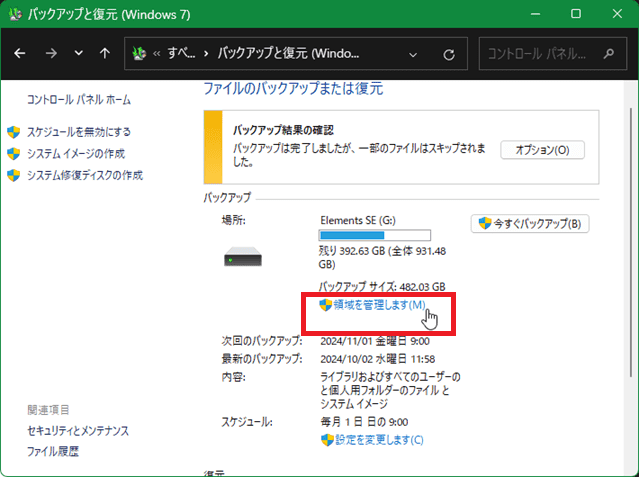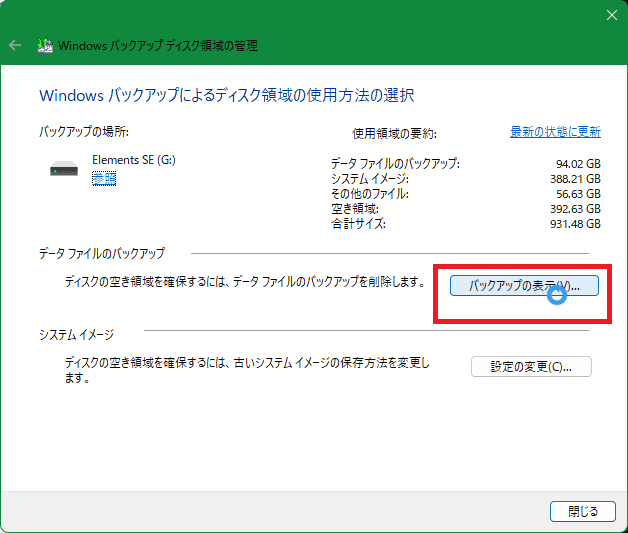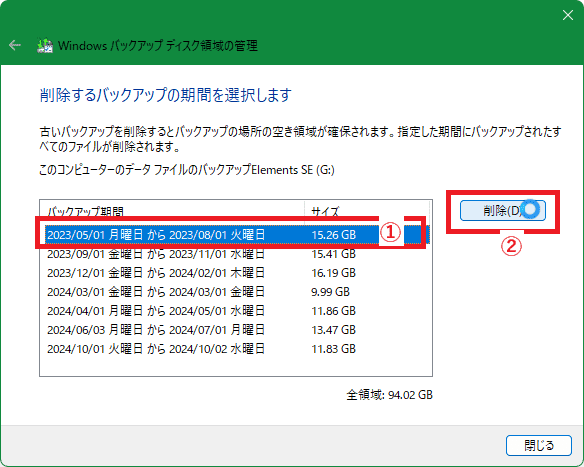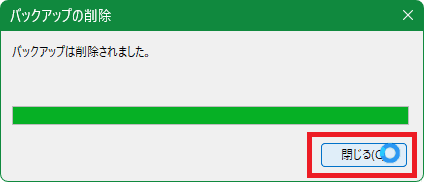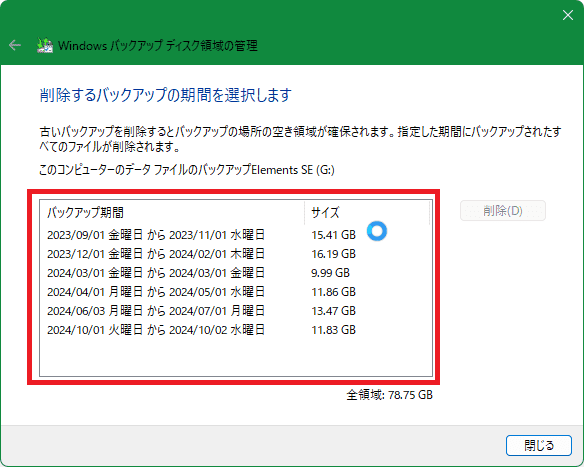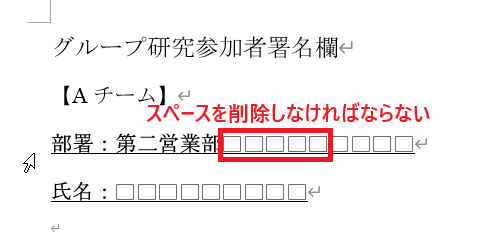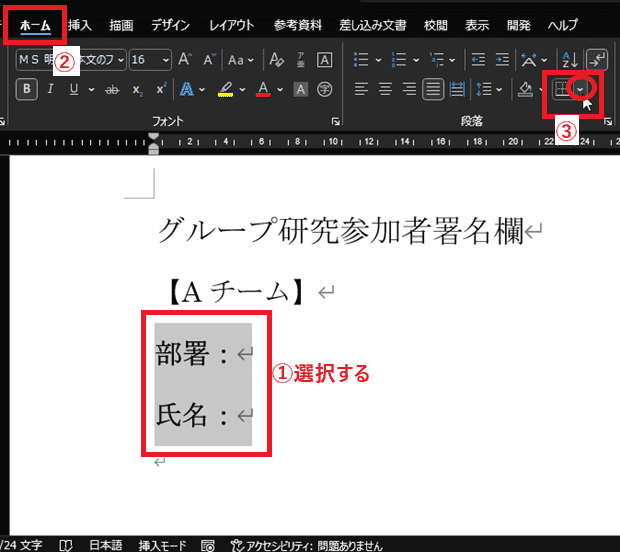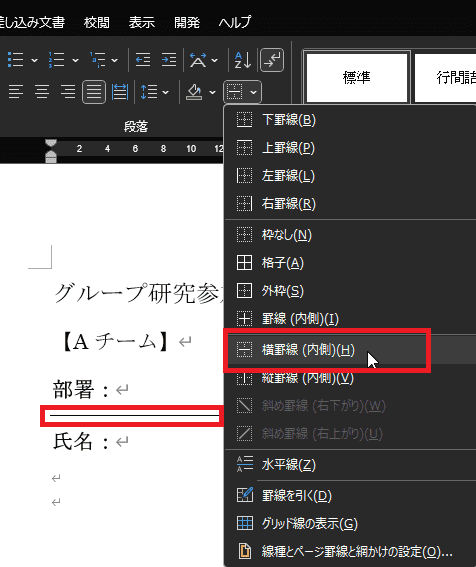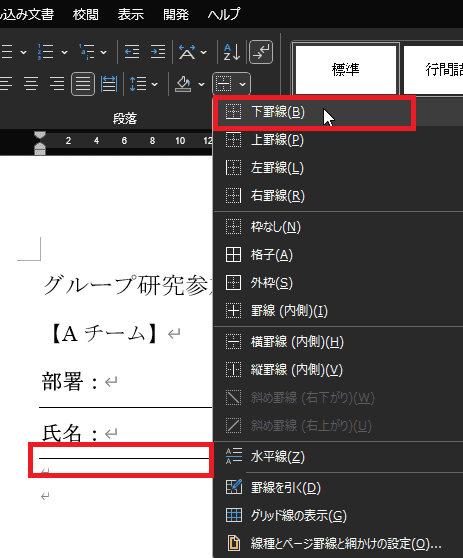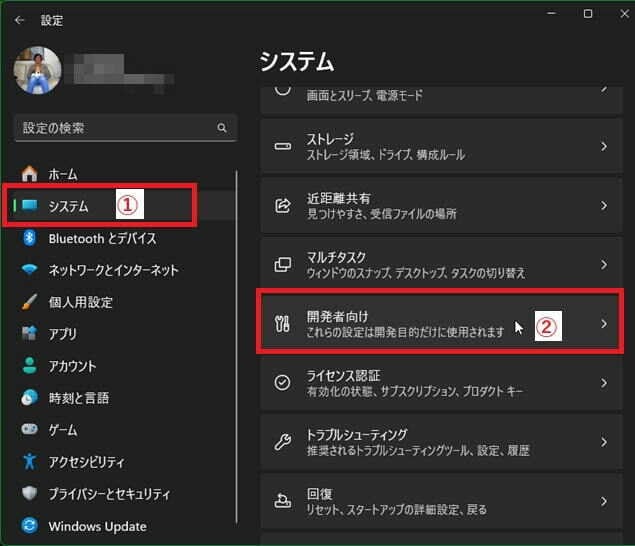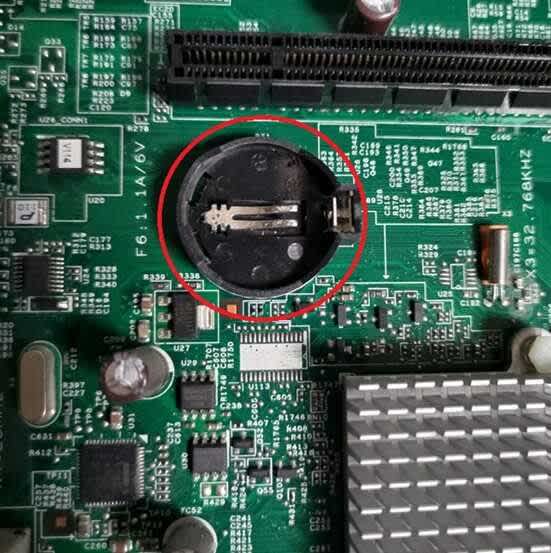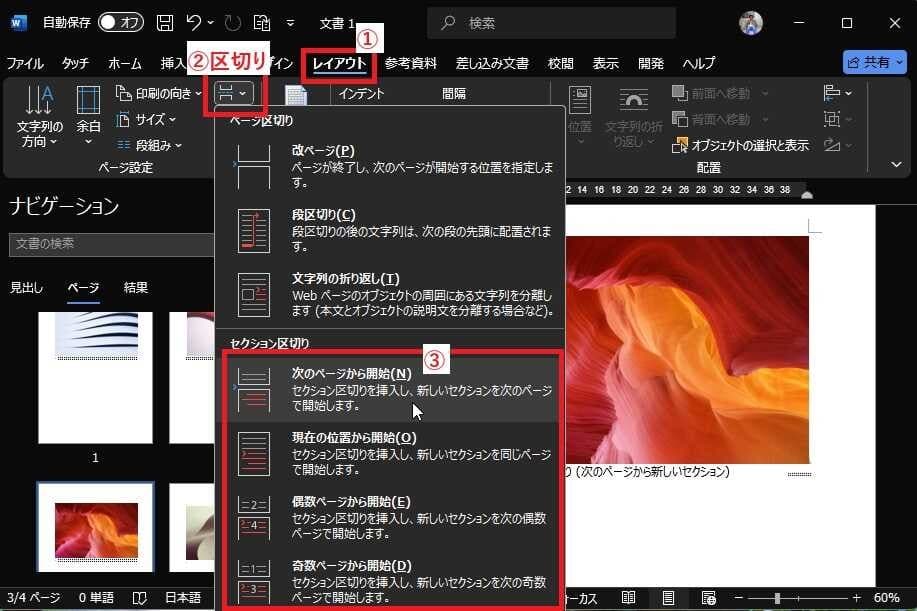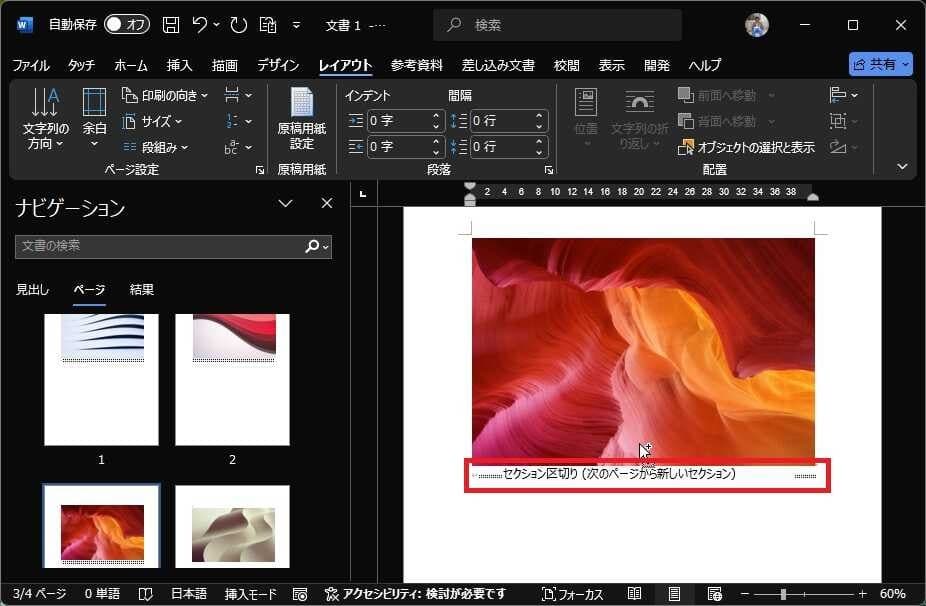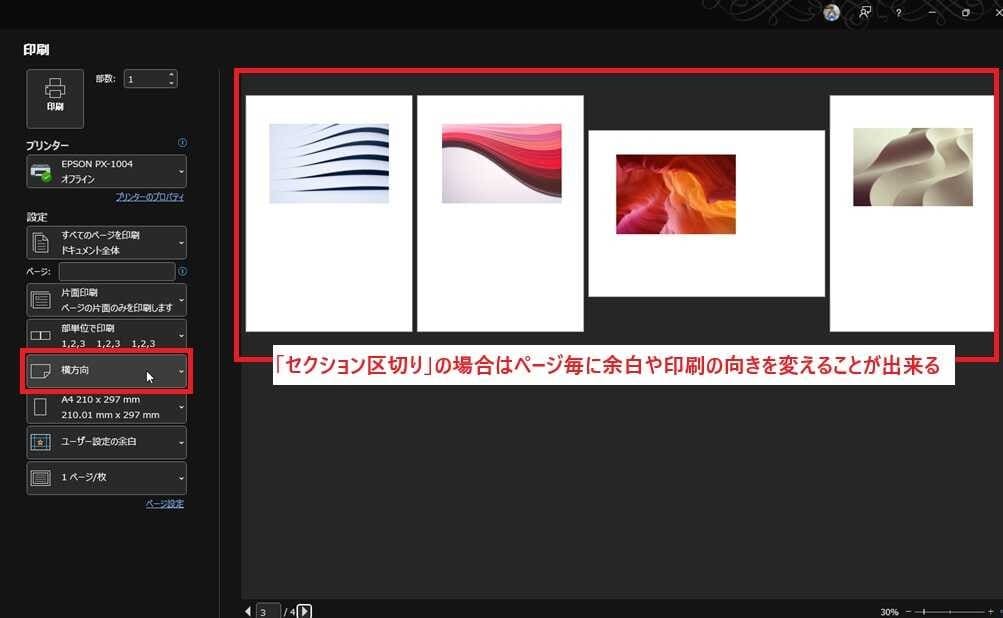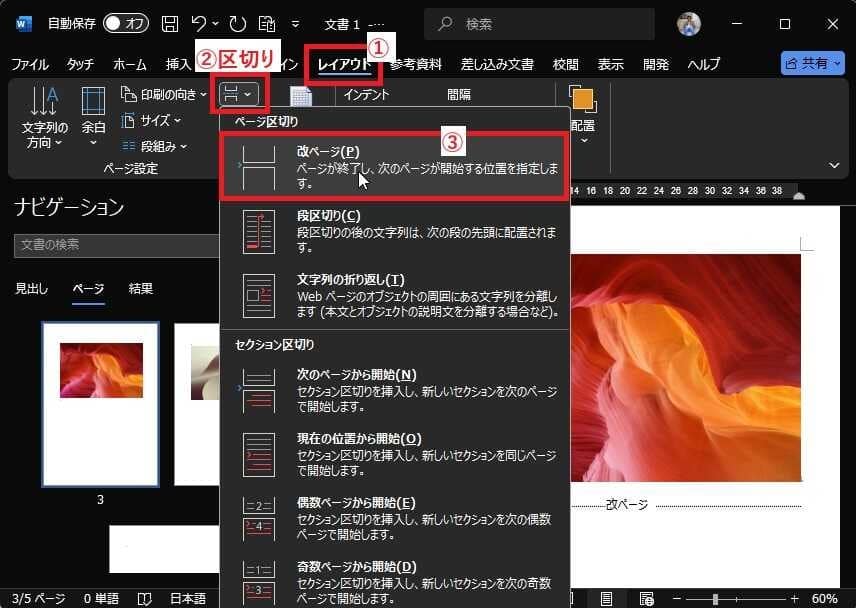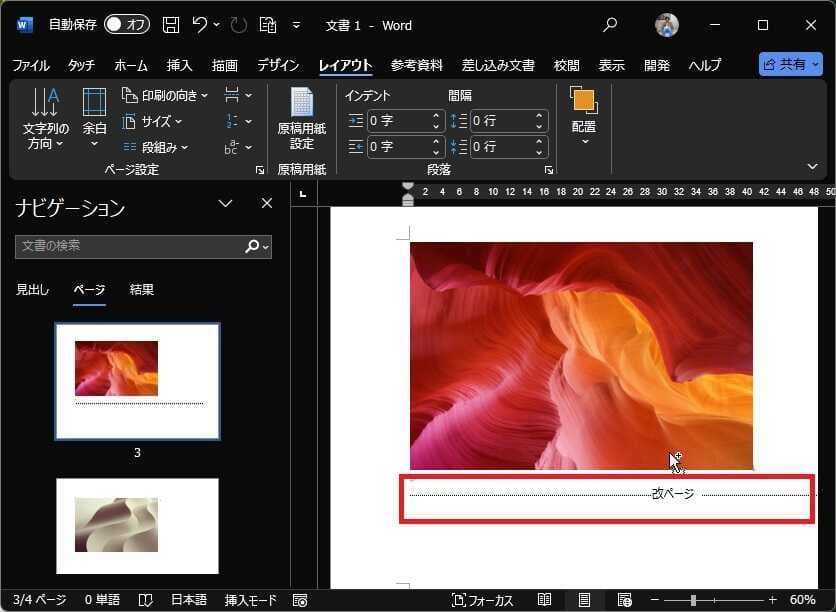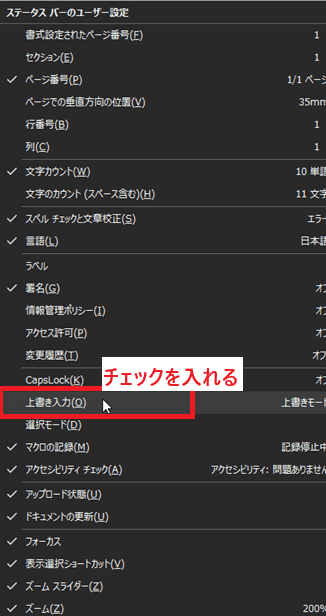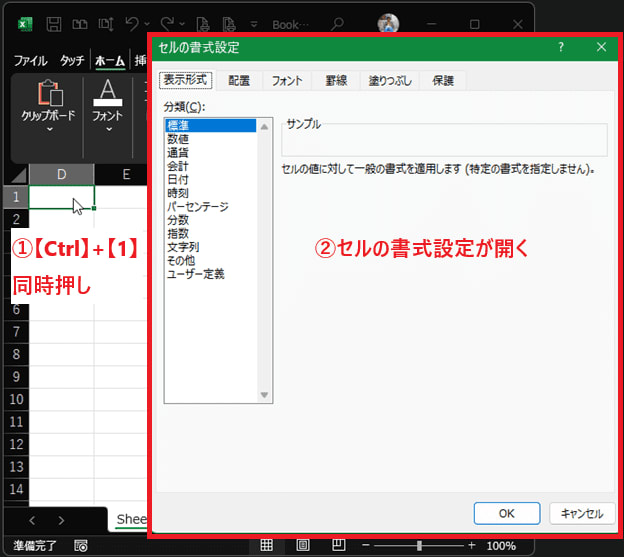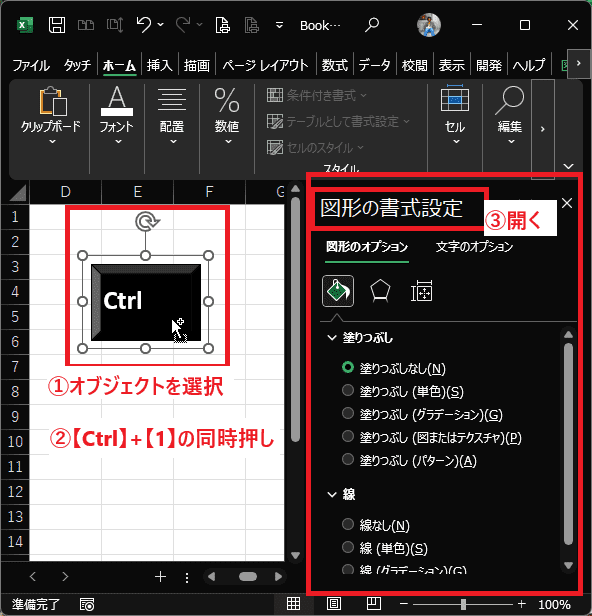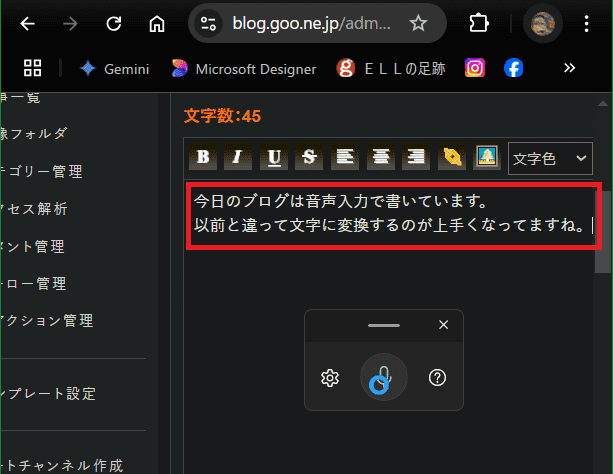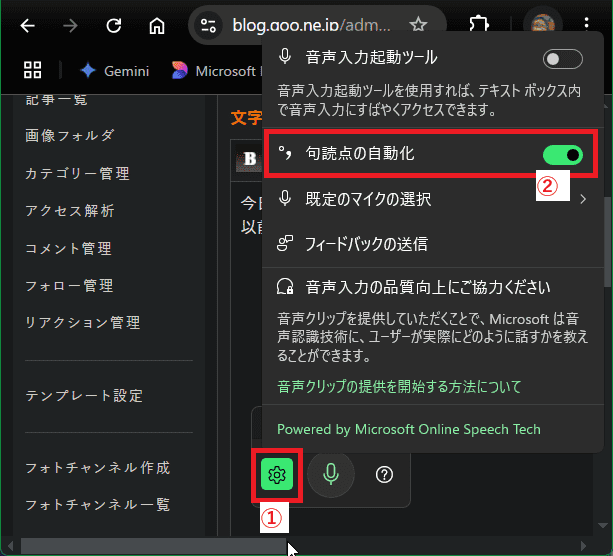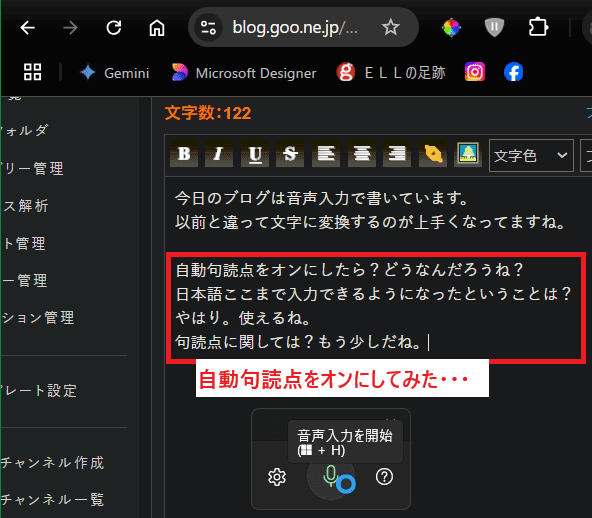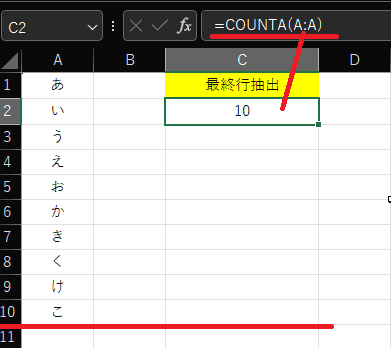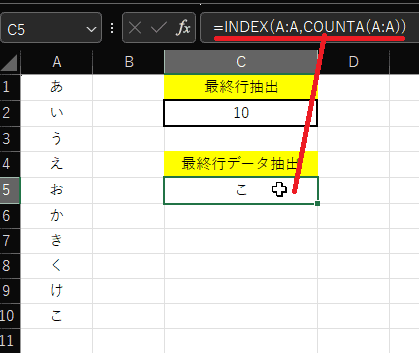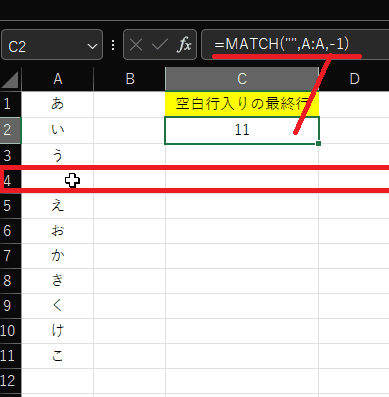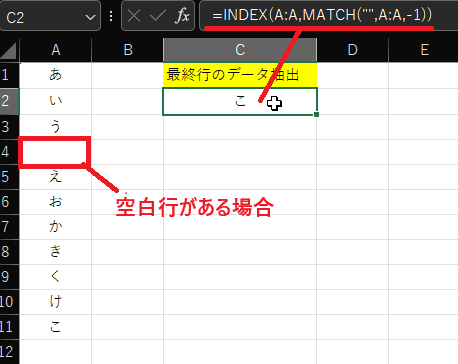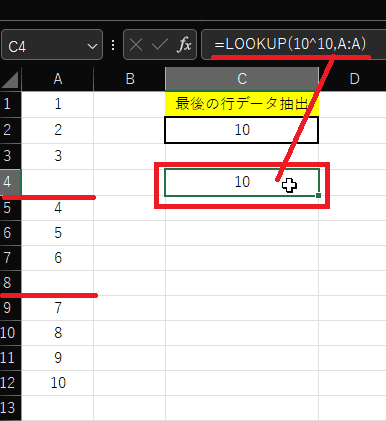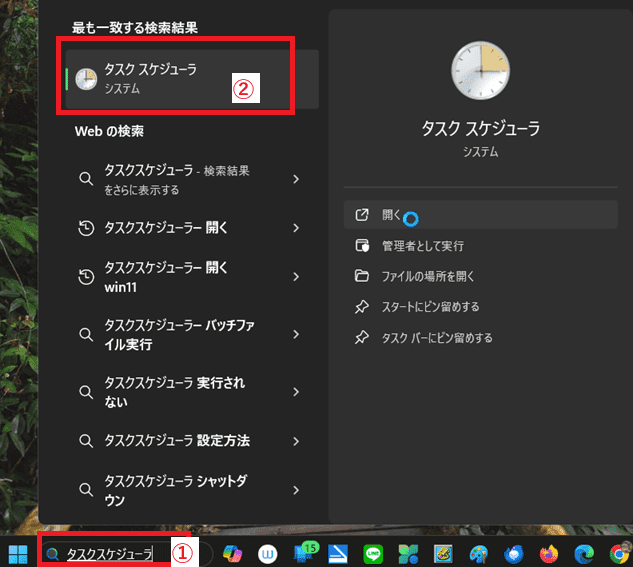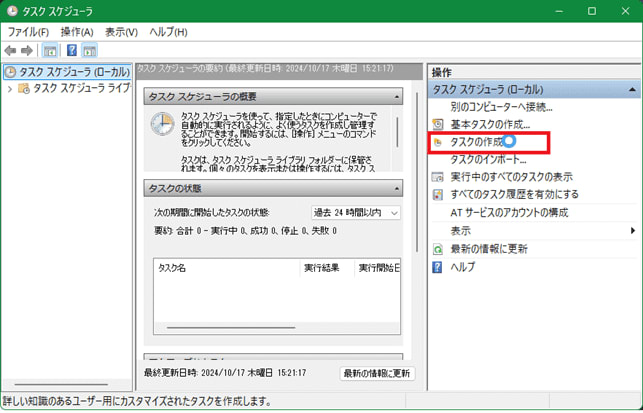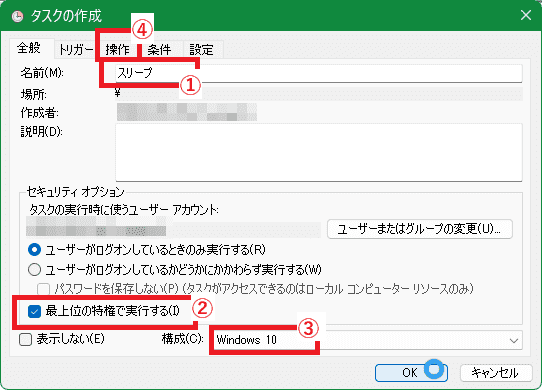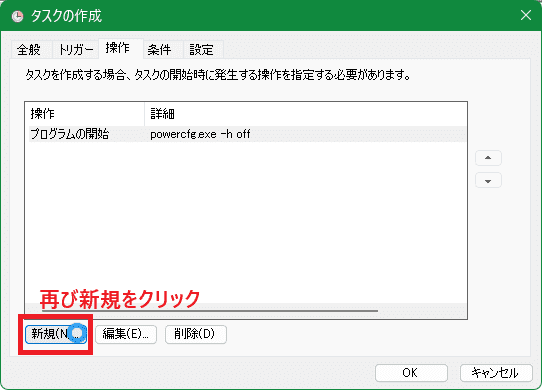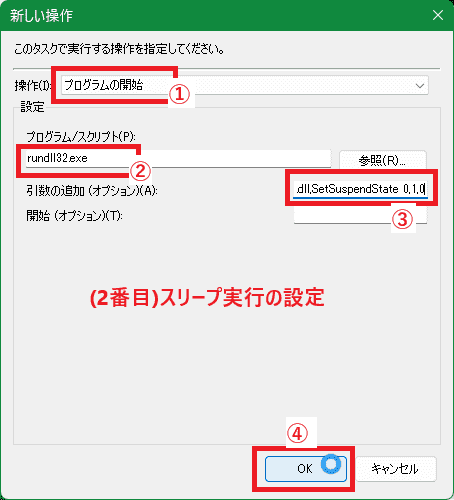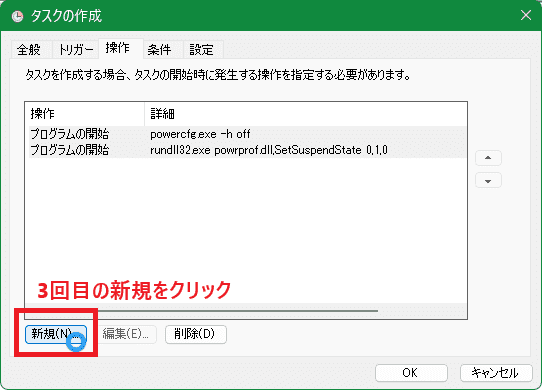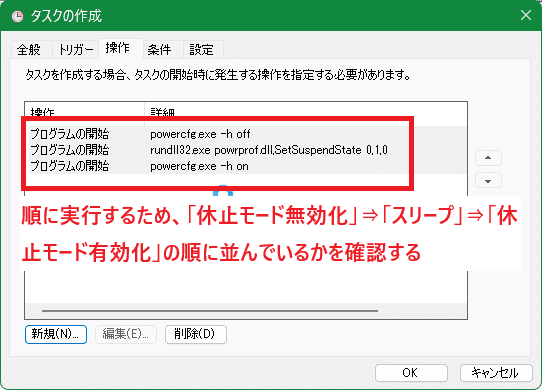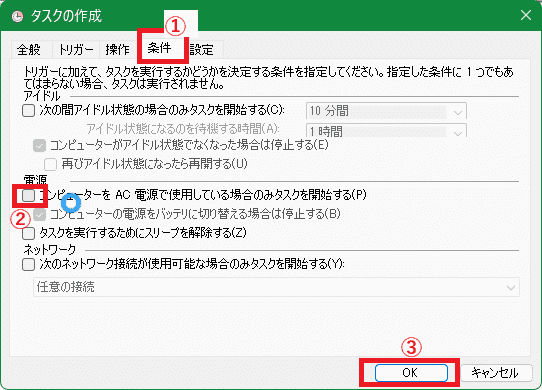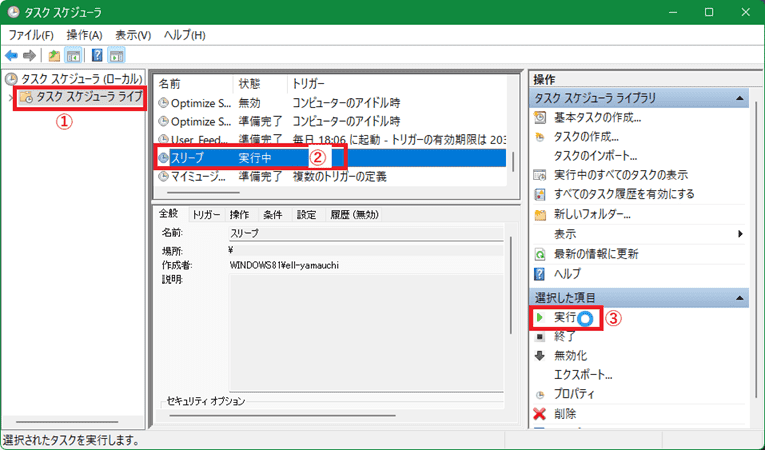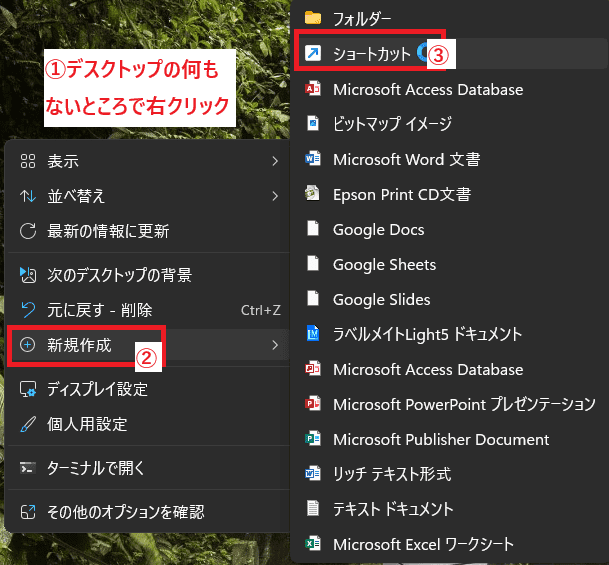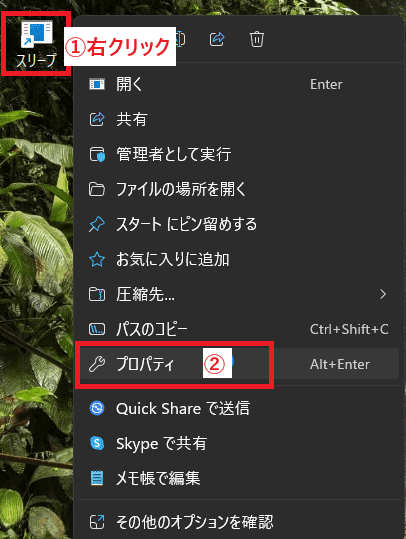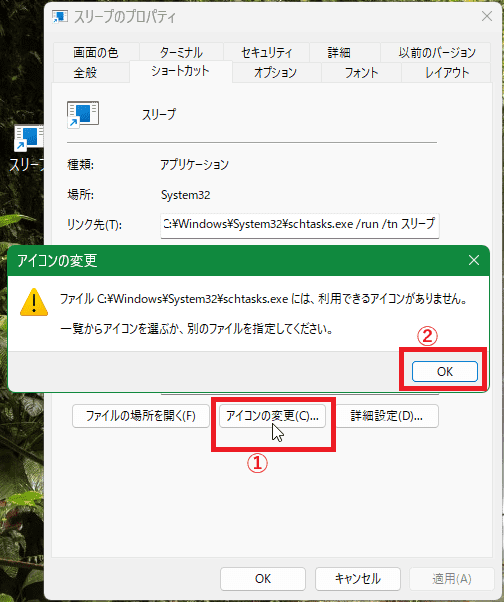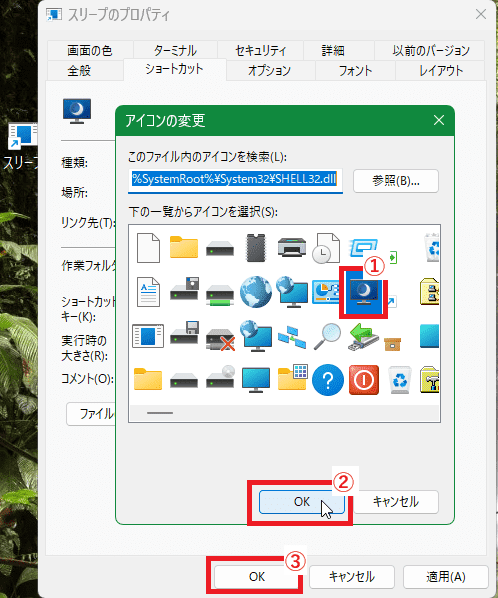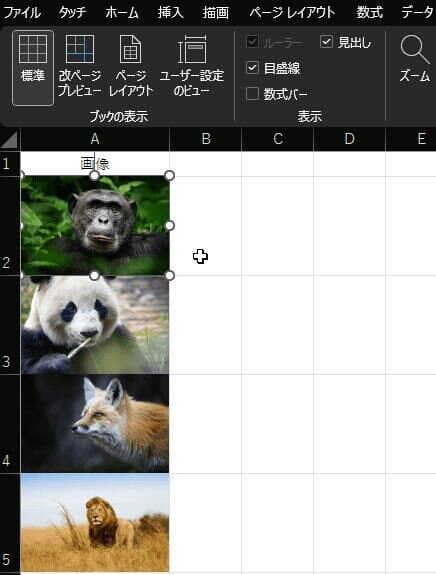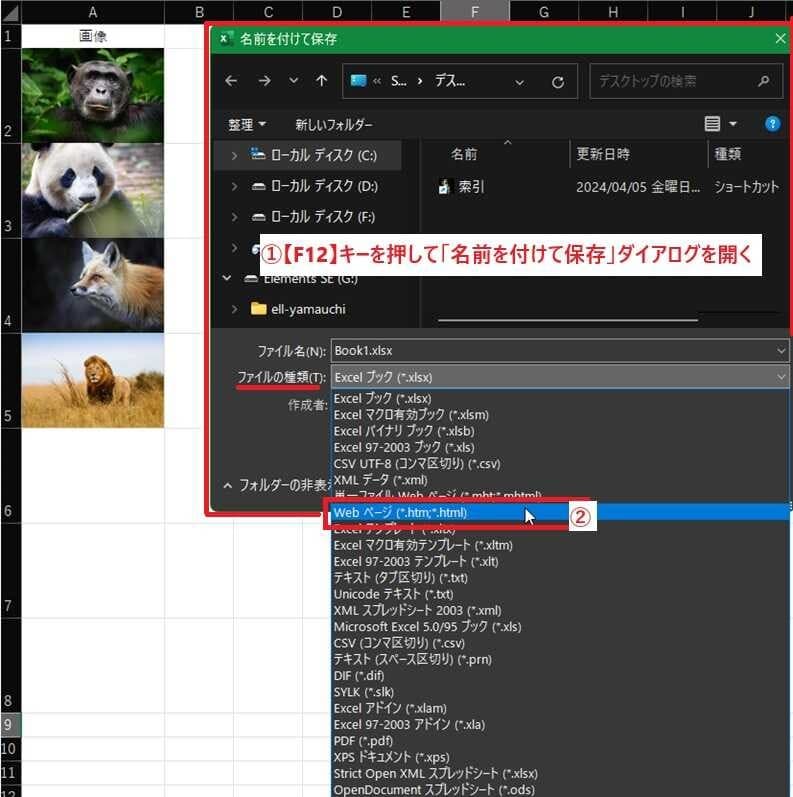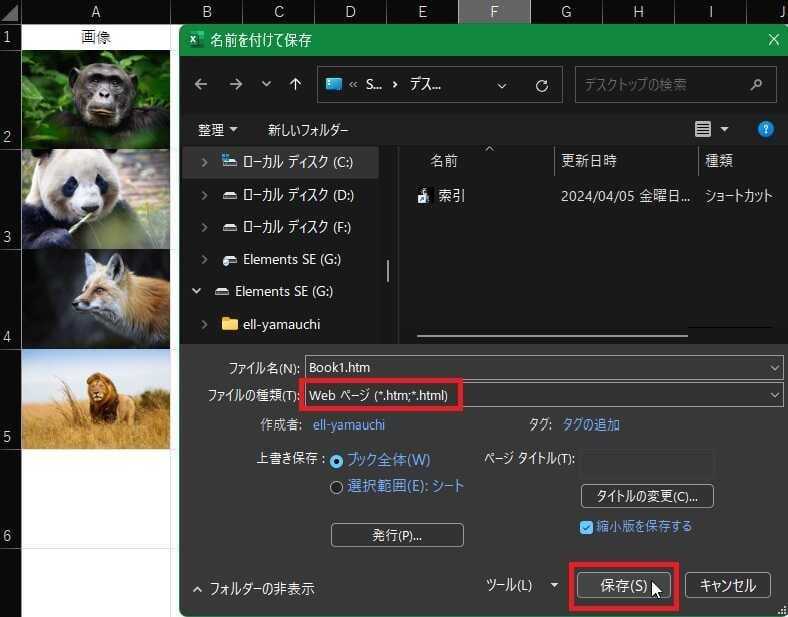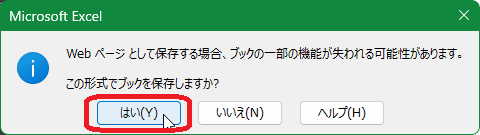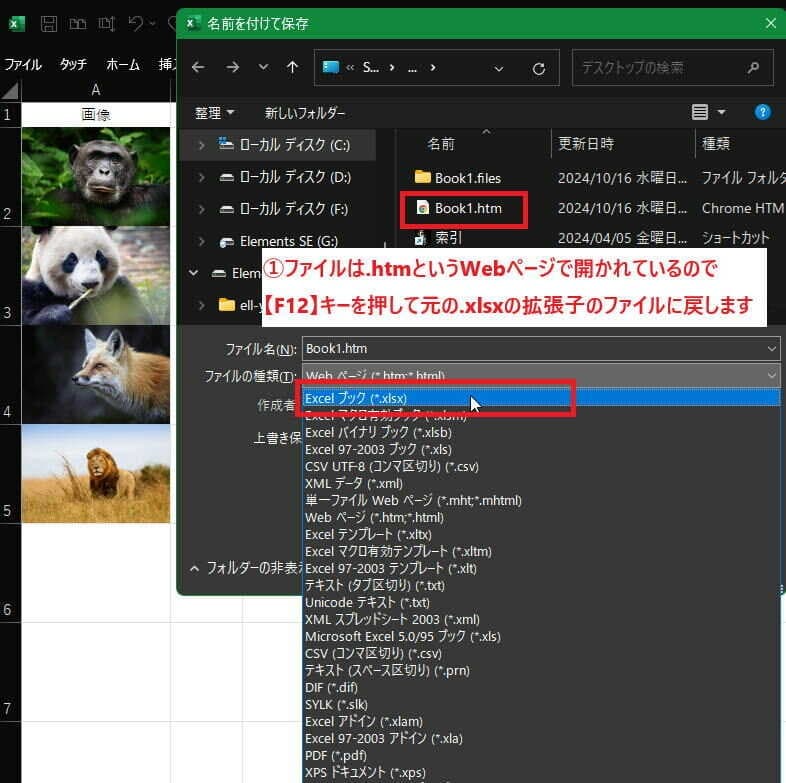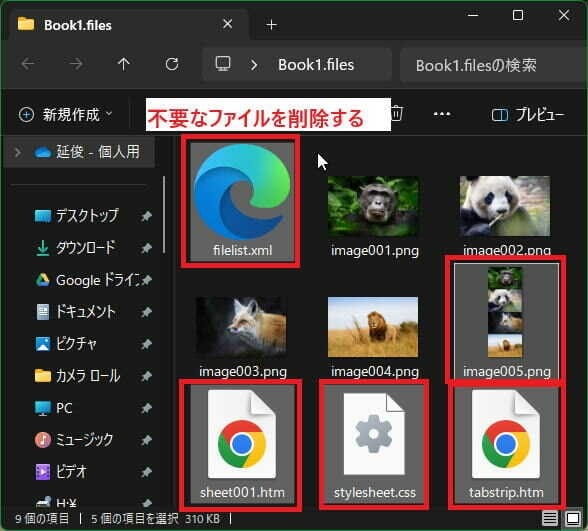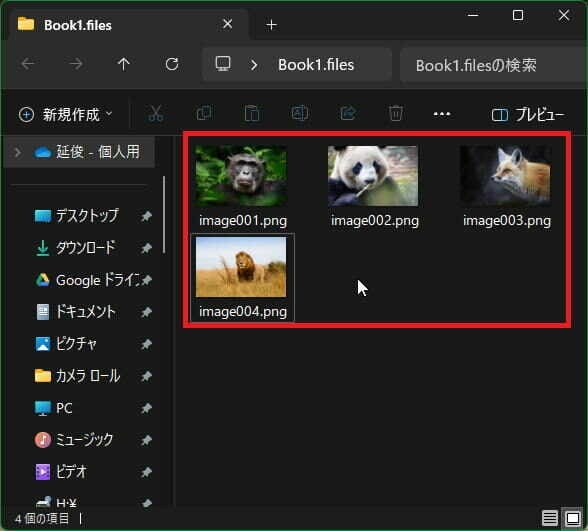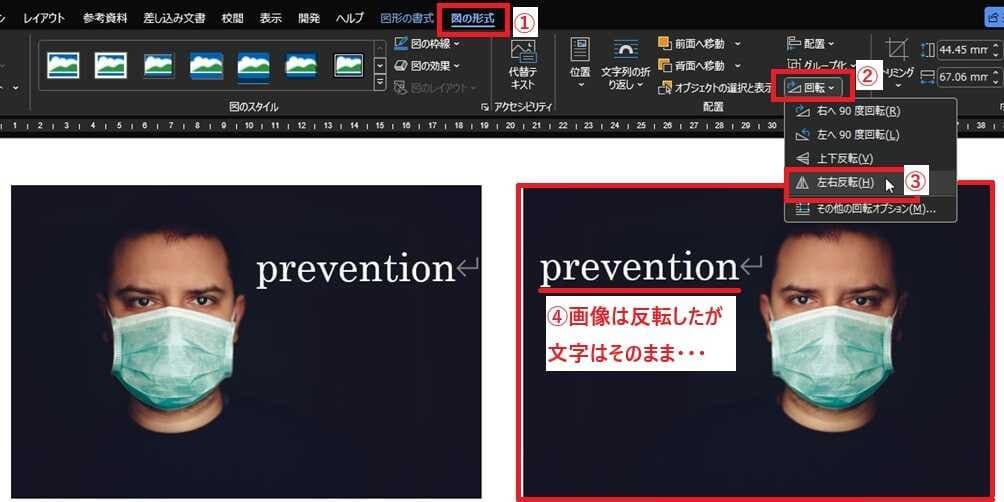日々のパソコン案内板
【Excel関数】 No.1(A~I) No.2(J~S) No.3(T~Y)
【Excelの小技】 【HTMLタグ&小技】
【PDFの簡単セキュリティ】
【複数フォルダーを一括作成するんならExcelが超便利だよ!!】
【アップデートが終わらない!? Windowsの修復ツールを使ってみる方法】
【削除してしまったファイルやデータを復元する方法ー其の一(以前のバージョン)】
【削除ファイルやデータを復元する方法ー其の二(ファイル履歴)】
【Excel振替伝票の借方に入力したら貸方に対比する科目を自動記入】
【手書きで書くように分数表記する方法】
【Web上のリンクさせてある文字列を選択する方法】
【Excel2010以降は条件付き書式設定での文字色にも対応!】
【Windows10のWindows PowerShellでシステムスキャンの手順】
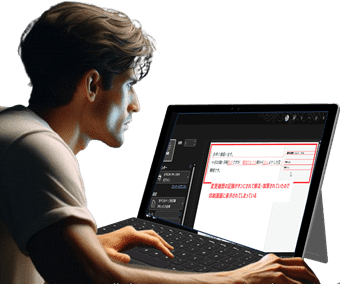
プレビューに 何か表示されてる…??
印刷したくない…?!
修正・加筆・削除の変更履歴!!
Wordに、文書にコメントを残したり、変更履歴を残せたりする「校閲」に変更履歴の記録という機能があるのをご存知ですか?!ということで、プレビューで表示されてる変更履歴を印刷しない方法を書いて置こうと思います。
例えば、文章を修正したり削除したりのやり取りする場合、この機能を使えば確認する時間の短縮になりますよね。
この使い方に関しての説明は致しません・・・
ただ、この機能自体を知らいという方がやり取りしたWordファイルを印刷しようとプレビュー画面を開いた時、編集画面には表示されてなかった文字やコメントがプレビュー画面を見た時に表示されていたら如何処理したらいいのか解りませんよね。
- 【変更履歴を印刷しない方法】
- 左の画像のような編集画面で見ると何の変哲もないWord文書を印刷したいわけです・・・
- ところが、印刷をしようとプレビュー画面を見たら編集されていて変更履歴が表示されているんですね・・・このままでは印刷することが出来ませんよね。
- プリンターの設定項目の直ぐ下の『すべてを印刷 ドキュメント全体』をクリックします。
- 開いたメニューの中から『変更履歴/コメントの印刷』の箇所の『✔』を『外します』。
- そして、プレビュー画面を確認すると変更履歴は『非表示』になりました。
Windows11バックアップが保存不可に !?
外付けのディスクでも保存できない…!!
古いバックアップを削除!?
保存先の1TBのHDDの残容量を見ても、まだ大丈夫そうな気がしていたのですが、今まで、古いバックアップの削除はしていなかったので、取敢えず、古いバックアップを削除してみようとそこそこのデータを削除してみたら解決しました。
数か月前のことなんですが・・・
毎月初めに「バックアップと復元(Windows 7)」でバックアップを取っているのですが・・・
「バックアップに失敗しました」と表示されるように・・・何度か試みてようやく完了という事態にwww
ということで、今日はその手順を書いて置こうと思います。
- 【バックアップと復元(Windows 7)の古いバックアップ削除方法】
- 先ず、タスクバーの検索窓に『コントロール』と入力します。
- すると、検索結果に『コントロール パネル』が表示されますのでクリックします。
- コントロールパネルが開いた時、もしも右上の表示方法がカテゴリーに成っていたらクリックして『大きなアイコン』を選択します。
- 開いたメニューの中から『バックアップと復元(Windows 7)』を選択します。
- 画面が開いたらバックアップ場所の『領域を管理します』をクリックします。
- バックアップディスク領域の管理画面が開いたらデータファイルのバックアップ項目の『バックアップの表示』をクリックします。
- 削除するバックアップの期間を選択しますの画面が開いたら『削除したい期間』を選択します。
- そして『削除』をクリックします。
- すると、このデータファイルのバックアップを削除しますか?との確認画面が表示されますので『削除する』をクリックします。
- すると、バックアップの削除画面が表示されて削除の進捗状況が表示され終了したら『閉じる』をクリックします。
- 削除を指定した期間が削除されていることを確認して『閉じる』をクリックします。
Word署名欄に下線を入れて置きたい !?
書式の「下線」では空白が入るし…??
罫線ならスッキリする!!
そこまでも必要としないけど、右の画像のように軽く署名してほしい場合、文字書式の下線を利用して空白を入れながら引かれることが多いと思います・・・Wordで署名などをしてもらう入力欄を作成するには、『開発』タブ⇒コントロール項目の『テキストコンテンツコントロール』⇒『プロパティ』で編集とやっていけば作成することが可能なのですが・・・
しかし、左の画像のように、この方法やと文字を入力してもらうと空白部分が送られてしまうので下線がどんどん伸びてしまう結果となりますよね・・・
こうなると、署名する人に入力文字数分空白スペースを削除してもらう手間が掛かっていまいますよね・・・何か別の方法が無いものでしょうか!?
署名してもらう人に余計な手間を掛けないようにするためには、罫線を利用すれば解決できるんです。
今日はこのやり方を書いて置こうと思います。
- 【署名入力欄に罫線を引く方法】
- 左の画像のように部署と氏名の下に罫線を引きたいので『両方の文字列』を選択します。
- 次に、リボンの『ホーム』タブを選択します。
- 開いたメニューの中から段落項目の『罫線』の右側の『›』をクリックします。
- 部署と氏名を選択した状態なので間に罫線を引きたいので『横罫線 (内側)』を選択すると文字と文字の間に罫線が引かれます。
- 次に、そのまま選択したままの状態で氏名の下に罫線を引きたいので『下罫線』を選択しますと罫線が表示されます。
- 引かれた罫線はページ幅一杯に引かれていますので部署と氏名を選択したままで右端の『インデント』を『好みの幅』迄スライドさせて罫線幅を決めます。
- すると、ページ幅一杯やった罫線が『好みの幅』に修正されました。
- 文字を入力してみても罫線の幅が変動することはありません。
是非ご活用ください。
アプリケーションを強制終了させたい!?
タスクマネージャーを起動しないで出来る?!
タスクバーのアプリを右クリック!?
実は、勿論、上記のショートカットキーを使っても良いのですが、Windows 11になってからは、タスクマネージャーを起動するのに簡略化されて便利になっているんですよ。
PCを操作されていて、アプリケーションがフリーズしてしまったり…不具合が発生してしまって、そのアプリケーションを強制終了させたことって経験ありませんか!?
そんな時、【Ctrl】+【Shift】+【Esc】キーを同時押ししてタスクマネージャーを起動させて、そのアプリを終了させていらしたと思います。
それと、少し手を加えるだけでタスクマネージャーを起動しないでタスクを終了させることが出来るんです。
今日はそのやり方を書いて置こうと思います。
- 【タスクマネージャーを起動させる方法】
- 先ず、PC画面下の『タスクバーの何もない箇所』で『右クリック』します。
- 開いたメニューで『タスクマネージャー』をクリックすればタスクマネージャーが起動します。
- 【タスクマネージャーを起動せずにタスクを終了させる方法】
- 先ず、『Windowsマーク(スタート)』をクリックします。
- 開いたメニューから『歯車マーク(設定)』をクリックします。
- 設定画面が開いたら、左側のメニューから『システム』を選択します。
- 右側にシステムメニューが開いたら『開発者向け』を選択します。
- 開発者向けの画面が開いたら『タスクの終了』を『オン』にします。
- すると、例えば、Excelを開いていて不具合が発生した場合にタスクバーの『Excelアイコン』を『右クリック』します。
- すると『タスクを終了する』という項目が表示されていますのでクリックして終了させることが可能です。

PCの電源を入れても真っ黒のまま…??
普通に立ち上がることもある…!?
バックアップ電池の寿命!?
妻のPCはVISTAをWindows11 Ver.23H2に無理やりアップグレードしたのですが、残念ながらVer.24H2にはCPUが完全に対応しなくなったようです・・・考えてみたら、このPCを購入して、一度もバックアップ用の電池なんて交換してませんから、あり得ますよね・・・
でも、後1年は頑張ってもらえそうなんですが、最近、PCの電源が入った直後に起動する筈のBIOS(OSの起動を可能にするプログラム)が時たま起動しないで、PC画面が真っ黒なままの状態に成ってしまうことがあるんです・・・
このBIOSは、マザーボード上に搭載されているCMOSと呼ばれる半導体メモリ上に格納されているのですが、このバックアップ用の電池の寿命が来ていると今回のような状態が起きることがあるようなんですね。
ボタン電池なので交換して置こうと早速、PC本体の蓋を開けて見ました。
- 【PCのバックアップ用電池の交換】
- 蓋を開けて、マザーボード上をボタン電池を探してみました・・・ら、ありましたので、ドライバーの先で取り外してみました。
- バックアップ電池はCR2032規格のボタン電池でした。
- たまたま、車のキーの電池と一緒でしたので、それを取り外したボタンホルダーに装着してPCの蓋を閉じてPCを起動してみたら、普通に起動してくれてます。
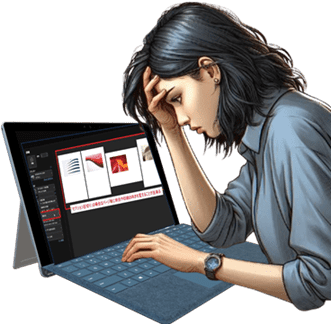
セクション区切りとページ区切りの違いは…??
強制的にページを変えたい場合にページ区切り!?
セクション区切りは…!?
Wordを弄っていて「セクション区切り」と「ページ区切り」の解りやすい違いって何??・・・と悩まれてる人も多いんじゃないかと思います。
- セクション区切り
- 例えば、広い部屋を襖や屏風で区切ったら別々の宴会ができるように、文書を区切ることで別々の書式やレイアウトを設定できるようになります。
- ページ区切り
- 任意の位置から強制的にページを変えたい場合に挿入しますと区切り線『-----改ページ-----』が表示されます。
今日は文章ではなくて画像を用いて違いを説明してみようと思います。
- 【セクション区切りの場合】
- Wordに4枚の画像が添付してあります。其の一枚ずつにセクション区切りを入れてみますね。
先ず、リボンの『レイアウト』タブを選択します。 - 次に、ページ設定項目の『区切り』を選択します。
- 開いたメニューの中からセクション区切り項目の『次のページから開始』を選択しました。
- Wordに4枚の画像が添付してあります。其の一枚ずつにセクション区切りを入れてみますね。
- すると、画像の下に『セクション区切り(次のページから新しいセクションに)』の表示が記されました。
- 同じ操作を各画像ごとに設定して4枚の画像にしてあります。
- 印刷画面を開いて例えば3枚目の画像を印刷設定で『横向き』にしたり、余白を増やしたりして編集することも出来ます。
- 【ページ区切りの場合】
- Wordに4枚の画像が添付してあります。其の一枚ずつにページ区切りの改ページを入れてみますね。
先ず、リボンの『レイアウト』タブを選択します。 - 次に、ページ設定項目の『区切り』を選択します。
- 開いたメニューの中からページ区切り項目の『改ページ』を選択しました。
- Wordに4枚の画像が添付してあります。其の一枚ずつにページ区切りの改ページを入れてみますね。
- すると、画像の下に『改ページ』の表示が記されました。
- 同じ操作を各画像ごとに設定して4枚の画像にしてあります。
- 印刷画面を開いて印刷設定で『横向き』にしたところ、全ての画像が横向きに成ってしまい一枚ずつの設定は出来ません。
ページごとに余白や印刷の向きを変えたい場合には『セクション区切り』を選択してくださいね。

文章に書き足そうとしたら上書きされてしまう…!?
次から次と文字が消えてしまうwww…!?
『上書きモード』になっている!?
Wordで文章を書いていて、ある程度書いてから「あの箇所に少し文章を書き加えよう!」と考え直して、その箇所に文章を書き込もうとしたら・・・
文字を打つごとに以前の文章が消されて新しい文字に置き換わってしまうという経験をされた方も多いんじゃないのでしょうか!?
ボタン
それは知らず知らずのうちに間違って
を押してしまい『上書きモード』に成ってしまっているからなんですね。
解除するには、もう一度【Insert】ボタンを押せば『挿入モード』に切替えることが出来ます。
でも、『上書きモード』なのか…『挿入モード』なのか…文字入力するまで解りにくいですよね・・・
今日は『上書きモード』・『挿入モード』を見分ける方法を書いて置こうと思います。
- 【『上書きモード』・『挿入モード』を目視する方法】
- 先ず、Word画面の一番下の『枠(ステータスバー)』上で『右クリック』します。
- 開いたメニューの中から『上書き入力』に『✔』を入れます。
- すると、ステータスバーに「上書きモード」もしくは「挿入モード」のどちらに成ってるのか表示されますので『その文字列』をクリックすれば切り替えることが出来ます。
Excel書式設定画面を開くショートカット !!
セルの書式設定も図形の書式設定も…!!
右クリックより速い!?
そんな時、アナタはその都度マウスの右クリックからメニューを引っ張り出していませんか!?Excelで資料等を作成していると結構頻繁にセルの書式設定や図形の書式設定、さらにグラフエリアの書式設定等々開いて操作する機会が増えますよね。
勿論、それは間違いではありません・・・でも、効率を考えたら非常に悪いと思うんです。
今日はマウスの右クリックより遥かに速く書式設定を出すことが出来るショートカットキーを紹介してみようと思います。
- 【〇〇の書式設定を開くショートカット】
 +を同時押ししますと〇〇の書式設定を開くことが出来ます。
+を同時押ししますと〇〇の書式設定を開くことが出来ます。 ※ 但し、この【1】はキーボーを上部についている数字キーなので、テンキーが付いているキーボードの場合、テンキーの【1】は使用できません。
※ 但し、この【1】はキーボーを上部についている数字キーなので、テンキーが付いているキーボードの場合、テンキーの【1】は使用できません。
- 【セルの書式設定を開く】
- Sheet上のセルの書式設定ダイアログを出したい場合なら、『該当セル』を選択します。
- 【セルの書式設定を開く】
Windows音声入力の変換精度が上がってる !!
カーソルを置いて発話すれば即入力!!
以前は最悪やったけど…!?
と言う訳で、本日はこの入力機能併用しながら使い方とかを書いてみようかと思います。Windowsに標準で装備されている音声入力機能って、以前は日本語変換がやたら変やったので使い物にならなかったんです・・・
でも精度が上がってるという情報が入ったので試してみたんですね・・・
そこで実際試してみると、以前と比べて確かに変換精度は高くなっていて実用に使えそうなレベルまで上がってましたね。
- 【音声入力機能を起動する方法】
- 先ず、音声入力ツールを起動する前に入力したい箇所に『カーソル』を置きます。
 +
+ を同時押し
を同時押し
しますと音声入力ツールが起動します。
※ もし、ツールの聞き取りが止まっていたら先程の②の『二つのキー』を押すか、もしくは『マイク』ボタンをクリックすれば聞き取りを開始できます。- 実際にGooブログのテキスト入力欄に音声入力をしてみましたが、読みが紛らわしい場合には、誤変換していましたがそれなりに正しく変換してくれてましたね。
それと、改行する箇所で『改行』と発話したらちゃんと改行してくれましたね。
- 実際にGooブログのテキスト入力欄に音声入力をしてみましたが、読みが紛らわしい場合には、誤変換していましたがそれなりに正しく変換してくれてましたね。
- 【自動句読点の設定方法】
- 音声入力ツールの『歯車マーク』をクリックします。
- 開いたメニューの中から句読点の自動化を『オン』にします。
- 句読点を自動化してみましたが・・・
私の話し方も流暢ではなかった関係もあり・・・句読点に関しては、自分で打つ方が良いかも知れません。
- 句読点を自動化してみましたが・・・
- 【もし、確認画面が出たら…】
- 左の画像の確認画面が表示されたら、提供しなくてもツールは使用可能ですので、本人の意思でどちらかを選択してください。
この音声入力はWordなどのOfficeは勿論のこと、ブラウザのアドレス欄や検索ボックス、メール等々キーボードで入力する場面では殆ど利用可能ですので、是非一度お試しください。
ただ、私の場合、慣れないせいもあるのかタイピングする方が楽やし、早いし…で、音声入力の方がストレスが溜まりますwww
Excelの最終行のデータの抽出は…!?
Excel関数は何を使ったらいいの??
INDEXとCOUNTA関数の組み合わせ!?
という訳で、今日はExcel関数を使って最終行のデータを抽出する方法を書いて置こうと思います。
例えば、Excelで売上表を管理しているとしますね・・・
縦長の表に成っていてかなりスクロールしなければ最終行に創られている合計金額が見られないとなれば、何とかExcel関数を使ってでも最終行の金額データを抽出したいですよね・・・
- 【行に全てデータ入力されてる場合の抽出方法】
- 最終行の行番号を表示させるには・・・
列全体を指定するには『A:A』で指定しますので『=COUNTA(A:A)』と入力しますと最終行の行番号が表示できます。
- 最終行の行番号を表示させるには・・・
- この行番号のA列のデータを抽出しますので『=INDEX(A:A,』と入力します。
- そして、先程の数式をはめ込んで『=INDEX(A:A,COUNTA(A:A))』と入力して確定しますとデータが抽出できます。
※ 各行に全てデータが入力されてる場合は、文字列でも数値でも抽出可能です。
- 【行に空白行がある場合の文字列抽出方法】
- 空白行が存在する場合にはMATCH関数を利用して行番号を抽出しますので『=MATCH("",A:A,-1)』と入力しますと最終行の行番号が表示できます。
- この行番号のA列のデータを抽出しますので『=INDEX(A:A,』と入力します。
- 次に、先程の数式をはめ込んで『=INDEX(A:A,MATCH("",A:A,-1))』と入力して確定しますとデータが抽出できます。
- 【行に空白行がある場合の数値抽出方法】
- 先ず、数値の場合はデータが昇順に成ってることが条件です。
- 先ず、指定範囲内の最大値を求めますので『MAX(A:A)』を使用してMATCH関数にはめ込んで行番号を抽出したいので『=MATCH(MAX(A:A),A:A,1)』と入力します。
- そして、INDEX関数にはめ込みます『=INDEX(A:A,MATCH(MAX(A:A),A:A,1))』と入力して数値データを抽出します。
もう一つ別の方法は・・・- LOOKUP関数を使用することも可能です。
ただ、この関数は、もし、検索数値が範囲内に見つからない場合、最終行、最終列の値を返すので存在しないような最大値を指定する必要があります。
- そこで、存在しないような最大値10の10乗を意味する『10^10』を使用して『=LOOKUP(10^10,A:A)』と入力して確定しますと最終行の数値データを表示できます。
- LOOKUP関数を使用することも可能です。

午後から雨の予報…
明日は晴れ予報…けどwww!!
何!!この風予報…!!
予約していた高島市の知内浜キャンプ場に本日・明日で上の画像のようなイメージのキャンプするつもりやったんです。
本来は、先月に予約していたのですが、予約日が大雨予想で今日・明日に変更していたんです・・・
でも、今日の雨は予想はしていたものの、明日には天候が回復してくる予報やったので、そんなに苦にしてはいなかったんです。
そのために、雨が降ってもテント内に籠れるように・・・と、タープ2枚使いで広い居住空間を創る張り方も実践し・・・
コットも夏場は一つでも問題なかったのですが、我が家の場合、シュラフが2人用なので、テント内にコットを二つ入れなければシュラフが使用できないということで、さらに、もう1台追加購入し準備万端~!!・・・の筈やったのにwww
風予報がアウトドア天気JPさらにはtenki.jpでは、テント泊はヤバイレベルの予報にwww・・・
仕方なく、知内浜キャンプ場へキャンセルの電話・・・今日は期日前投票へ・・・明日は如何する??
スリープ用作成法休止モードに成ってしまう !?
スリープ用のタスクを作成しなければ!!
タスクスケジューラで作成!!
私も過去に紹介したかもしれないショートカットの作り方で作成しても「スリープモード」じゃなく「休止モード」に成ってしまって立ち上がるまで少し時間がかかる・・・二日ほど前なんですが・・・
過去に創ってデスクトップに貼り付けていた「スリープ用ショートカット」がWindowsにより、消滅させられてしまっていたんです・・・
ただ、シャットダウンと再起動のショートカットは残っていて普通通りに機能しているんですね。
ならば、再度スリープショートカットを作成しなければ・・・と、以前ネットで見つけた簡単に作成できる古い作成ソフトをクリックしても反応しない・・・駄目か・・・
ネット情報では、解決策が見つからないと諦めかけていたところ、何とぉ~! 解決方法が見つかりました。
今日は、少々長くなりますが、極力丁寧に説明してみたいと思います。
- 【新規にスリープ用タスクを作成する方法】
- 先ず、タスクバーの検索窓に『タスクスケジューラ』と入力します。
- 検索結果の『タスクスケジューラ』をクリックして開きます。
- タスクスケジューラが開いたら右側の操作メニューの中から『タスクの作成』をクリックします。
- タスクの作成ダイアログが開いたら全般タブの名前入力欄に『スリープ』と入力します。
- セキュリティオプション項目の『最上位の特権で実行する』に『✔』を入れます。
- 次に、構成項目は『Windows 10』を選択します。
- そして『操作』タブをクリックします。
- 先程の操作で操作タブ画面が開いたら『新規』をクリックします。
- 1番目に休止モードの無効化の設定をやります。
先ず、操作項目が『プログラムの開始』に成ってることを確認します。 - 次に、プログラム/スクリプト項目の入力欄に『powercfg.exe』と入力します。
- 次いで、引数の追加(オプション)項目の入力欄に『-h off』と入力します。
- そして『OK』をクリックします。
- 1番目に休止モードの無効化の設定をやります。
- 先程の休止モードの無効の設定が表示されたことを確認して、再度『新規』をクリックします。
- 2番目にスリープの実行の設定をやります。
先ず、操作項目が『プログラムの開始』に成ってることを確認します。 - 次に、プログラム/スクリプト項目の入力欄に『rundll32.exe』と入力します。
- 次いで、引数の追加(オプション)項目の入力欄に『powrprof.dll,SetSuspendState 0,1,0』と入力します。
- そして『OK』をクリックします。
- 2番目にスリープの実行の設定をやります。
- 先程の休止モードの無効・スリープの実行の設定が表示されてることを確認して、再々度『新規』をクリックします。
- 3番目に休止モード再有効化の設定をやります。
先ず、操作項目が『プログラムの開始』に成ってることを確認します。 - 次に、プログラム/スクリプト項目の入力欄に『powercfg.exe』と入力します。
- 次いで、引数の追加(オプション)項目の入力欄に『-h on』と入力します。
- そして『OK』をクリックします。
- 3番目に休止モード再有効化の設定をやります。
- この三つの操作は順番に実行しなければならないので『休止モード無効化⇒スリープ実行⇒休止モード有効化の順に登録』されてるのか確認して下さい。
- 確認できたら『条件』タブをクリックします。
- 電源項目で『コンピューターをAC電源で使用している場合のみタスクを開始する』項目の『✔を外す』
※ デスクトップPCの場合は、✔が入っていても問題なし! - 『OK』をクリックします。
- 試してみますので、タスクスケジューラの左側の『タスクスケジューラライブラリ』を選択します。
- そして、中央部分に表示されてる『スリープ』を選択します。
- そして、右側に表示されてる『実行』をクリックしますと電源が休止ではなくスリープ状態になれば成功です。
- 【スリープ用ショートカット作成方法】
- デスクトップの何もない場所で『右クリック』します。
- 開いたメニューから『新規作成』を選択します。
- さらに開いたメニューの中から『ショートカット』を選択します。
- ショートカット作成画面の項目の場所を入力してください項目の入力欄に『schtasks /run /tn スリープ』(文字間は半角スペース)と入力します。
- 入力できたら『次へ』をクリックします。
- ショートカットの名前の入力欄に『スリープ』と入力します。
- そして『完了』をクリックします。
- デスクトップ上に貼り付けられたショートカット上で『右クリック』します。
- 開いたメニューの中から『プロパティ』を選択します。
- スリープのプロパティ画面の『アイコンの変更』をクリックします。
- すると、アイコンの変更の確認画面が開きますので『OK』をクリックします。
- アイコンの変更画面の中から『好みのアイコン』を選択します。
- そして『OK』をクリックします。
- そして、スリープのプロパティ画面も『OK』をクリックして閉じます。
- すると、デスクトップ上のアイコンが好みのものに変更されました。
このアイコンを『ダブルクリック』すれば、PCがスリープ状態になります。
- すると、デスクトップ上のアイコンが好みのものに変更されました。
Excel複数画像を一括で取出して保存 !?
一枚ずつやと手間も大変やし…!!
Webページに変換する!?
一枚や二枚の画像ならそれも良いとは思います。でも、取り出したい画像がかなりの枚数ある場合には、非常に手間がかかってしまいますよね・・・Excelに複数枚貼り付けられてる画像データだけを取り出す時、アナタはどの様にして取り出されてますか?
画像を右クリックして図として保存を選択されて一枚ずつ保存されてませんか!?
今日は複数枚の画像を一括で取り出して保存する方法を書いて置こうと思います。
- 【Excelの複数枚の画像を一括で取り出して保存する方法】
- 例えば、左の画像のようにExcelのファイルに複数枚の画像が貼り付けられているものを一括で取り出して保存したいわけです。
- 先ず、ファンクションキーの
 を押します。
を押します。 - すると、名前を付けて保存ダイアログが開きますので『ファイルを保存する場所(今回はデスクトップ)』を決めてファイル名を『好みの名前』に変更してファイルの種類項目で『Webページ(*.htm,*.html)』を選択します。
- 先ず、ファンクションキーの
- ファイルの種類がWebページに指定されているのを確認して『保存』をクリックします。
- すると、この形式でブックを保存しますか?との確認画面が表示されますが『はい』を選択します。
- すると、保存指定した場所に『〇〇.files』というフォルダーが創られますので『ダブルクリック』して開いてみるとそれぞれのファイルが保存されています。
- ただ、この開いているファイルはWebファイルになっていますので、『xlsx形式』に保存し直しておきたいです。
- そこで、ファンクションキー
 を押します。
を押します。 - すると、名前を付けて保存ダイアログが開きますのでファイルの種類項目で『Excel ブック(*.xlsx)』を選択して『保存』し直します。
- 再度、.filesフォルダーを開いて『画像以外の不要なファイル』を選択して『削除』します。
- これで、画像ファイルのみが取り出されて保存されました。
Word文字入り画像の文字も反転させたい!?
画像は反転するけど文字はそのまま…!?
文字を選択してから変更!!
今朝からCSS(スタイルシート)を色々なぶってみていたのですが、どうも反応しないので調べてみたら・・・何と! 指定できなくしてしまってるんですwww・・・Gooブログって、今日からMS 明朝とかHG創英角ゴシックUBとかのフォントファミリーの指定が出来なくなってしまったんですね・・・他に変わるところはない・・・とは云ってますが、レイアウトが微妙に狂ってきてしまってますね・・・gooブログさぁ~ん!www
話は変わりますが、Wordで画像を左右反転させるのはご存知やと思いますが、画像に文字を書き入れてグループ化した文字入り画像の場合、画像自体は反転するのですが、文字自体は反転しないですよね・・・
デザイン的に文字も反転させたいと思ったら、どの様にしたらいいのでしょうね。 今日はそのやり方を書いて置こうと思います。
- 【文字入り画像をリボンから左右反転させたら…】
- 左の画像の左側が元画像で右側の画像を左右反転のためリボンの『』タブを選択します。
- 開いたメニューから配置項目の『回転』を選択します。
- さらに開いたメニューから『左右反転』を選択します。
- しかし、画像は反転しましたが文字も『prevention』と反転表示させたかったのに反転表示されてません・・・
- 【文字も左右反転させるには…】
- 先ず、『文字のテキストボックス』を選択⇒開いたメニューから『オブジェクトとの書式設定』を選択します。
- 右側に開いた図形の書式設定の図形のオプションの『効果』を選択します。
- 開いたメニューの中から3-D 回転項目の『X 方向に回転』で『180°』と入力します。
- すると、『prevention』と見事に左右反転して表示されました。
ご存知なかった方は覚えて置いて下さいね。

DAISOの天板の色…
何か違う…無骨さが欲しいか…!?
DAISOの天板塗ってみるか!?
ならば、ペーパーをかけてステインで塗ってしまうか・・・
購入してからDAISOのハンギングラックをタープを張った都度、設置してみてはいるんですが・・・何か少し違う・・・ような気がしてたんです。
じゃ、何が違う?!・・・我が家のサイトには少し上品すぎるような気が・・・
二度塗りしてみた時、こんな色目で良いかな・・・しかし!!反対側にステインが流れ、黒くシミのようにwww
3回目を塗り重ねてみた・・・けど・・・黒くシミのように成ってる側はうまく隠れないwww
ならば、この面を表に使かえば良いか・・・隠したい側の面を重ね塗りして色を濃くしよ・・・
出来たぁ~!!
早速、はめ込んでみよぉ~!!
ええぇぇ~~!!
色濃く塗ったほうが表側になってしまうやんwww
でも、使い込むうちに良い色合いになってくれるやろ・・・
無骨さも増して、我がサイトには合う筈や~!!
ところで、最近の天気予報って、予報アプリごとに違いがあり過ぎなような気がするな・・・
それだけ、予報しにくい気象状況になって来ているということなんやろけど・・・翌日の予報すら外れることがあるし・・・