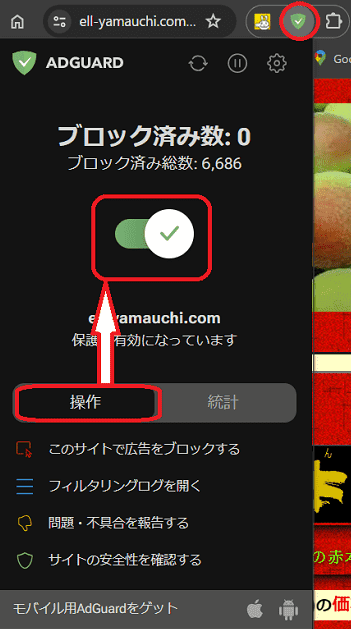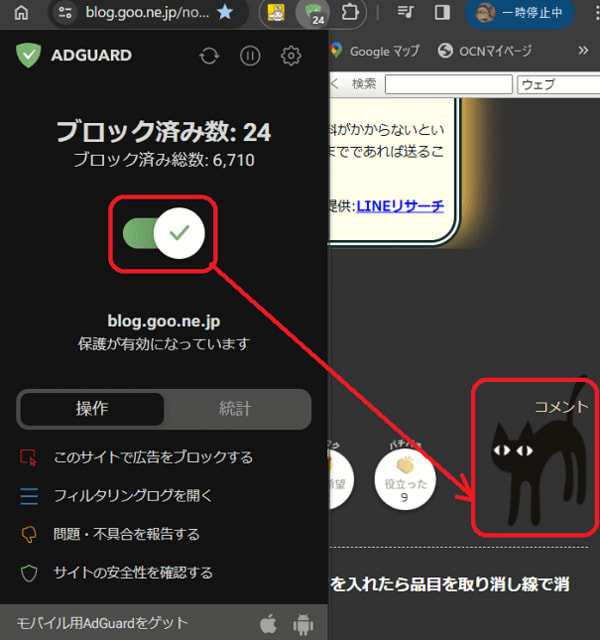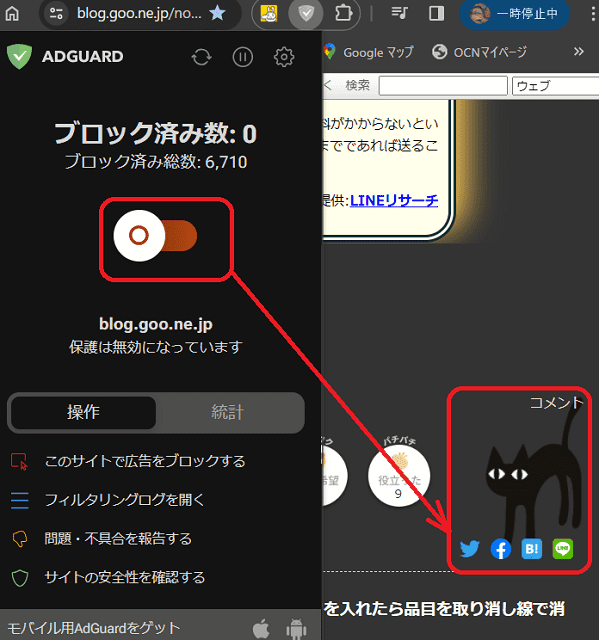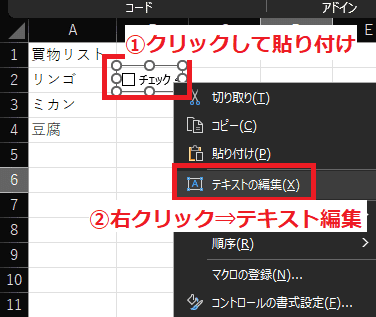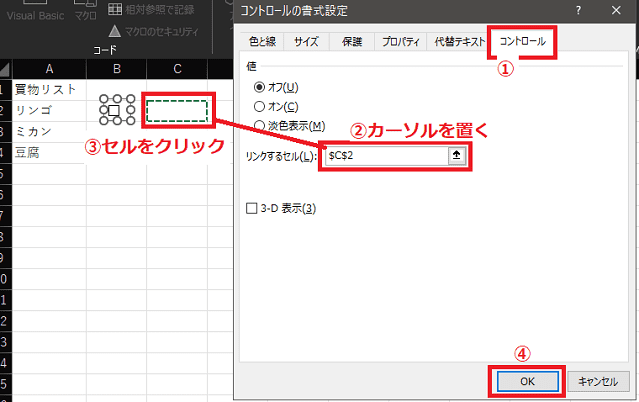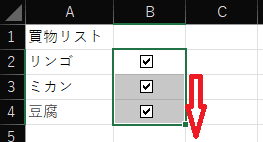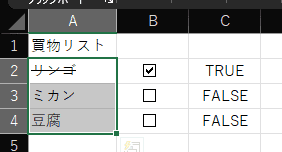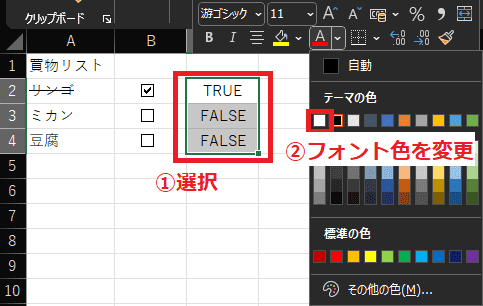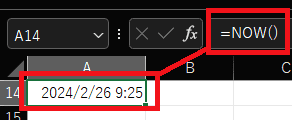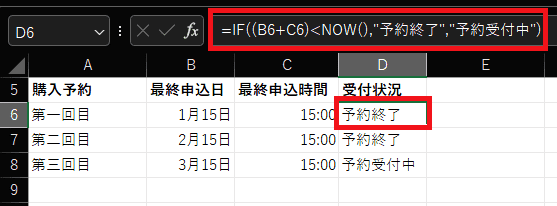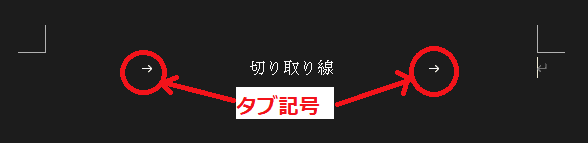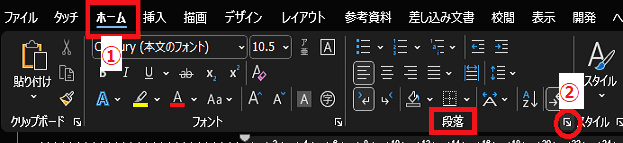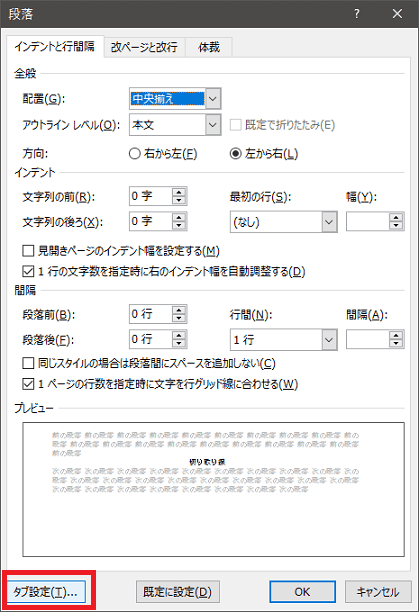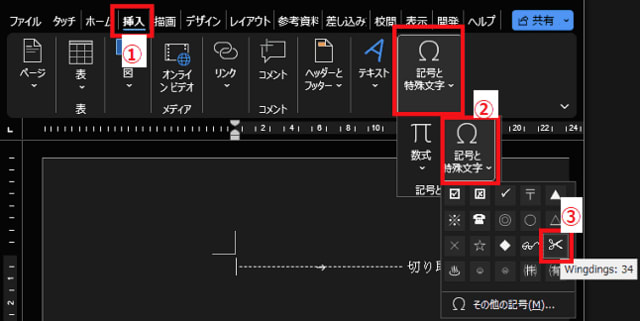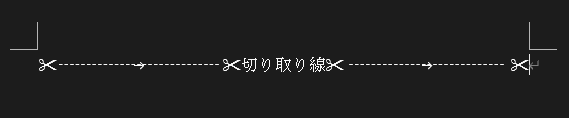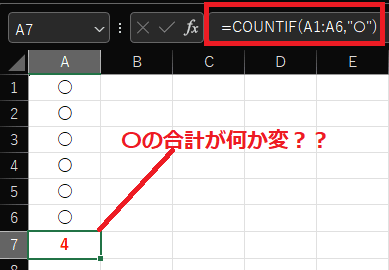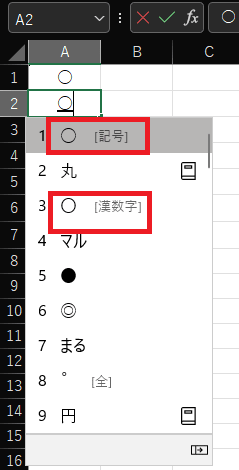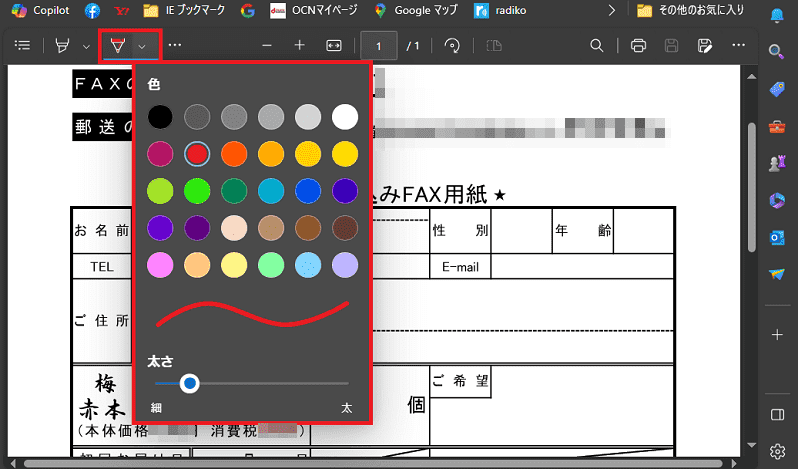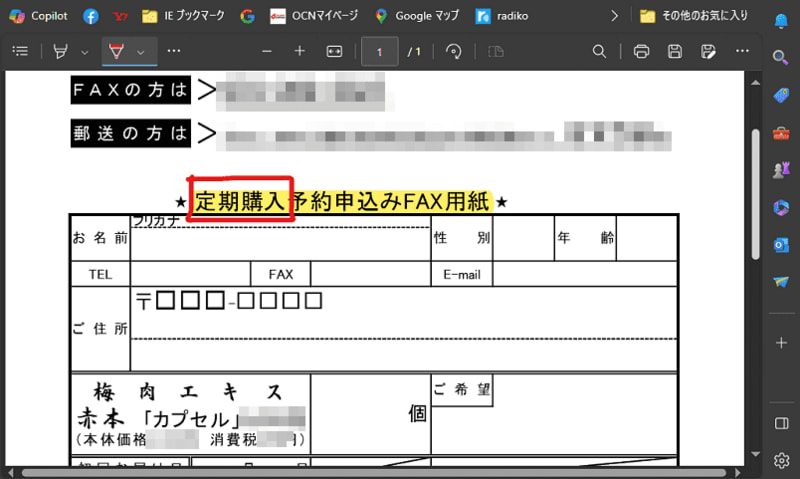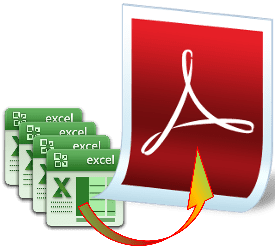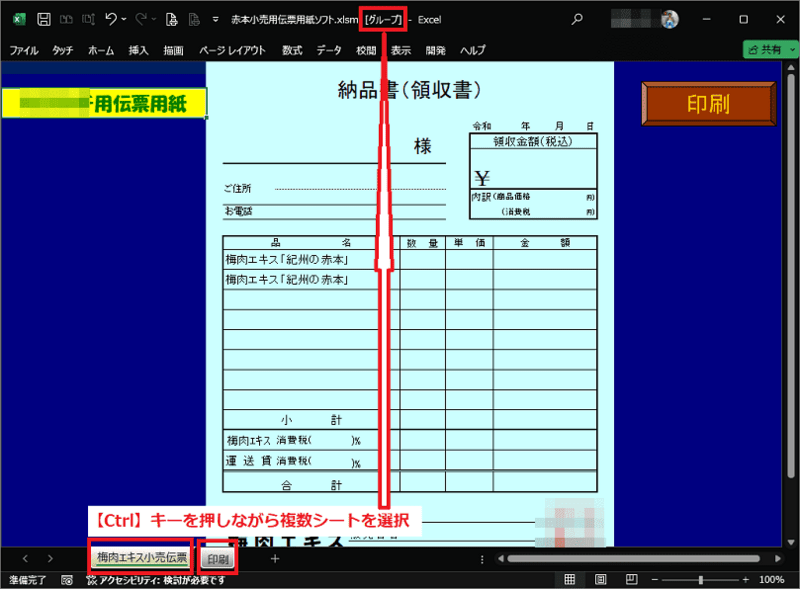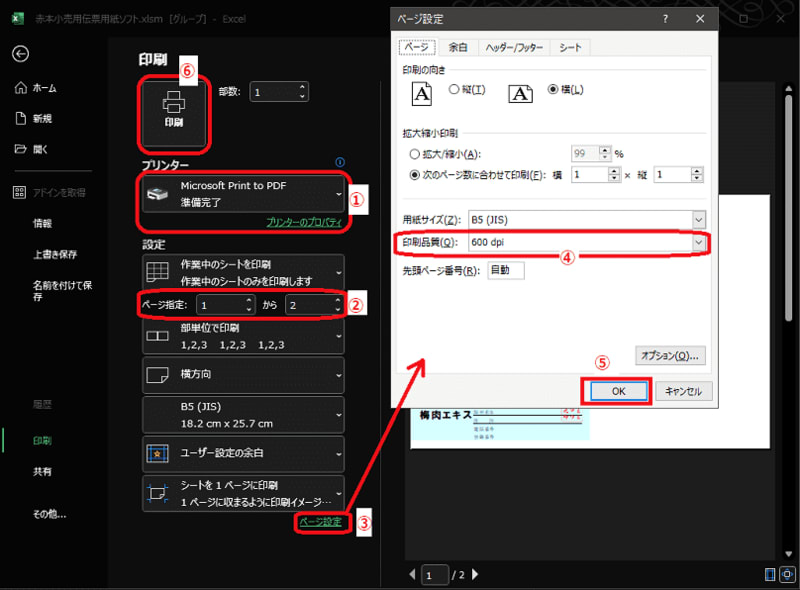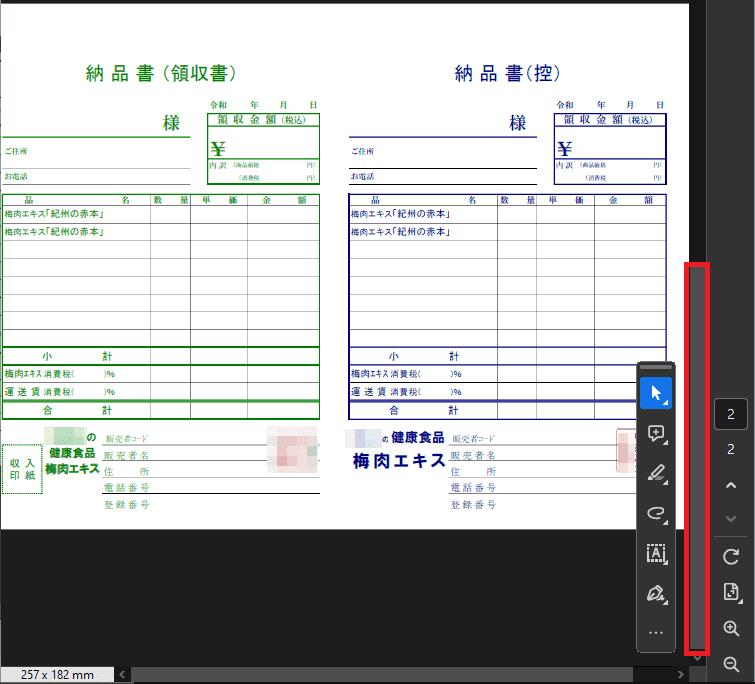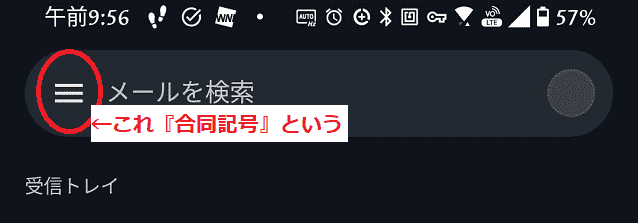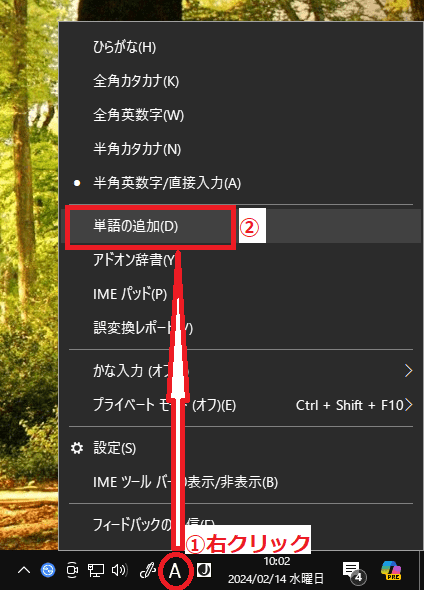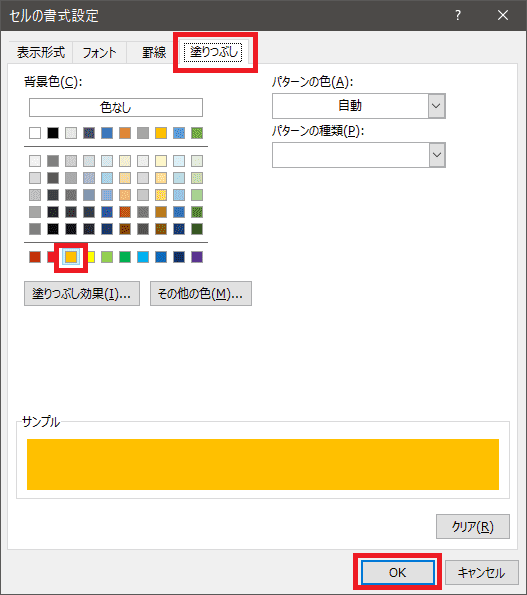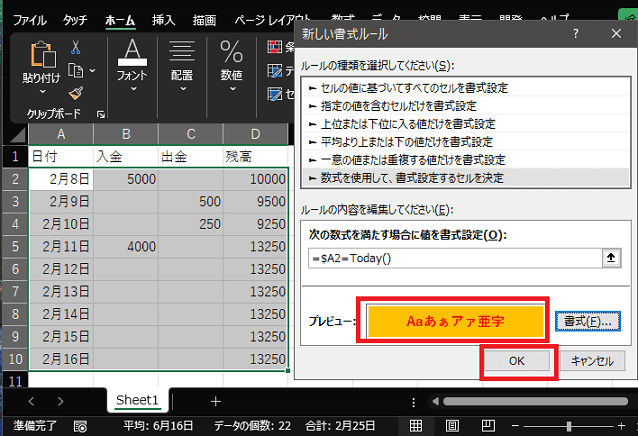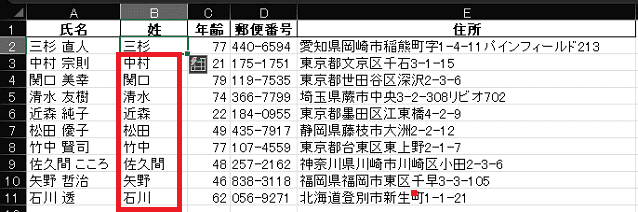日々のパソコン案内板
【Excel関数】 No.1(A~I) No.2(J~S) No.3(T~Y)
【Excelの小技】 【HTMLタグ&小技】
【PDFの簡単セキュリティ】
【複数フォルダーを一括作成するんならExcelが超便利だよ!!】
【アップデートが終わらない!? Windowsの修復ツールを使ってみる方法】
【削除してしまったファイルやデータを復元する方法ー其の一(以前のバージョン)】
【削除ファイルやデータを復元する方法ー其の二(ファイル履歴)】
【Excel振替伝票の借方に入力したら貸方に対比する科目を自動記入】
【手書きで書くように分数表記する方法】
【Web上のリンクさせてある文字列を選択する方法】
【Excel2010以降は条件付き書式設定での文字色にも対応!】
【Windows10のWindows PowerShellでシステムスキャンの手順】

最近、Web広告が多過ぎてサイトが見辛い…!!
製品版ソフト人気No.1を決める祭典でグランプリの…
毎朝、新しいニュースなどの確認のため、かなりのWebサイトを覗いてみるんですが…バックグラウンドで動いてくれてますので、この拡張機能は良いと思いますよ。
サイトによっては、「ウザイッ!!」と思うほどの広告が表示されますので、徐々にそんなサイトは避けるようになっていたのですが…悲しいかな、そのようなサイトに限って面白いネタを扱ってたりすることがあるんですよね…
悩んでた時に…製品版ソフト人気No.1を決める祭典「第34回Vectorプロレジ大賞」にて、最も人気を集めたソフトに贈られる「グランプリ」を受賞した人気ソフト AdGuardの文字が目に飛び込んできたんですが、このソフト自体は勿論有料のソフトですし、無料で使用できるのは数日間だけなので諦めかけていたんですが、無料で使えるブラウザー拡張機能もあると解ったのでChromeに入れて見ました。
今日はこの拡張機能を紹介してみようと思います。
- 【AdGuard拡張機能インストール】
- 【AdGuard拡張機能起動】
- インストールできたら、アドレス欄にピン留めしておくと便利です。左の画像がオンになっている状態で設定はする必要ありません。
- 左の画像のように統計ボタンを押すと過去1日、過去1週間、過去1か月、過去1年のブロックしたグラフが表示されます。
- 【利用したい広告の場合オン状態では・・・】
- 旧Twitter、Facebook、LINEなどのシェアするロゴも表示されてません。
因みに、私のブログはFacebookでシェアしてますので初めての時には慌てましたねwww
- 旧Twitter、Facebook、LINEなどのシェアするロゴも表示されてません。
- その時には、左の画像のように拡張機能を『オフ』にして頂くと元のように表示されます。
それと、このアプリの方はプライバシーに厳しいEUの一般データ保護規則(GDPR)に準拠しているらしく、ユーザーを追跡できるような情報は一切収集しないので安心なようですので、無料の拡張機能もそうであると信じて居ます。
15歳~69歳 利用決済サービスのダントツは… !?
マネー・決済系サービスの中で利用率が5ポイント伸長 !!
LINE株式会社が運営する「 LINEリサーチ」が、日本全国の15~69歳の男女を対象にマネー・決済系サービスの利用率や金融関連商品の認知率などについて調査の最新版を発表しました。スマホ決済の年代別利用率は・・・
マネー・決済系サービスの利用率に関しては、最も利用されていたのが『スマホ決済』で利用率は73%。
- 全体 ⇒ 73%
- 30代 ⇒ 79%
- 20代 ⇒ 77%
- 40代 ⇒ 75%
- 50代 ⇒ 71%
- 60代 ⇒ 65%
- 18~19歳 ⇒ 64%
今回の調査では、有効回収数の661,260サンプルの中からランダムに抽出した15歳~69歳の男女の46,783サンプルを集計対象としているようです。
普段の店頭での支払い方法も、スマホ決済がカード支払いを抜いてトップに躍り出ていますし、また、10代でも前回の53%から64%へとかなり利用率がアップしていますね。
実際、私の場合はスマホで決済することが90%は行ってるんじゃないのでしょうかね・・・
スマホ決済がドンドン日常生活に入り込んでいる実感を持ちますね。
そして、スマホ同士での個人間送金サービスも手数料がかからないということでPayPayの場合、設定を最高にすれば10万円までであれば送ることが出来ますし非常に便利に成りましたね。
資料提供:LINEリサーチ

チェックボックスをオンにしたら取消し線で消したい…!?
チェックを入れ、線で消したら絶対忘れない!?
Excelで日常の買い物リストや仕事上の発注品目リストを作成し、購入済みと成ったらチェックボックスをチェック…と同時にリストの品目を取り消し線で消すことが出来たら購入ミスが発生しにくいと思いませんか!?
私は、自営業ですから、以前から、色々とミスを防ぐ方法を考えて簡易ソフト的なものも色々と創りました。
今日は、先程申しましたように、チェックボックス&取り消し線を利用したリストの作成方法を書いて置こうと思います。
- 【チェックボックス挿入方法】
- 先ず、リボン上の『開発』タブを選択します。
- 次に、コントロール項目の『挿入』を選択します。
- そして、フォームコントロール内の『チェックボックス』を選択します。
- 次に、チェックボックスを置きたい辺りで『クリック』して貼り付けます。
- 次に、今回はテキストは不要なので、チェックボックス上で『右クリック』してメニュを出し『テキストの編集』をクリックしてテキストを『削除』します。
- テキストが削除できたら、再度コントロールボックスの上で『右クリック』します。
- 今度は、メニューの中から『コントロールの書式設定』を選択します。
- コントロールの書式設定ダイアログが開いたら『コントロール』タブを選択します。
- 次にリンクするセルの入力欄をクリックしてカーソルを『置いて』置きます。
- 次に、コントロールボックス『右隣りセル』をクリックしますと
入力欄に$C$2と絶対参照で入力表示されます。- 最後に『OK』をクリックします。
- コントロールボックスを設置したセルをドラッグしてコントロールボックスを『コピー』させます。
- 但し、コピーしたコントロールボックスのリンクするセルは『$C$2』のままなのでC列はそのままで行のみを各コントロールボックスで変更が必要で『$C$3』『$C$4』・・・と変更してください。
- 【取り消し線の挿入方法】
- 先ず、買い物リストを『全て選択』します。
- 次に、リボン上の『ホーム』タブを選択します。
- メニューの中からスタイル項目の中から『条件付き書式』を選択します。
- 次に開いたメニューから『新しいルール』を選択します。
- 新しい書式ルールダイアログが開いたら『数式を使用して書式設定するセルを決定』を選択します。
- 次の数式を満たす場合に値を書式設定項目の入力欄にC列は変わらないので絶対参照で=$C、行は変化しますので相対参照で2とし『=$C2』と入力します。
- 続いて、チェックが入ったらTRUEと表示されますので、その場合にはという意味で『=$C2=TRUE』と入力します。
- 上記の条件の場合の書式を決めたいので『書式』ボタンをクリックします。
- セルの書式設定ダイアログが開いたら文字飾り項目の『取り消し線』に『✔』を入れます。
- そして『OK』ボタンをクリックします。
- すると、新しい書式ルールダイアログに戻りますので『OK』ボタンをクリックします。
- すると、コントロールボックスに✔が入ってる行の品目には取り消し線が表示されました。
- 【C列の文字を隠す】
- 隠したいセルを『選択』して色を解らない色に変更しましょう。
- これで完成です。
ExcelTODAY&NOW関数を実用的に使う !?
日付けや現在時間を見るだけじゃない!?
ExcelのTODAY関数は=TODAY()と入力するだけで今日が何年何月何日と表示し、また、NOW関数は=NOW()と入力すれば何年何月何日何時何分迄表示してくれるということはご存知ですよね。
でも、日常生活や仕事で実用的に利用されていますでしょうか? ただ知っていることと使いこなすというのは別物やと思うんですよね・・・折角の知識を日常において活用することにより生かさなくては、何のための知識なんでしょうねwww
今日は一つの実用例を紹介してみようと思います。
- 【TODAY関数で利用年数を調べる方法】
- DATEDIF関数を使用してみます。
=DATEDIF(開始日,終了日,単位)
- 先ず、開始日は初回購入日(セルB2)を指定します。
=DATEDIF(B2,終了日,単位) - 終了日は今日ですのでTODAY関数を入力します。
=DATEDIF(B2,TODAY(),単位) - そして、単位は利用した年数なので"Y"を入力します。
=DATEDIF(B2,TODAY(),"Y") - そして、最後にEnterを押して確定し、下方へドラッグして数式をコピーさせれば完成です。
※ "Y"⇒満年数、 "M"⇒満月数、 "D"⇒満日数、一年に満たない場合は "YM"⇒一年未満の月数、 "YD"⇒一年未満の日数、さらに "MD"⇒ひと月未満の日数
- DATEDIF関数を使用してみます。
- 【NOW関数で受付中か否かを調べる方法】
- IF関数を使用してみます。
=IF(条件式,真の場合の値,偽の場合の値) - 最終申込日の最終申込時間が現在時間より以前の場合
=IF((B6+C6),真の場合,偽の場合)- 条件が真の場合、受け付けは終了してますので
=IF((B6+C6)"予約終了",偽の場合) - 条件が偽の場合、予約受付中なので
=IF((B6+C6)"予約受付中") - そして、最後にEnterを押して確定し、下方へドラッグして数式をコピーさせれば完成です。
- IF関数を使用してみます。
忘れてしまうということは、知識を詰め込むだけ詰め込んで、後で利用しないから忘れてしまうと思うんです。得られた知識をどんどん活用しましょうよ!!
Google Gemini 人物画像生成を停止!!
多様性を重視し過ぎて過剰適応した結果が…!!
実際、人物画の作成を指示してみたら、「ジェミニの人物画像生成機能の改善に取り組んでいます。近いうちにこの機能が復活することを期待しており、その際にはリリースアップデートでお知らせします。」と返事してきました。
米Googleは2月22日(現地時間)、マルチモーダルな生成AIツール「Gemini」で人物の画像を生成する機能を一時的に停止し、「一部の歴史的描写における不正確さ」を修正すると公式Xアカウントで発表しました。
一体なにが不適切やったのかといえば・・・例えば、「1943年のドイツ兵を描いて」と指示すると、ナチスドイツの制服を着た黒人やアジア人の画像が生成されたといいます。
Googleによりますと、モデルが学習を重ねるにつれ、想定よりも慎重になり、特定のプロンプトへの回答を拒否するようになった。そのため、モデルはある場合には過剰に補正し、ある場合には過剰に保守的になり、「恥ずかしく誤った画像の生成に繋がった」としています・・・要するに、ダイバーシティー(多様性)に配慮するということを重視するあまり、過剰適応した結果のようです。This is not good. #googlegemini pic.twitter.com/LFjKbSSaG2
— LINK IN BIO (@__Link_In_Bio__) February 20, 2024
多様性の世の中・・・なかなか難しい時代に成ってきましたね・・・
Geminiに関しては、人物画像生成が可能となるまで待つ以外にありませんね。
鼻ほじが指先の病原菌を脳に押し込む!?
細菌が嗅覚神経系を通って脳神経に炎症!?
2022年のマウスを使った研究では、実際にクラミジア肺炎を引き起こすChlamydia pneumoniaeという細菌が嗅覚神経系を通って脳神経に炎症を起こし、アミロイドβの沈着を引き起こすことが示されたらしいですね。「鼻をほじる」行為によって認知機能や記憶力の低下をもたらすアルツハイマー病のリスクが上昇する?!・・・って、聞いてもにわかには信じがたいですよね。
でも、オーストラリアのウェスタンシドニー大学の研究チームのレビューでは、そのメカニズムが解説されています。
その一つ、「鼻をほじるときに土や糞便で汚染された手に偶然嗅粘膜がさらされる」こと・・・要は、嗅覚系を介して脳に侵入する病原体によって引き起こされる可能性があるという仮説のようです。
今回の研究は色々な結果をレビューしたものであって、発症リスクの関連を予想したものであり、決定的な結論を実証したわけではないということのようですが、新型コロナウイルス感染症 (COVID-19) さえも、感染患者の認知機能低下と関連していることがわかっているようで、侵入経路の中で手指衛生の改善は簡単な予防ステップかも知れないと述べ、今後のアルツハイマー病の予防に役立つことを期待されてるようです。
健康寿命を1年でも長く維持していくためにも、オーラルケアに加えて手洗も入念にするようにするかなぁ~!!
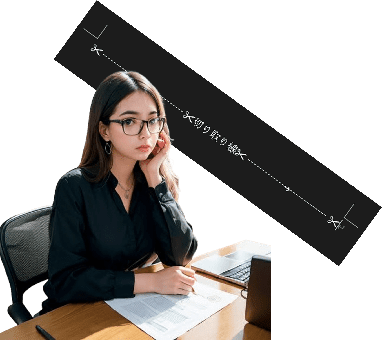
Wordのパンフレットに切り取り線を挿入したい…!?
テキストボックスに点線でできるやん…!?
皆さん、Wordでパンフレットなどを作成した時など切り取り線を入れたい時には、如何様にされていますでしょうか?
真っ先に頭に浮かぶのは・・・『テキストボックスに点線をいれる』・・・!?
勿論、正解は色々とあると思うんですが、私はタブとリーダーを使って入れるやり方を紹介してみたいと思います。
Wordに基本的の備わっている機能を使ってやれば、スマートに処理ができると思います。
今日は、そのやり方を書いて置こうと思います。
- 【ハサミマークを入れて切り取り線を入れる方法】
- 先ず、切り取り線と『中央寄せ』で入力します。
- 次に、切り取り線と入力した行の右端にポインターを置いて『ダブルクリック』します。
- すると、画像のように『タブ記号』が入力されます。
- 次に、リボン上の『ホーム』タブを選択します。
- そして、段落項目の右下角の『↘』マークをクリックします。
- 段落ダイアログが開いたら、一番下の左角に表示されてる『タブの設定』をクリックします。
- タブとリーダーダイアログが開いたらタブ位置項目の上段の部分が自動選択されてるのを『確認』します。
- 配置項目も中央揃えに自動選択されてます。
- 次に、リーダー項目は『------(3)』を選択します。
- そして、『設定』ボタンをクリックします。
- 引き続き、今度はタブ位置項目の『下段』を選択します。
- すると、配置項目は自動で右揃えが選択されます。
- リーダー項目は『------(3)』を選択します。
- そして『設定』ボタンをクリックします。
- 最後に『OK』ボタンをクリックします。
- すると、左の画像のように『切り取り線』が入力されました。
※タブ記号は印刷されません
- すると、左の画像のように『切り取り線』が入力されました。
- 切り取り線にハサミのマークを足したいのでカーソルを挿入場所におきます。
- リボン上の『挿入』タブを選択します。
- 記号と特殊文字項目の『記号と特殊文字』を選択します。
- 開いたメニューの中からWingdings:34の『ハサミ』マークを選択します。
- ハサミマークを入れられる場所は左画像の4か所ですので、解りやすいように全ての箇所に入れて見ました。
是非、お試しあれぇ~~~!!
Excel COUNTIF関数で『〇』を合計… !?
何で!? 何で!? 合計数が違うやんか… !?
今日はその例を書いて置こうと思います。
『〇』を書く時、「記号」と「漢数字」の〇って、どっちでも良いわ!・・・なぁ~んて考えてらっしゃいませんか!?
でも、Excelの場合、COUNTIF関数を使用して〇の合計数を数えようとした時などには、明らかに間違った答えが出てしまうんです。
- 【〇の合計数が合わない例】
- 左の画像のようにA列に6個の〇をCOUNTIF関数で数えてみようとしたのですが・・・答えが『4』と成ってしまっていますよね・・・何故なんでしょうね?
- A列の〇が入っているセルを選択してみて、フォントを『太文字』にしてみたら、何と二つの〇しか太字になっていませんよね・・・
- 実は、この現象って、「まる」の変換時に『記号』にしているか『漢数字』にしているかの違いなんですね。
漢数字の場合は太文字に出来ますが記号の場合は変化はありません。
COUNTIF関数で調べた〇は記号の〇やったということです。
- 実は、この現象って、「まる」の変換時に『記号』にしているか『漢数字』にしているかの違いなんですね。
皆様もご注意あれぇ~!!
病院の読取機器不良時やICチップ破損時に…!?
これは、マイナンバーカードと健康保険証を紐づけてる人がスマホでマイナポータルサイトへログインをして保険証の医療保険資格のPDFをダウンロードして保持することにより、万が一、医療関係の窓口の読み取り機の故障やマイナンバーカードのICチップが不良に陥った場合にスマホに保存した医療保険資格を見せることにより診療が受けられるということのようです。皆さんご存知でしょうか?
河野太郎デジタル相が9日、医療保険の資格情報をPDFで保存できるサービスを6日に始めたと発表したことを!
実は、私自身も思考が遊びの方へ行ってたもので、知ったのが三日ほど前やったんです・・・www
今日は、ダウンロード方法を書いておきまたいと思います。
- 先ず、マイナポータルへログインして、ホーム画面に表示されてる『健康保険証』をタップします。
- 画面下の方へスクロールして『端末に保存』をタップします。
- 医療保険資格情報が表示されたら、スマホ画面右上の『…』をタップします。
- 開いたメニューから『ダウンロード』をタップすればスマホにダウンロードできます。

iPhoneの場合は、https://support.apple.com/ja-jp/102440
ダウンロードして保存場所さえ覚えておけば、万が一の時に慌てずにスマホ画面を提示すれば、受診させてもらうことが可能です。
忘れずにPDFファイルをダウンロードして置きましょう。
曇り予報~!!今日行こうよ!!
前回のパスファインダー張の問題点改良!!
今月は妻の連休が24日・25日とあるので、その段階で一泊キャンプをやろうかと考えていたのですが・・・どうも天候の方が優れない予報なので、デイキャンプをやろうということで出かけてきました。前回のパスファインダー張・・・
張り方自体は入り口を二股化したこともあり良かったのですが、サイドのペグが前後2か所ということで、私にとってはタープ内部が微妙に垂れてる感じがして圧迫感を感じざるを得ませんでした。
am8:00前にシュッパ~ツ!!
朝は冷気が残るということやし焚き火用の薪もつんで・・・
今日も試し張りがメインやし、昼食はカップ麺!!
タープ周辺の真ん中のループをペグ打ちし・・・
内部を二股ポールで持ち上げ・・・
試行錯誤の末、ついに完成だぁ~!!
タープ内部のたるみは無くなったので、圧迫感は消えた・・・
二股化パーツのフックにランプをぶら下げられるし完ペーキ!!
うん、中から外の景色を覗いてみても中々良い!!
調子に乗って、「中にテントを入れて見る?」といったら・・・「今日は止めとこ!」と、即断却下され・・・
フルクローズ仕様にしたので、片側だけでも閉じると中はメッチャ暖かい!!
この張り方は寒い季節用の張り方やな・・・
遠景からの形も悪くないなっ!!
後は、この形にテントもしくはシェードを入れられたら、完璧やな・・・
落ち着いたところでコーヒーブレイク・・・太陽が顔を出したぁ~!
パスファインダー張応用編の完成を太陽も喜んでくれているんや!
これで、今年の5月のキャンプ旅には、気温が低い日があったとしても安心やな・・・後は、車のキャリアの空いてる部分に荷物を積めるよう取外し板を考えよう・・・

ブラウザーでPDFの編集が出来るって聞いたけど…!?
Windows標準搭載のMicrosoft Edgeなら可能!?
PDFファイルに後から蛍光ペンで強調線を引いたり、コメントを書き込んだりと編集したいことがありますよね。今日は、Microsoft Edgeでどの様にして編集するのかを書いて置こうと思います。
Webブラウザーで編集できるよ・・・なんて聞かれたことありませんか!?
実は、Microsoft Edgeなら編集可能なんですよね。
- 【EdgeでPDFファイルを編集する方法】
- 先ず、編集したいPDFファイルの上で『右クリック』します。
- 開いたメニューの中から『プログラムから開く』を選択します。
- そして、開いたプログラムの中から『Microsoft Edge』を選択します。
- 左画像の蛍光ペン強調表示部分クリックすると色の選択と線の太さの調節が可能です。
- 蛍光ペンの右隣の手書きをクリックすると同じく色の選択とと線の太さの調節が可能です。
- こんな感じですね。勿論、手書きであれば、コメントも入れることが可能ですが、タッチペンが無ければマウスでは上手に書くことが難しいかも・・・
- 左の画像はツールバーです。
Excel 複数シートをひとつのPDFにまとめたい !?
シートが飛び飛びでも大丈夫かな…
昨晩というか夜中、寝ていても微妙に頭が痛い・・・と、感じていたのですが起床してから朝の筋トレを少しやって気合を入れ直そうと、小1時間、頑張ってみたところ身体も軽くなったので仕事を始める前にブログを書いてしまおうとスタートしたのですが・・・
Excelファイルに複数のシートが創られているけど必要なシートのみを分割しないで一つのPDFファイルにまとめて回覧したい・・・
こんな場合、ページ設定で印刷品質を600dpiに設定しておけば、分割されることも無く一つのPDFファイルに作成されると思います。
PCの調子までおかしいのか・・・Gooブログのプレビューボタンが上手く動作しなくって、強制的に更新させなければ反応しません・・・
その内に、しんどさがぶり返して、肩はメッチャ詰まってしまうし・・・目の奥はダル重いし・・・本日の仕事はやめて置こうか・・・な・・・でも、書きかけのブログだけは、書いてしまおうと頑張っています。
今日はExcelの複数シートをPDFファイル一つにまとめるやり方を書いて置こうと思います。
- 【複数シートを分割せずにPDFファイルにする方法】
- 例えば、左の画像のようにExcelブック内に2枚のシートがあるとします。
『Ctrl』キーを押しながら、シートを選択しますとファイル名の横に[グループ]と表示されます。
- 例えば、左の画像のようにExcelブック内に2枚のシートがあるとします。
- 『Ctrl』+『P』で印刷プレビューを表示させるか、もしくは、Excelのリボン左側の『ファイル』をクリックして開く「Backstageビュー」で左列項目の『印刷』を選択します。
- 印刷設定画面が開いたらプリンターに『Microsoft Print to PDF』を選択します。
- 続いて、設定項目で今回はシートが2枚なのでページ指定を『1から2』と指定します。
- そして、ここが大切なんですが『ページ設定』をクリックします。
- ページ設定ダイアログが開いたら印刷品質を『600 dpi』と設定します。
- 設定したら『OK』をクリックしてダイアログを閉じます。
- 「Backstageビュー」に戻りますので『印刷ボタン』をクリックします。
- すると、印刷結果を名前を付けて保存ダイアログが開きますので、保存したい場所を選択して『名前』を付けます。
- 次に、『保存』ボタンをクリックします。
- 保存したPDFファイルを開いてみると二つのシートが分割されることなく一つのPDFファイルになっています。
もしこの設定をしなければ、【名前を付けて保存】ダイアログが何回も表示されて分割されたPDFファイルができてしまうこともありますね。

PC・スマホで目にする「…」・「≡」の書き方は…!?
メールやブラウザーで頻繁に見かけるよね
PCやスマホのメールソフトや各ブラウザーで左の画像のマークって頻繁に見られますよね。今日はそのやり方を書いて置こうと思います。
そうです。クリックやタップをしたらメニューが表示などの詳細が表示されたりするんですが…読み方や書き方ってご存知ですか?
読み方は…
- 「…」は縦三点リーダー
- 「≡」は合同記号
と云うらしいのですが、書き方が解りませんよね…
- 【合同記号の書き方】
- 入力を『ごうどう』と入力し『変換』すれば『≡』が殆どのPCやスマホで表示できます。
※ Web上のHTML特殊文字やと『≡』で『≡』と表示できます。
- 入力を『ごうどう』と入力し『変換』すれば『≡』が殆どのPCやスマホで表示できます。
- 【…の書き方】
- 縦三点リーダーの場合はIMEに登録するのが良いと思いますので、PC画面のタスクバーの通知領域の『A』もしくは『あ』を『右クリック』します。
- 開いたメニューの中から『単語の追加』を選択します。
- すると、単語の登録ダイアログが開きますので単語項目にWeb上からでも『…』をコピーしてきて『貼付け(ペースト)』します。
- 次に、よみ項目は後々、自分が解る読み方例えば。『たてさん』と入力します。
- 次に、品詞項目なんですが、今回は『短縮よみ』にして置きました。
- 最後に、『登録』ボタンをクリックします。
※ 横向きの三点リーダーの場合、『さんてん』と入力して変換すれば『…』と表示できます。
※ HTML特殊文字&機種依存文字での表示は『…』で『…』と表示できます。
※HTML特殊文字&機種依存文字での縦三点リーダー表示法は『<SPAN style="color:red;display:inline-block;transform:rotate(90deg)">…</SPAN>』と入力して『…』と私の場合は表示させてます。

Excel管理表の今日の行を色が変わるようにしたい!?
条件付き書式を使うのは解ってるんやけど…!?
Excelを個人で使用されている方でも、小遣い帳などの出し入れをExcelで管理されてる方は多いと思います。今日は、条件付き書式を使って行全体のフォントの色や背景の色を付ける方法を書いて置こうと思います。
私の場合は、銀行の出し入れの管理で利用しているのですが、例えば、左の画像のように今日(2月13日)になったら行全体が色が変わって見落としが無いよう注意喚起するようにしているんですね。
この方法は皆さんご存知やと思うのですが、条件付き書式を使用しているんですね。
条件付き書式って聞いたことあるけど…使い方が解らへん…と云われる方も多いんじゃないのでしょうか!?
- 【条件付き書式で行全体の色を付ける方法】
- 先ず、マウスでドラッグして『データ部分』を選択して置きます。
- 次に、リボンの『ホーム』タブを選択します。
- そして、スタイル項目の『条件付き書式』を選択します。
- 開いたメニューの中から『新しいルール』を選択します。
- 新しい書式ルールのダイアログが開いたらルールの種類を選択してください項目で一番下の『数式を使用して、書式設定するセルを決定』を選択します。
- 次に、下段のルールの内容を編集してください項目の入力欄に選択した一番最初のセルA2なのですがA列は変わらないので絶対参照の$を付けて$Aとし、行は2,3…と変化していきますので相対参照でそのままで『=$A2』と記入します。
- 続いて、その行が今日なら色を替えたいので関数Today()をイコールで繋ぎ『=$A2=Today()』と記入します。
- そして、書式設定をしたいので『書式』をクリックします。
- 書式設定ダイアログが開いたらフォントを変更したいのなら『フォント』タブをクリックして編集します。
- また、行全体を塗りつぶしたいのなら『塗りつぶし』タブをクリックして色決めします。
- 編集が出来たら『OK』をクリックします。
- すると、新しい書式ルールダイアログに戻りますのでプレビュー画面で確認して間違いなければ『OK』をクリックします。
- すると、今日(2月13日)の行全体が指定した書式で表示されています。
いまいち使い方が解らなかった方は是非ご活用ください。

Excel名簿の姓と名を分割せなアカン…!?
ショートカットキーで一瞬でやりたい…
Excelで創った名簿…例えば、一つのセル内に姓名「三杉 直人」と入力されてるものを管理する上において「姓」と「名」を別々に分割しなければならなくなった場合、リボン上の『データ』タブ⇒データツール項目の『フラッシュ フィル』をクリックすれば簡単なのですが、詳しいやり方は過去のブログ【Excelの古い名簿の姓と名を別々のセルに分けたいんやけど…?!】を読んで下さいね。今日はそのやり方を書いて置こうと思います。
このフラッシュ フィルの機能なんですがショートカットキーを覚えておけば、さらに凄く簡単に可能なんですよね。
- 【フラッシュフィルのショートカットキー】
- 左の画像のように姓のみを取り出したい場合、従来のやり方やと左の画像の順番にやるのですが・・・
先ず、同じく隣のセルに『三杉』と入力します。
- 次に
 +
+ キーを同時押しします。
キーを同時押しします。
- 左の画像のように姓のみを取り出したい場合、従来のやり方やと左の画像の順番にやるのですが・・・
- すると、瞬時に姓のみが入力されます。
ただ、愛知県と3文字を入力してみると神奈川県のように4文字の場合は神奈川迄しか表示されません。
こんな場合だと、例えば、セルF9に神奈川県川崎市川崎区小田2-3-6と入力されているとしますと、IF関数を使って【MID関数で開始位置の四文字目の文字が県の場合】,【正解ならばLEFT関数で左から4文字を表示】,【不正解ならばLEFT関数で左から3文字を表示】として=IF(MID(F9,4,1)="県",LEFT(F9,4),LEFT(F9,3))などの関数を使用して抽出することが必要かもしれませんけどwww
でも、今日のフラッシュフィルのショートカットキーは物凄く便利やと思いますので絶対に覚えて置いて下さいね。