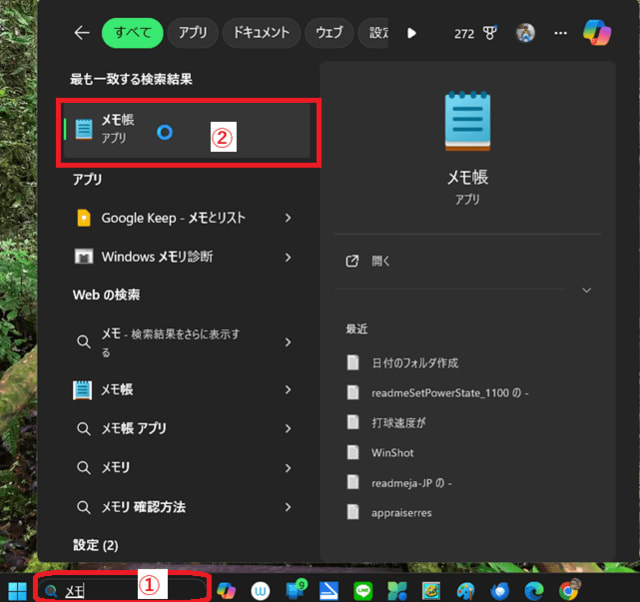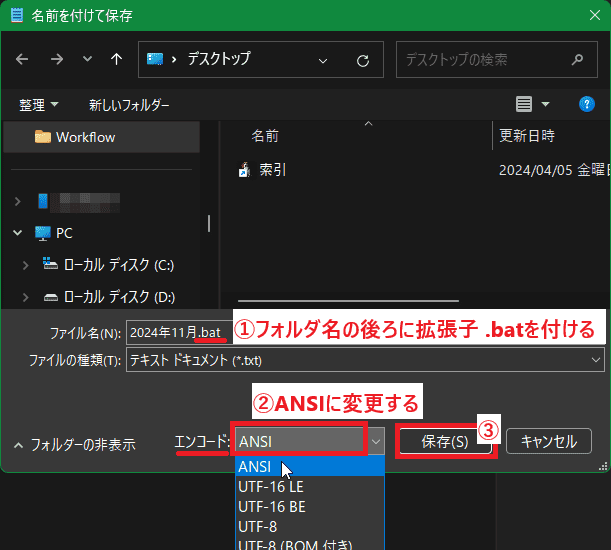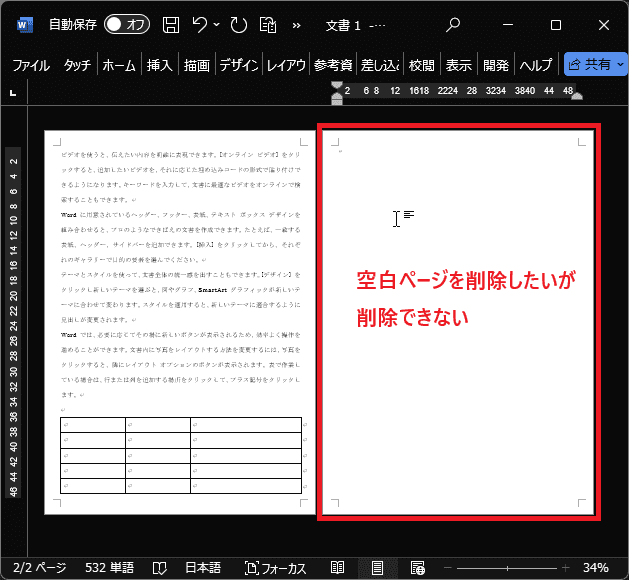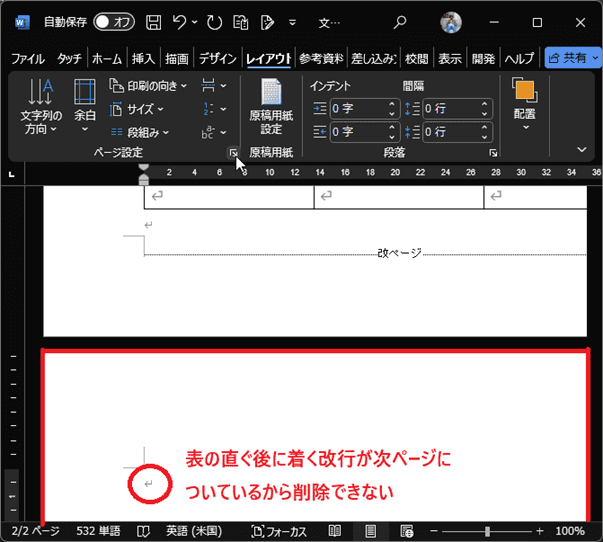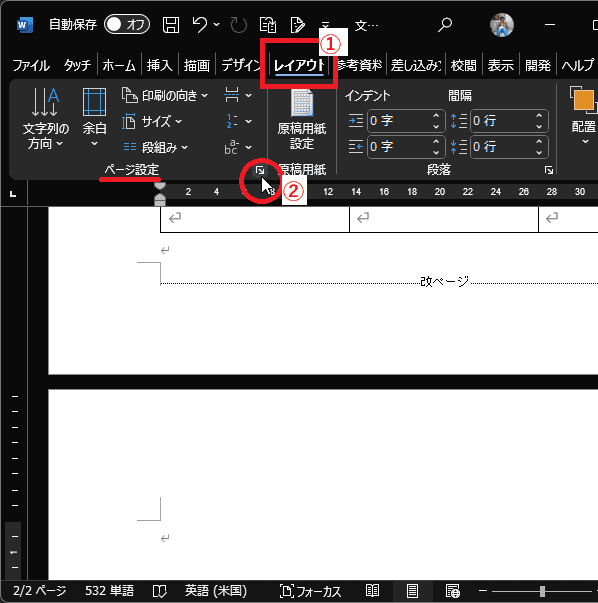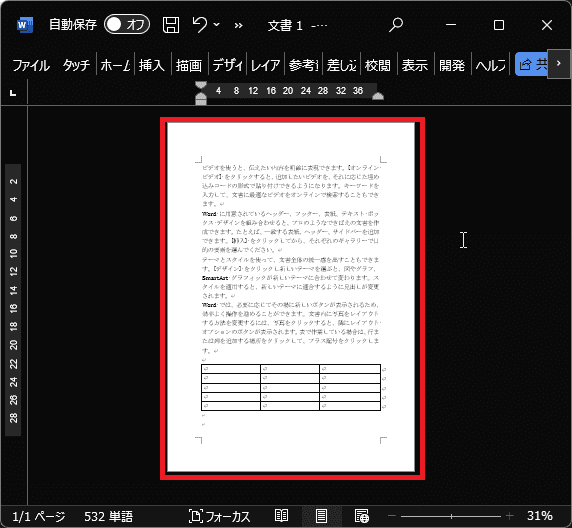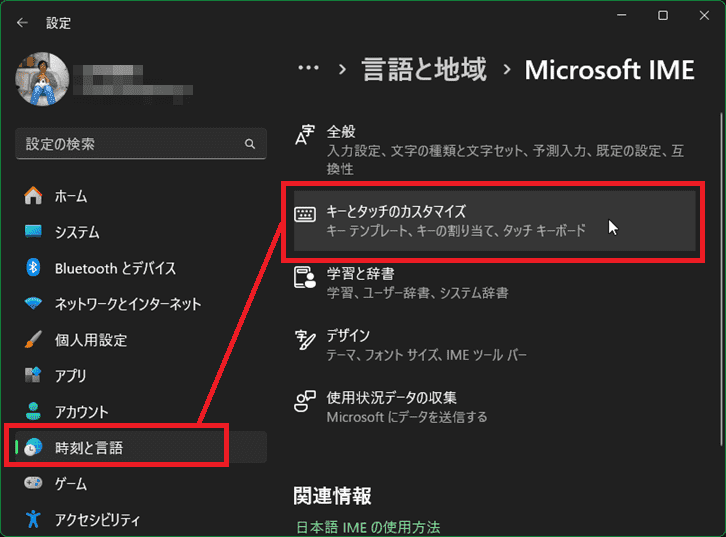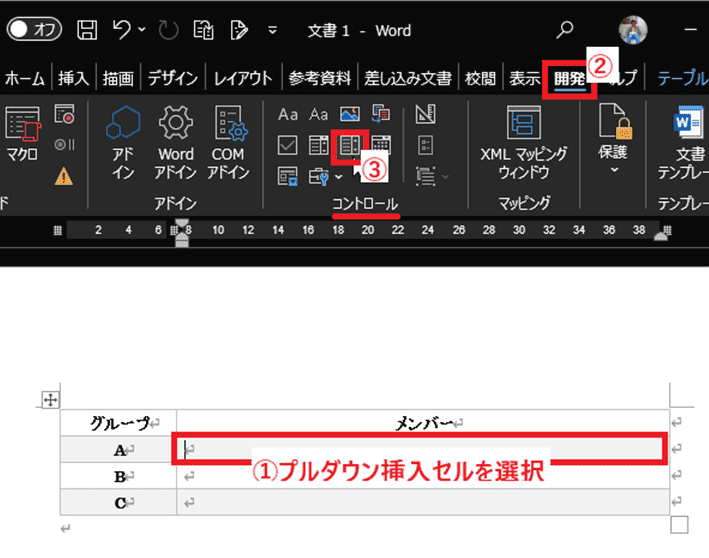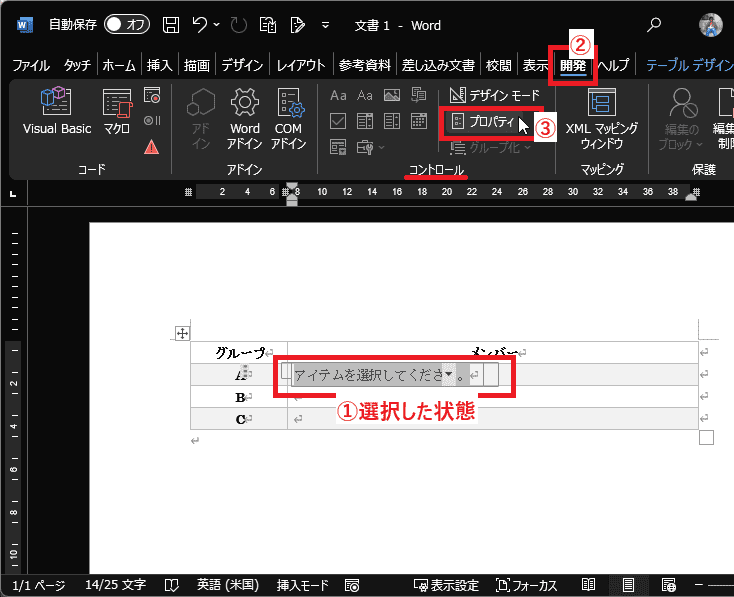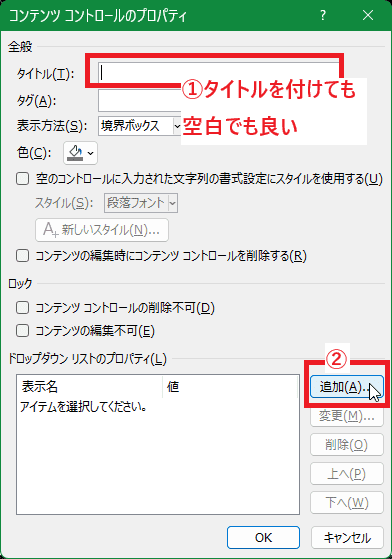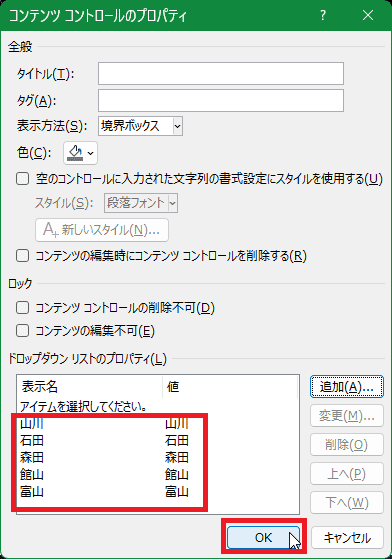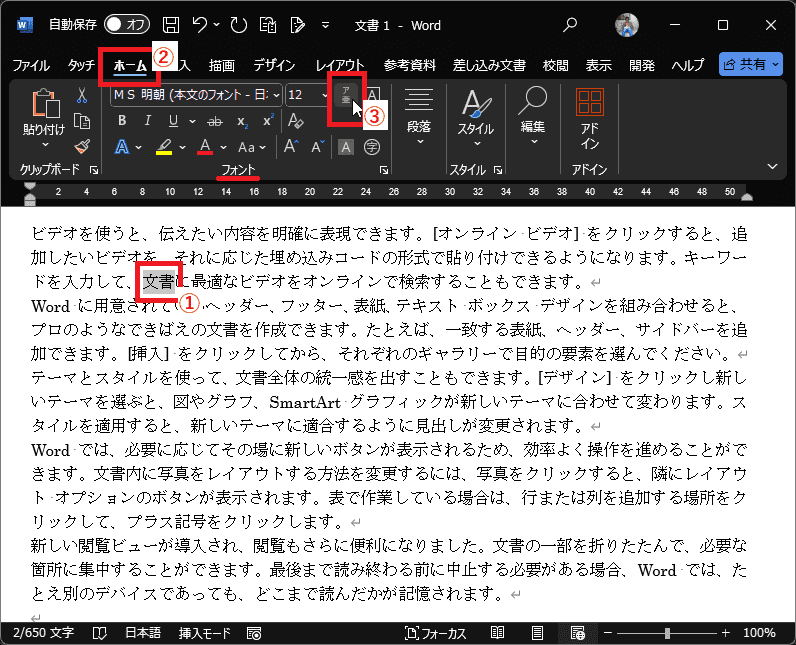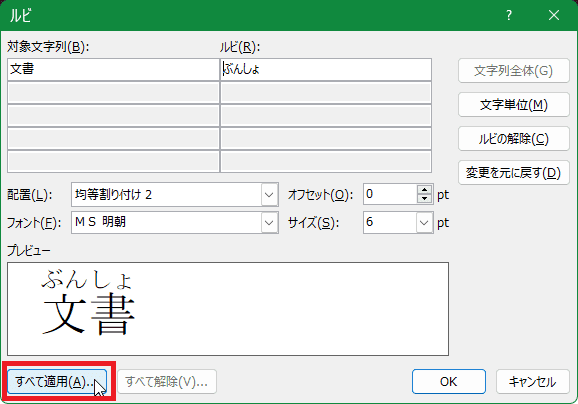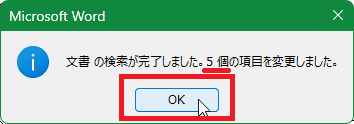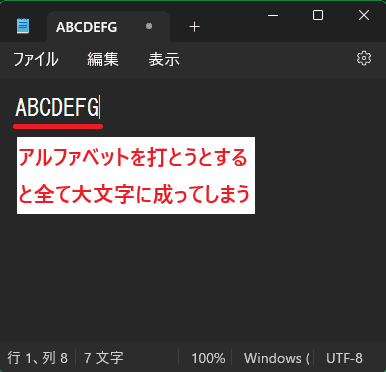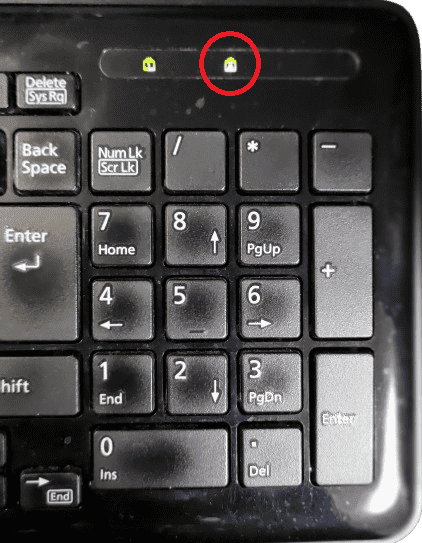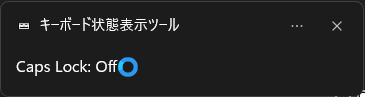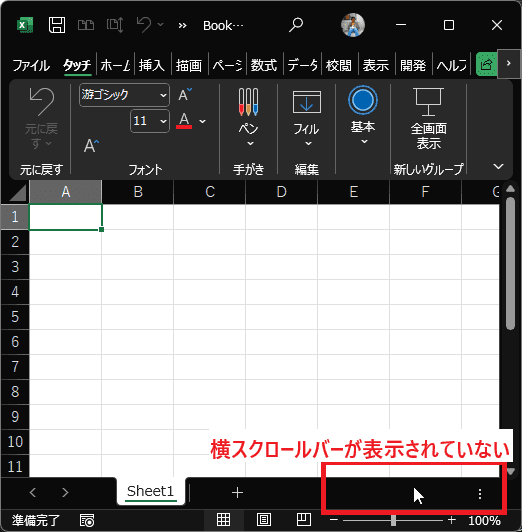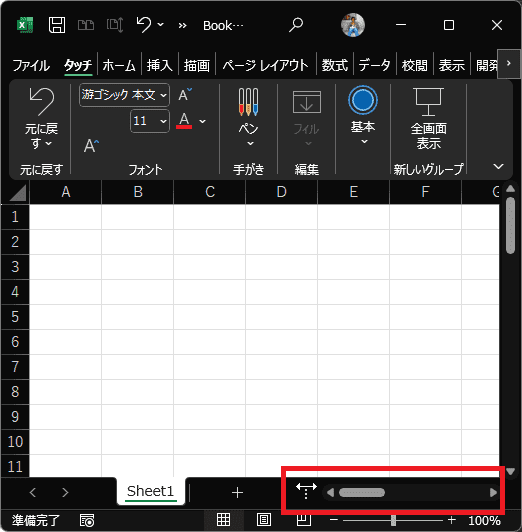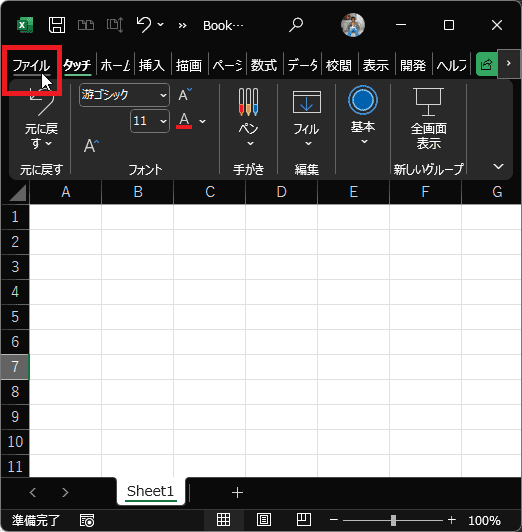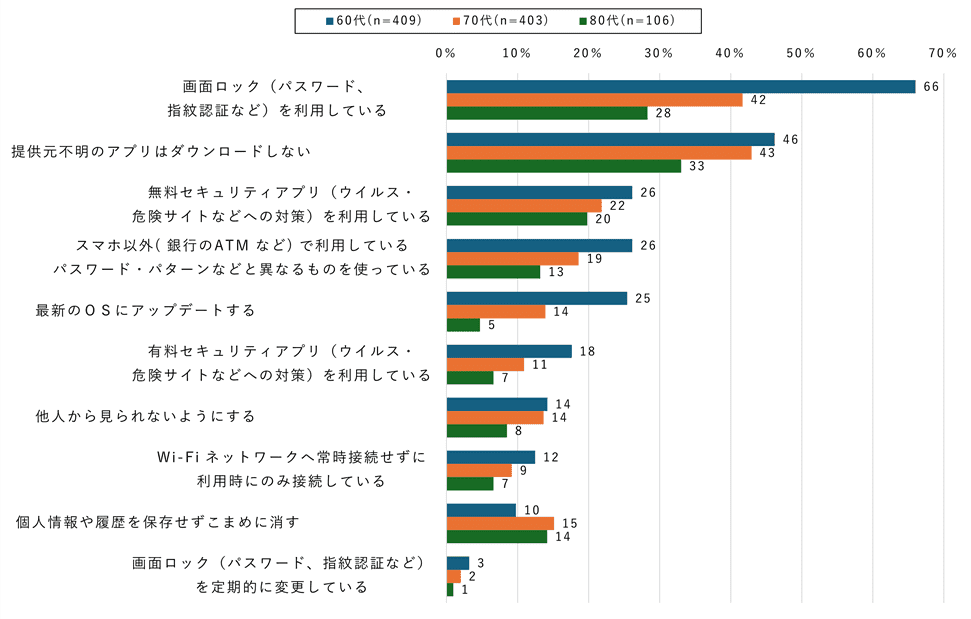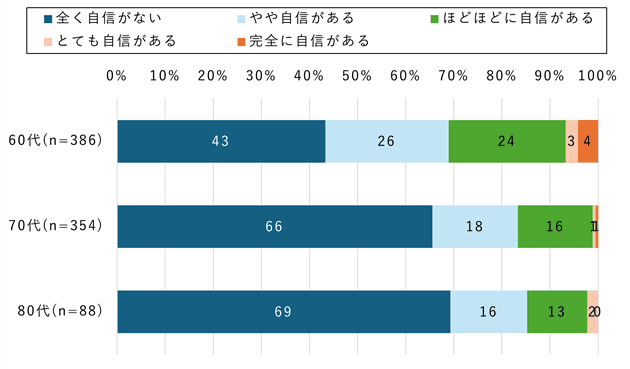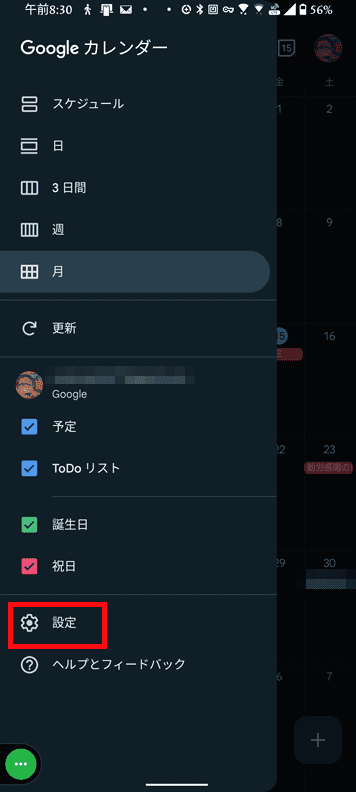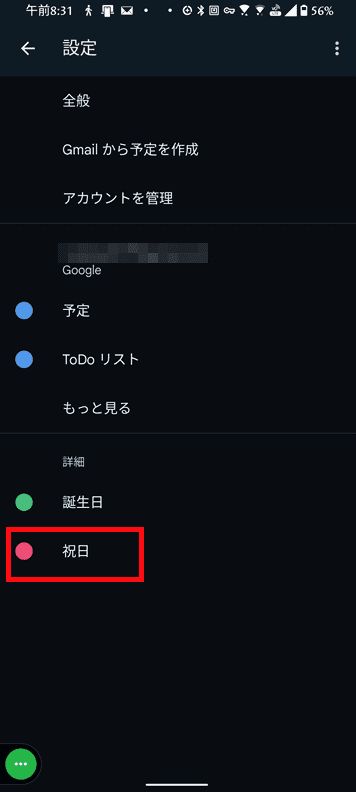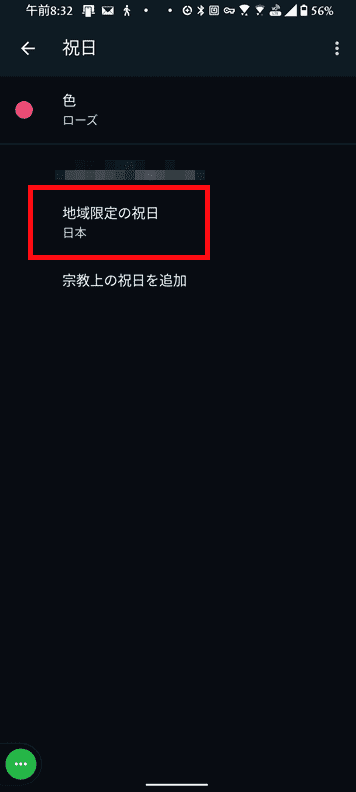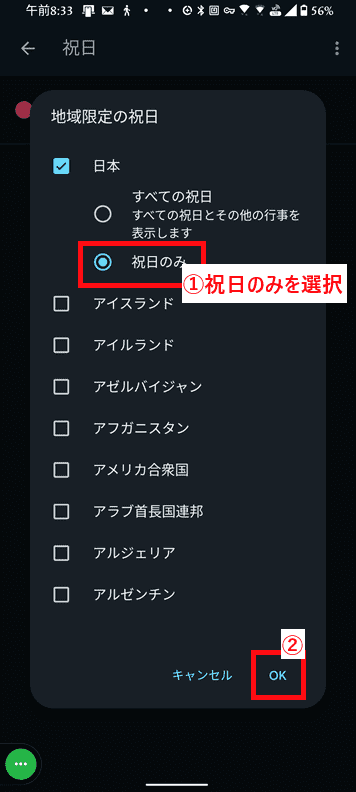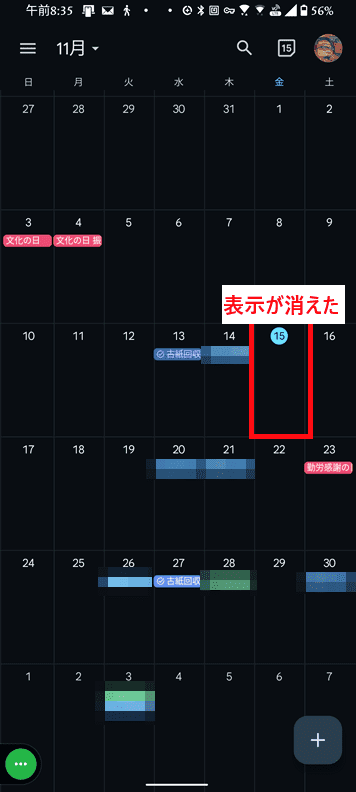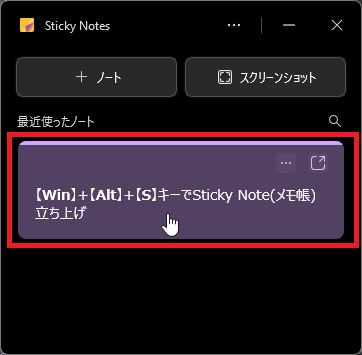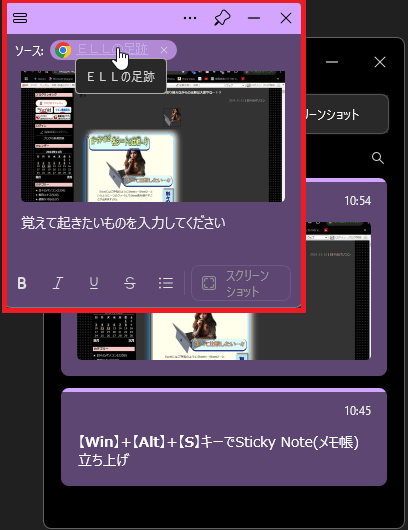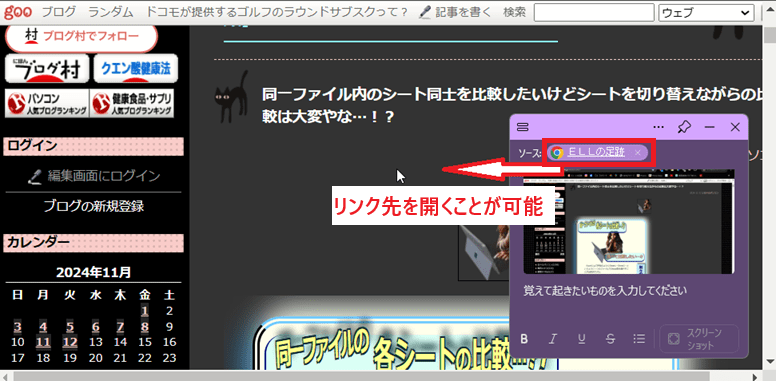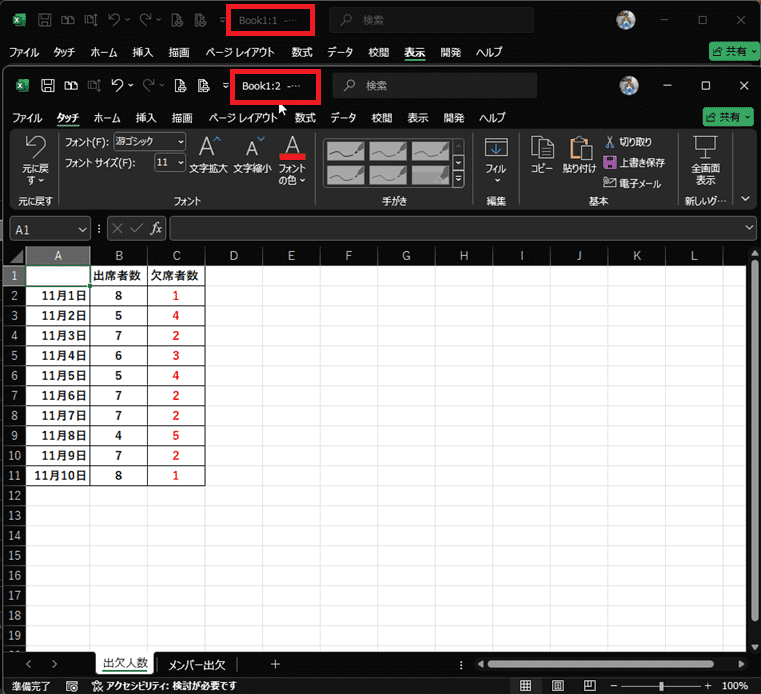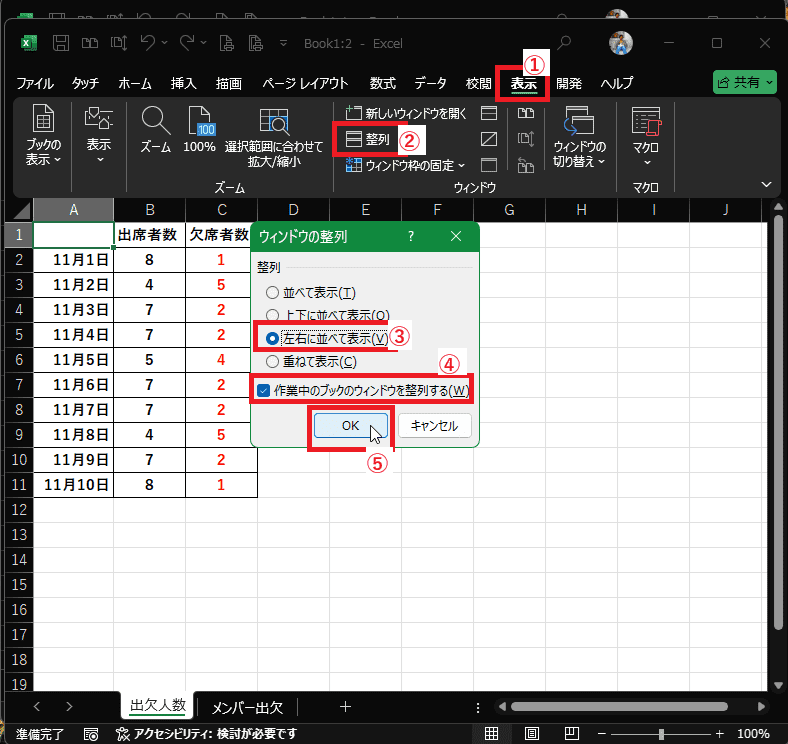日々のパソコン案内板
【Excel関数】 No.1(A~I) No.2(J~S) No.3(T~Y)
【Excelの小技】 【HTMLタグ&小技】
【PDFの簡単セキュリティ】
【複数フォルダーを一括作成するんならExcelが超便利だよ!!】
【アップデートが終わらない!? Windowsの修復ツールを使ってみる方法】
【削除してしまったファイルやデータを復元する方法ー其の一(以前のバージョン)】
【削除ファイルやデータを復元する方法ー其の二(ファイル履歴)】
【Excel振替伝票の借方に入力したら貸方に対比する科目を自動記入】
【手書きで書くように分数表記する方法】
【Web上のリンクさせてある文字列を選択する方法】
【Excel2010以降は条件付き書式設定での文字色にも対応!】
【Windows10のWindows PowerShellでシステムスキャンの手順】
バッチファイル新規フォルダを簡単作成したい !!
メモ帳でバッチファイルを創る!?
バッチファイル を ダブルクリック !!
メモ帳でバッチファイルを作成して、ダブルクリックで新規フォルダを作成するやり方もあるんですよね。
PC作業をしていると新規にフォルダを作成して、その時々の資料を保存して火来たいことってありますよね。
そんな時、マウスの右クリック⇒新規作成⇒フォルダ⇒フォルダ名入力って結構邪魔くさいと思いませんか!?
今日はバッチファイルを創ってフォルダを一つデスクトップに作成する方法を書いて置こうと思います。
- 【バッチファイルを作成してフォルダを創る方法】
- まず、PCのタスクバーの『検索窓』に『メモ帳』と入力します。
- メモ帳アプリが表示されたらクリックして開きます。
- メモ帳が開いたら半角英数でコマンドの『mkdir』と入力します。
※ mkdirはmake directoryの略です。 - 次に、半角英数のまま『半角スペース』を入れます。
- そして、『フォルダ名』を入力します。
- メモ帳が開いたら半角英数でコマンドの『mkdir』と入力します。
- 入力が出来たら、メモ帳の左上に表示されている『ファイル』をクリックします。
- 開いたメニューの中から『名前を付けて保存』を選択します。
- すると、名前を付けて保存ダイアログが開きますのでファイル名の入力欄に『ファイル名』を『入力』して後ろに、半角英数で拡張子『.bat』と入力します。
- そして、エンコードは『ANSI』を選択します。
※ フォルダ名を日本語にする場合にはエンコードがUTF-8のままでは文字化けしてしまいます。
- そして『保存』ボタンをクリックします。
- すると、デスクトップに左の画像の『歯車マークのバッチファイル』が作成されます。
- このファイルを『ダブルクリック』をします。
- すると、デスクトップに先程のフォルダ名を付けた状態で新フォルダが作成されました。
Web上の上付き文字の表示方法を知ってる?!
特殊文字やタグ、そしてCSSと色々ある!!
Web上に文字や画像を表示させるためには、HTML(HyperText Markup Languageの略)というWebサイトに表示されるテキスト、画像、リンクなどのコンテンツを構造化するためのものなんですが・・・簡単に云えば、<HTML>(この中に文字や画像を入れる)</HTML>ことにより、Web上に表示できる仕組みなんですね。その中で、今日は㎢や㎤などの上付き文字の表示の方法をそれぞれ紹介してみようかなと思います。
- 【特殊文字(数値文字参照)を使用する方法】
表示 記入方法 表示 記入方法 表示 記入方法 ㎠ &#13216; ㎡ &#13217; ㎢ &#13218; ㎤ &#13220; ㎥ &#13221; ㎦ &#13222;
- 【特殊文字(文字実体参照)を使用する方法】
表示 記入方法 表示 記入方法 表示 記入方法 cm² cm&sup2; m² m&sup2; km² km&sup2; cm³ cm&sup3; m³ m&sup3; km³ km&sup3;
- 【HTMLタグを使用する方法】
表示 記入方法 表示 記入方法 cm2 cm<sup>2</sup> m2 m<sup>2</sup> cm3 cm<sup>3</sup> m3 m<sup>3</sup>
- 【CSS(スタイルシート)を使用する方法】
表示 記入方法 cm2 cm<span style="font-size:30%;vertical-align:super">2</span> cm3 cm<span style="font-size:30%;vertical-align:super">3</span>
CSSでのvertical-alignとは行中の上下方向の揃え位置を指定するプロパティでsuperはsuperscript(上付き文字)のことなんです。

空白ページが削除できない…!!
表の直後の改行が…!?
行数を増やせば大丈夫!!
Word文書で余分なページを削除する場合そのページをドラッグして選択し、【Delete】キーで削除すれば簡単に削除できますよね。今日はそのやり方を書いて置こうと思います。
でも、如何しても削除できない現象が起こる場合があります・・・
その原因としてページの最後に表を挿入した場合、表の直後に改ページされたページの先頭に改行マークが挿入されてしまっている場合には空白ページが削除できません。
削除方法は、表を挿入しているページの行数を増やして改行マークをそのページ内に収めれば解決できます。
- 【空白ページが削除できない場合の解決方法】
- 左の画像のようにWord文書を作成したけど・・・如何しても空白ページが『削除できない』場合があります。
- 実は、Wordで表を作成すると、その直後に改行が自動的に付いてしまう現象で『改行マーク』が次ページに挿入されてしまっているから削除できないんですよね。
ここから解決方法・・・- まず、リボンの『レイアウト』タブを選択します。
- 開いたメニューのページ設定項目の右下角に表示されてる『↘』マークをクリックします。
- ページ設定ダイアログが開いたら『文字数と行数』タブを選択します。
- 次に、行数項目で表示されている行数より『2桁程度多い目の数』に変更します。
- 最後に『OK』をクリックします。
- そして【BackSpace】キーで改行マークを表のあるページまで戻せば空白ページは無くすことが出来ます。
ご存知なかった方は今回の方法は覚えて置いて欲しいですね。
配給会社が 映画無料公開 してるぅ~!!
公式チャンネルなので安心!!
amazonprimeやABEMA等もあるし…迷うね!!
ここ3~4日の間、なんか体調が不調・・・血圧も何時もは110台なのに・・・120~130をウロチョロしてるし、椎間板ヘルニアの影響からの中殿筋の辺りに痛みが走る・・・
それでも、朝の筋トレで入念なストレッチと股関節を動かすため有酸素運動を暫くやると痛みは和らぐ・・・ただ、徐々に体力の劣化を実感させられつつあるなwww
一日でも早く、スッキリとした状態に戻さねば、物事に集中できないwww
ところで、皆さん! YouTubeで映画配給会社の公式ページで正規な映画の無料公開が行われていることはご存知ですか?! 映画配給会社の公式ページでの公開とはいえ・・・無料視聴が出来るということを考えれば新作という訳にはいきませんが、観て見たい映画が本編全て視聴することが出来るので満足を得られるものではないでしょうか!?
ご存知なかった方は、是非一度ご覧になって下さいね。
半角/全角キーより間違いなく使い易い!?
半角/全角キーは頻繁に使うキーから離れすぎ!!
無変換をオフ、変換をオン!!
私の場合、【無変換】キーはIMEをオフに【変換】キーはIMEをオンに設定しているんですが・・・要するに【半角/全角】キーでのIMEの切替え操作を代用させているということなんですね。
PCの日本語IMEってキーを割り当てることでIME(日本語入力)の切り替え設定がいとも簡単に出来るようになっていることはご存知でしょうか!?
これが、ホンマに便利なんですよね!!
ということで、今日はこの割り当ての仕方を書いて置こうと思います。
- 【IMEの切替えを無変換・変換キーに割り当てる方法】
- 先ず、タスクバーに表示されてる『A』もしくは『あ』を『右クリック』します。
- 開いたメニューから『設定』をクリックします。
- Microsoft IMEの設定画面が開いたら、右側のメニューから『キーとタッチのカスタマイズ』をクリックします。
- キーとタッチのカスタマイズ画面が開いたら各キー/キーの組み合わせに好みの機能を割り当てます項目を『オン』にします。
- 次に無変換キの割り当てで『﹀』をクリックします。
- プルダウンメニューから『IME-オフ』を選択しますと半角英数の入力が可能です。
- 変換キーの割り当てはプルダウンメニューから『IME-オン』を選択しますと全角に切り替わり日本語の入力が可能です。
Wordプルダウンメニューで選択したい !!
Excelのようには無理なんかなぁ…!?
開発タブの中にあるよ!!
Wordでもプルダウンメニューを使用することは可能なのですが、リボンに開発タブが表示されていなかったら駄目なんですね。
Word文書にメンバー表などを挿入している場合、メンバーの変動がある可能性が大きい場合、Excelと同じようにプルダウンメニューが使用出来たらメンバーを書き直す必要がないから有難いですよね。
開発タブの表示方法は以前のブログで紹介していますので【リボンに開発タブを表示する方法】を参照してください。
今日は開発タブが表示されてるという前提でプルダウンメニューを創る方法を書いて置こうとおもいます。
- 【Wordでプルダウンメニューを創る方法】
- まず、プルダウンを『挿入したいセル』を選択して置きます。
- 次に、リボンの『開発』タブを選択します。
- 開いたメニューからコントロール項目の『ドロップダウン リスト コンテンツ コントロール』アイコンをクリックします。
- すると、選択していたセルに『アイテムを選択して下さい』という表示と『プルダウンボタン』が表示されました。
- 次に、プルダウンが表示されてるセルを『選択』したままにして置きます。
- そして、リボンの『開発』タブを選択します。
- 次に、コントロール項目の『プロパティ』を選択します。
- すると、コンテンツコントロールのプロパティダイアログが開きますので全般項目の『タイトル』はタイトルを『入力』もしくは『空白のまま』どちらでも大丈夫です。
- そして、ドロップダウンリストのプロパティ項目の『追加』をクリックします。
- すると、選択肢の追加ダイアログが開きますので表示名の入力欄に『選択肢の名』を入力します。
- そして、『OK』をクリックします。
- すると、ドロップダウンリストのプロパティの箇所に入力した『選択肢の名』が表示されました。
- 続いて、『追加』をクリックします。
- 先程と同じく表示名の入力欄に『選択肢の名』を入力します。
- そして『OK』をクリックして、これを繰り返して選択肢の名を必要量繰返します。
- 選択肢の名が全て入力できたら『OK』をクリックして閉じます。
- すると、プルダウンメニューが使用可能となりました。

同一漢字が文書中に複数ある…!!
一括ルビ振したい!?
一つずつやと大変…!!
Word文書のひとつの漢字にルビを振りたい・・・と思ってけれど・・・文書中に何か所も同じ漢字が入力されている場合、ひとつずつルビを振っていくのは大変ですよね。
そんな時に、一括でルビが振れたら大変有り難く助かりますよね。
実は、Wordには一括でルビを振る機能が存在しているんですよ。
今日は、その一括でルビを振る方法を書いて置こうと思います。
- 【文書中の複数の同一漢字を一括でルビ振する方法】
- 文書中のルビ振したい『文字』を選択します。
- 次にリボンの『ホーム』タブを選択します。
- 開いたメニューの中からフォント項目の『亜』(ルビ)をクリックします。
- すると、ルビのダイアログが開きますので左下に表示されてる『すべて適用』をクリックします。
- ルビの変更確認が開きますので『すべて変更』をクリックします。
- すると、検索し、変更した個数を表示してくれますので『OK』をクリックします。
- すると、左の画像のように同一文字全てにルビが振られています。

アルファベットを入力したら大文字になる…??
【Shift】キーを押しながらやと小文字に…??
普通小文字だよね!?
PCのキーボードを使ってアルファベットを入力する場合、普通は小文字が入力されますよね・・・この現象はCaps Lockが有効になってしまっている現象なんですよね。
でも、何かのきっかけでアルファベットは小文字が入力されるものと思っていたら・・・全て大文字が入力された・・・なんてことを経験されたことはありませんか?
私もPCを弄り始めの頃に「何で?」・・・と、慌てふためいた経験があります。
Caps Lockって何なん? という話なんですけど「Caps」とは「Capital letters」の略で「大文字」という意味らしく「Lock」すなわち、「ロックする」と組み合わせて「Caps Lock」⇒「大文字でロックする」「大文字で固定する」の意味なんです。
今日は、このCaps Lockの有効・無効のやり方と確認方法を書いて置こうと思います。
- 【Caps Lockの有効・無効の確認方法】
- キーボードの右上のインジケーターの『🄰』のランプが点灯していると『オン』の状態なので大文字に成ってしまいます。
- 【Caps Lockの有効・無効を切替える方法】
 +
+ キーを同時押しします。
キーを同時押しします。
- Caps Lockがオンになっていて大文字入力を解除したい場合は同時押しをすれば左の画像が表示されます。
- Caps Lockがオフになっていて大文字入力をオンしたい場合は同時押しをすれば左の画像が表示されます。
因みに、Caps Lockがオンになっていて小文字を打ちたい場合には、【Shift】キーを押しながらアルファベットを入力すれば小文字を打つことは出来ますよ。
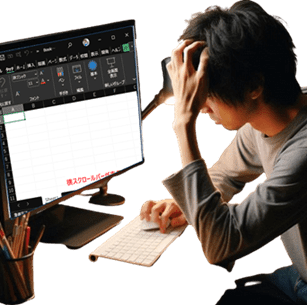
Excel画面が何か違う…違和感がある…??
気が付いたら 横スクロールバーが無い!?
「︙」が表示されてたら…!?
Excelファイルを開いたら、普通、左の画像のように右下に横スクロールバーや縦スクロールバーが表示されていますよね。今日はそんなもしもの場合に知っておけば慌てふためかないで冷静に対処して復元させることが出来るように手順を書いて置こうと思います。
でも、そのスクロールバーが無い状態でファイルが開かれたとしたら慌てませんか!?
- 【横スクロールバーが非表示の場合】
- Excelファイルを開いて気が付いたら横スクロールバーが無くなっている・・・けど、右端に『︙』マークが表示されている状態の場合・・・
- 先ず、『︙』にポインターを合わせます。
- ポインターの形状が『↔』の形状に変わったら『左へ』そのままドラッグします。
- すると、横スクロールバーが現れてきます。
- 【「︙」も無く縦スクロールバーも横スクロールバーもない場合】
- 左の画像のように横スクロールバーも縦スクロールバーも無くて、さらに「︙」マークも何もない状態の場合・・・
- 先ず、リボンの『ファイル』タブをクリックします。
- 開いた Backstageビュー が開いたら、左側の項目で、もしも、一番下にその他が表示されたら『その他』をクリックします。
- そして、開いたメニューの中から『オプション』を選択します。
※ ファイルを全画面で表示していたら一番下にオプションが表示されます。
- Excelのオプションダイアログが開いたら左側の項目の中から『詳細設定』を選択します。
- 右側にExcel操作の詳細オプションが表示されたら画面真ん中より少し下までスクロールします。
- そして、次のブックで作業する時の表示設定項目の『水平スクロールバーを表示する』と『垂直するロールバーを表示する』の二つの項目に『✔』を入れます。
- 最後に『OK』をクリックします。
- すると、いつものExcel画面に戻っています。
対策は十分でないと解っているけど…!?
セキュリティアプリの利用は約3割!!
以前からスマホのセキュリティ・・・シニアには、なかなかハードルが高いな・・・と・・・実は、私の妻の場合、指紋を登録しても指紋認証する段階でなかなか認証されないんですよね・・・多分、不必要に力を入れて指を押し付けてしまったりして認証されにくいんです。
ですから、基本的にPINをメインにさせるようにして、スマホ自体には私と同じウィルスバスターをインストールして、兎に角、初めてのややこしいものにはタップしないよう気を付けるように申して居ります。
本来ならば、アプリもロックして指認証・PIN等と二重三重のセキュリティをかけてやりたいのですが・・・ね・・・
ところで、全国・60~84歳男女1,130人によるモバイル社会研究所の調査によりますと80代の約4割がセキュリティ対策を何もしていないと回答したようですね…
そして、実施しているスマホのセキュリティ対策の方法を聞いたところ、画面ロックが多いようですが60代の人で66%、70代の人で42%、80代の人は28%…と年代が増えるごとに減ってきていますね…
最後に新たにセキュリティ対策が必要となった場合、現在のスマホ利用を継続できる自信があるか調査したところ、60代で43%、70代で66%、80代で69%と70~80代の7割近くが全く自信がないと答えたようです…
じゃ、セキュリティアプリを入れているのかと思ったら…無料・有料合わせても60代でも44%、70代で33%、80代で27%と少なすぎますよね…
この結果を見させて頂いて、シニアの大半の方はdocomo、au、SOFTBANKの3大キャリアの人が殆どじゃないのかな…そうだとすると、店頭で助けてもらえる筈やのに…「大丈夫やろ…」と勝手に判断され、現在のネット社会を甘く見過ぎられているような気もしてきました。
ネット社会は便利さ以上にアナタ方が考えてらっしゃるより怖い世界やと再認識してほしいですね。
Googleカレンダー 祝日じゃないのに祝日表示??
「その他の行事」も表示されるようになった!!
日本の祝日で変更可能!?
気付かないうちにカレンダーの仕様が変わってしまったようですね。
昨日は右眼の緑内障治療のために眼科クリニックへ行ってました・・・
そこで次回の一ヶ月後の治療日をGoogleカレンダーに登録して置こうとアプリを開いてみたら・・・???・・・「明日の七五三が休日扱いになってるやん!?」
今日はAndroidスマホでの修整の仕方を書いて置こうと思います。
PCやiPhoneでの祝日の追加や削除の詳細はGoogleカレンダーヘルプを参照してくださいね。
- 左の画像のように15日(七五三)が表示されています。
先ず、スマホ画面左上の『≡』タップします。
- 開いた画面の『設定』をタップします。
- 設定画面が開いたら『祝日』をタップします。
- 祝日画面が開いたら『地域限定の祝日』をタップします。
- 地域限定の祝日画面が開いたら『祝日のみ』を選択し『OK』をタップします。
- すると、15日に表示されていた七五三が表示されなくなっています。
私は、祝日と勘違いしてしまうので表示させるのをやめましたが、表示させておく方が良いと思われる方はそのままでいいと思います・・・
但し、祝日やと勘違いだけはしないようにしましょうね~!
高 い 認証精度 の 手のひら認証 が 普及 し始 めてる…
北米では普及期…中国は海外展開…日本国内では…!?
『手のひら決済』という言葉を聞かれたことってありませんか!?実は、生体認証の中でも高い認証精度を誇る『手のひら静脈』による認証のことなんですね。
手のひらの静脈パターンは人によってまったく異なり、他人の静脈パターンを誤認識してしまう確率は、指紋認証と比べても非常に低いものらしいんです。
Amazonは米国時間2024年3月28日、スマートフォンで手のひらの写真を撮ることでアカウントを登録できるようにしたと発表したりして、北米では既に普及期に入っているようですね。
中国も既に利用されていて地下鉄に乗る時も改札に手のひらをかざすだけでOKらしいです。
中国IT企業のテンセントの手のひら認証は静脈と掌紋の二重認証方式をとっているらしく従来よりも高精度かつ偽造に強いのが特徴のようで、手のひら認証による決済を海外で展開していくと発表しました。
一方、日本の富士通フロンテックの「Fujitsu 生体認証 PalmSecure 手のひら静脈認証センサー」は、世界中に1億人ユーザーを抱えているらしく、日本市場での普及拡大も進めているようですが、国内では未だ実証実験段階のようですね…
日本はこのように個々の技術は凄いのに…世界から取り残されてゆきガラパゴス化していくのは何故なのでしょうね…やはり、国民性で新しいものに対して臆病さが先に出てしまうんでしょうかね?
このように、セキュリティ精度が高い認証方式の技術があるのに、世界から遅れと取ってしまうって…悲しいですね…デジタル庁を叩いて文句を言ってるだけじゃなくて、国民自らも上げ膳据え膳ではなく、貪欲に前に進む努力を惜しまないようにしなければ、日本はどんどん終焉に向かってしまうような気がします…
WindowsSticky Notesって凄く便利 !!
紙の付箋のイメージが一段と増してる!!
スクリーンショットも出来る!!
付箋の使い方はご存知やと思いますので、今日はSticky Notesの基本的な使い方を書いて置こうと思います。
Windows11のSticky Notesって従来からある付箋アプリと全く同じものやと思っていました・・・
今朝、何気にSticky Notesを開いてみたら・・・驚いたことにスクリーンショットも出来るんですよね!!
- 【Sticky Notesの起動方法】
 +
+ +
+ の同時押し
の同時押し
- もう一つの起動方法は『スタート』⇒『すべてのアプリ』⇒『Sticky Notes (new)』
- 【基本其の一 メモ書き】
- Sticky Notesの『+ノート』をクリックします。
- 従来の付箋と同じようにメモを入力できます。
- 【基本其の二 スクリーンショット】
- Sticky Notesの『スクリーンショット』をクリックします。
- すると、一番上に開いているアプリケーションのスクリーンショットが撮れます。。
- 【基本其の三 別ウィンドウで開く】
- メモの上にポインターを持ってゆくとそのメモの右上に表示される『↗』こんな感じのマークが現れますのでクリックします。
- すると、本体から離れてメモ単体で表示できます。
- 【基本其の四 ブラウザのURLを開く】
- ブラウザのスクリーンショットならメモのソース項目の『URL』をクリックすればブラウザを開くことが出来ます。
- 【基本其の五 メモの編集】
- メモの編集を行いたい場合には付箋と同じで『…』をクリックすれば付箋の色やメモのコピーやメモの削除ができます。
皆さんも是非一度使ってみて下さい。

同一ファイルの 各シートの比較…?!
並べて比較したい…!!
別々のファイルなら楽…?!
Excelにはご存知のようにSheet1…Sheet2…というように一つのファイルでSheet数を増やすことが出来ますよね。別々のファイルならば並べて比較することが可能なのに・・・仕方ないな・・・と、諦めていませんか!?
例えば、上の画像のように一つのファイル内の二つのシートを比較しながら作業したい場合には、各シートを切り替えながら作業をされていませんか!?
今日はそのように考えられてる人の為に同一ファイル内のシート同士を並べて比較する方法を書いて置こうと思います。
- 【同一ファイル内のシートを並べて比較する方法】
- 先ず、リボンの『表示』タブを選択します。
- 開いたメニューのウィンドウ項目の『新しいウィンドウを開く』をクリックします。
- すると、新しいウィンドウが重なった状態で開きますが『Book1:1』、『Book1:2』と枝番が付加されて表示されます。
- 次に、リボンの『表示』タブを選択します。
- そしてウィンドウ項目の『整列』を選択します。
- すると、ウィンドウの整列ダイアログが開きますので『左右に並べて表示』を選択します。
- 次に作業中のブックのウィンドウを整列するに『✔』を入れます。
- そして『OK』をクリックします。
- すると、左右に並んで表示されますので別々のシートを開いて比較作業をすれば楽ですよね。
※ 変更修正が終わって次々と開いてた枝番付の:2とか:3のファイルを閉じても保存のメッセージは表示されませんので最後に閉じる時にうっかりと保存しないで閉じてしまうと困りますから、変更する都度上書き保存(【Ctrl】+【S】)はしておいた方が良いです。

三度目の正直で琵琶湖を望む…
天気も安定しサイコォ~!!
アーリーチェックインも出来た~!!
9月は大雨・・・10月は強風・・・でキャンセル続きの知内浜キャンプ場に3度目の正直で行くことが出来ましたぁ~!!広いサイトを予約してた・・・けど・・・www
チェックインはpm1:00なのですが、アーリーチェックインを期待してam8:00少し前に出発し、1時間程度走った道中の道の駅で電話を入れてみたら・・・「大丈夫ですっ!」との返事!
直接キャンプ場へと向かいam10:30過ぎにチェックイン出来ました。
サイトのど真ん中にでっかい松の木がwww
前にしようか・・・後ろにしようか・・・
悩んだ末にサイトギリギリの前側に張ることに!!
本日はデイキャンプで試していた4×4mのタープを二枚使いにして張ることに・・・
張り始めたら簡単やぁ~!
3人用テントを入れ・・・向かって左側にリビングスペース・・・手前はフルクローズにしても全てのギアを入れることが出来る。
ほぼ出来上がったしビールでも飲むかぁ~!
さあ、夜の準備の焚き火用の薪割も終わったし・・・
湖岸を散歩してみようや・・・
この浜は何時見ても心が落ち着くなぁ~・・・
さぁ! 焚き火タイムやぁ~!
日が落ちて冷えてきたし・・・ホットウィスキーでも飲もうや!?
お腹も空かへんし・・・晩御飯止めとく?!
結局、お昼のカップラーメンのみ・・・後は持って来たおつまみとウィスキー・・・大丈夫か?!
焚き火タイムが終わった後は、幕内に籠ってストーブで暖を取ろうよ・・・
でも、すきっ腹でホットウイスキー2杯ほど飲んだせいか頭が痛くなってるんや・・・幕は前を開けてるし一酸化中毒の筈はないし・・・
スープ春雨でもお腹に入れようや!
夜は早目にテントに入り就寝・・・目覚めはam8:00頃・・・
タープは夜露に濡れていなかったけど・・・テントの内側が物凄い水滴・・・
乾かすのに時間がかかるし・・・テントだけタープから出して裏返してロープにかけて乾かさなければwww
早々にテント内のコットは片付けてしまった・・・
最終のチェックアウトはpm12:00迄やから、朝食を食べてコーヒーを飲んで少しゆっくりしてから片付けようや・・・
帰路の道中で道の駅に立寄り、晩御飯用の弁当を購入しpm2:00過ぎに帰宅。
久し振りの一泊キャンプ・・・ゆったりとした時間を持ててホンマ良かった・・・
今年の泊りがけでのキャンプは終了かもね・・・