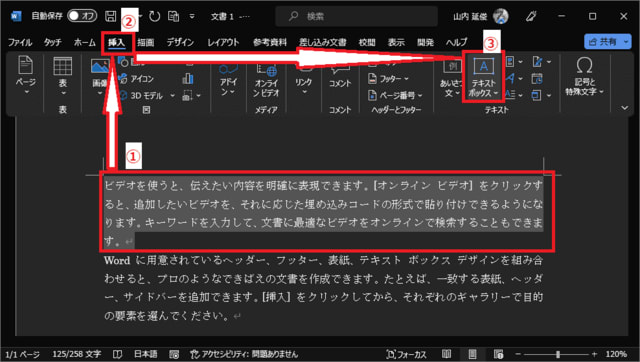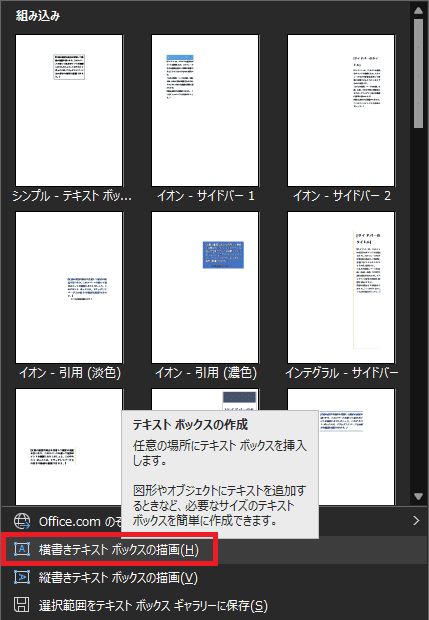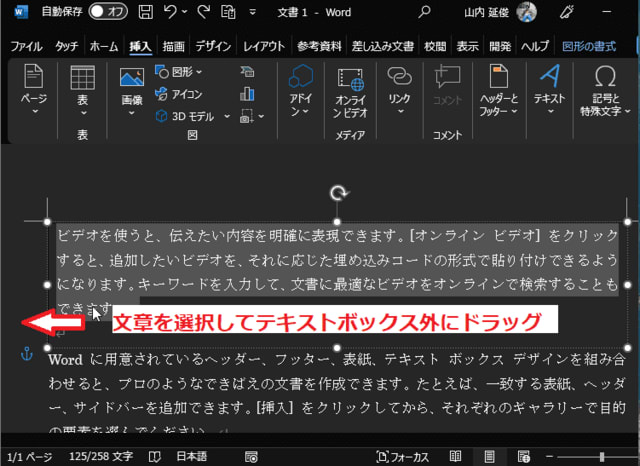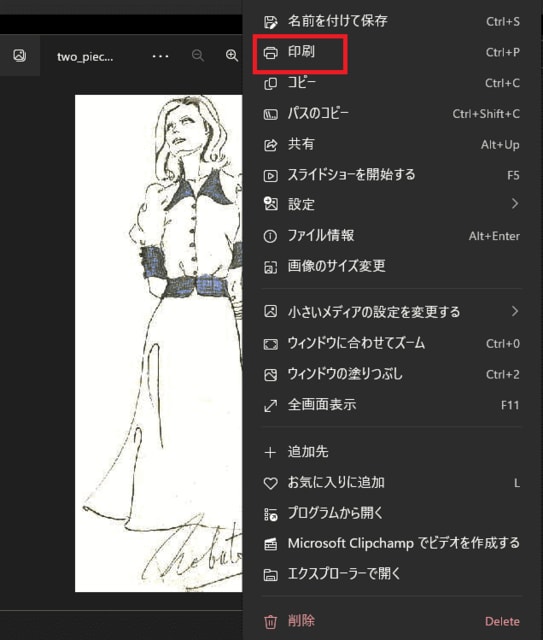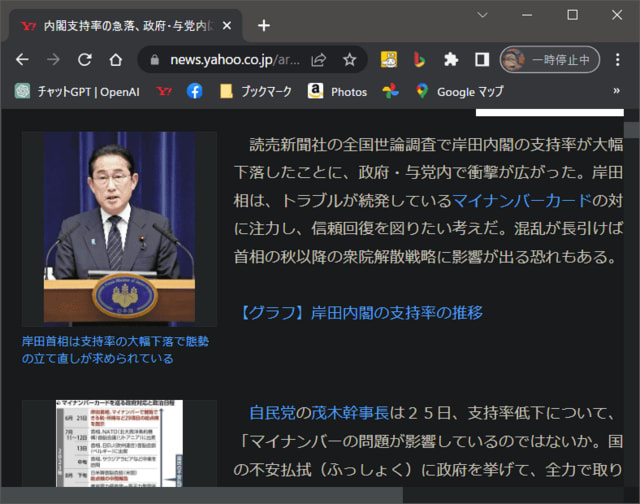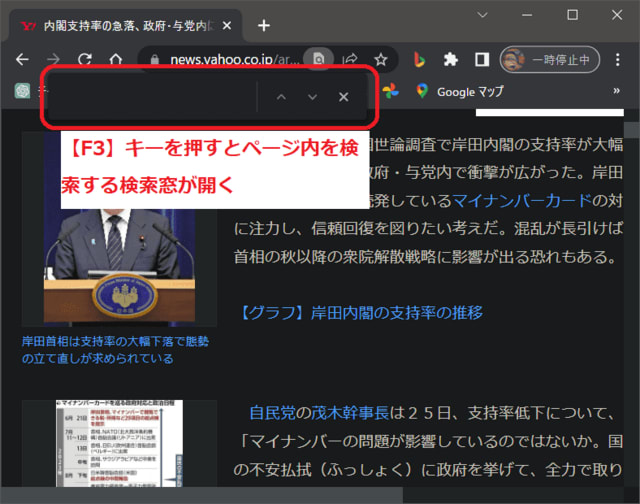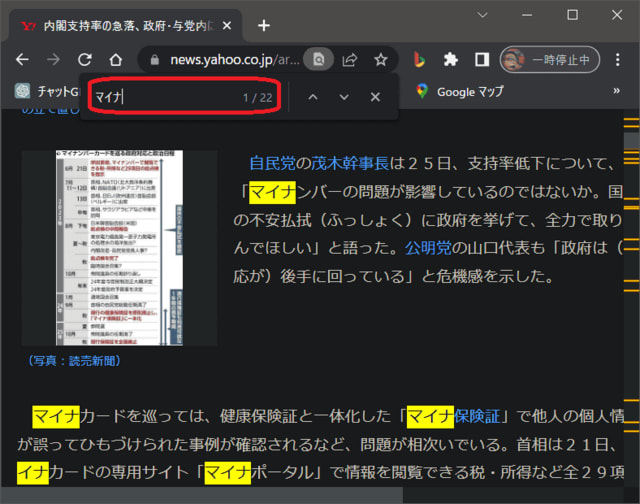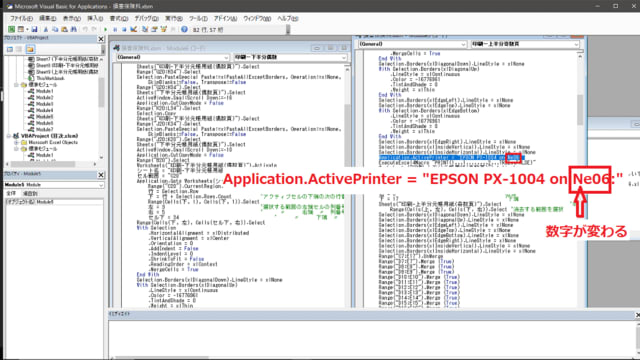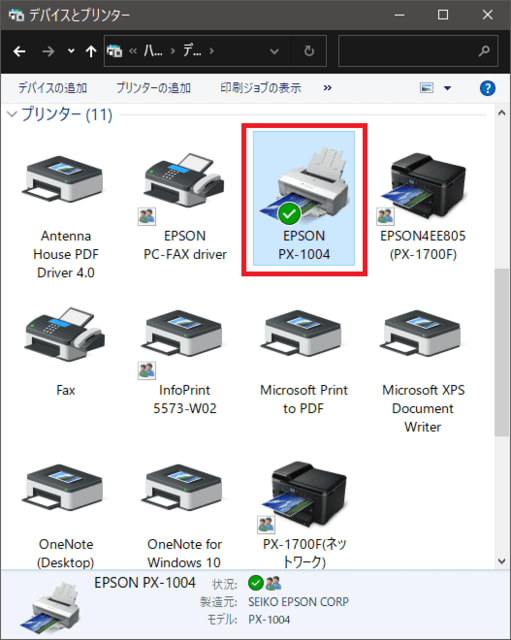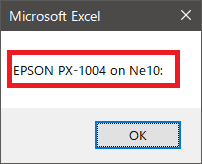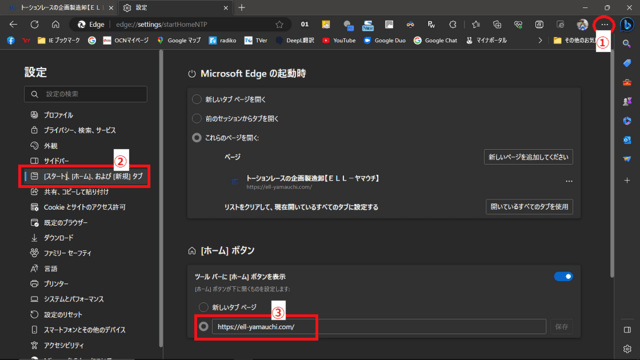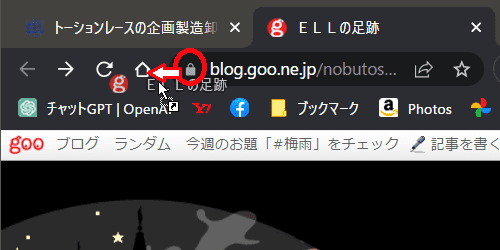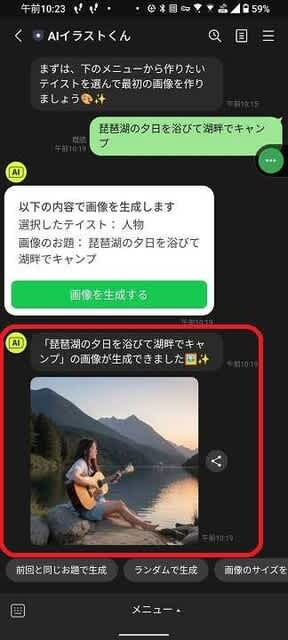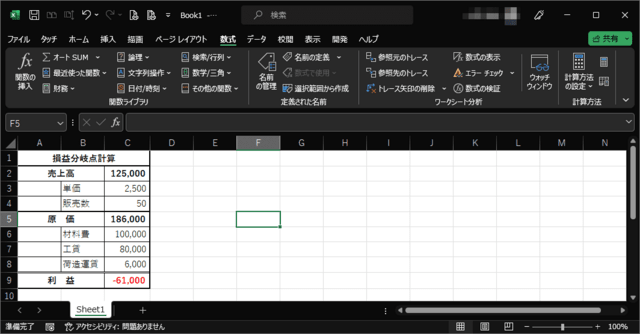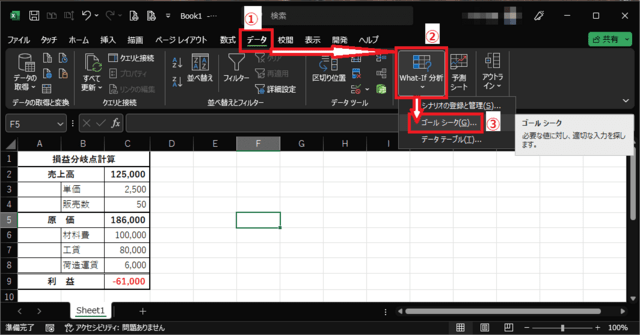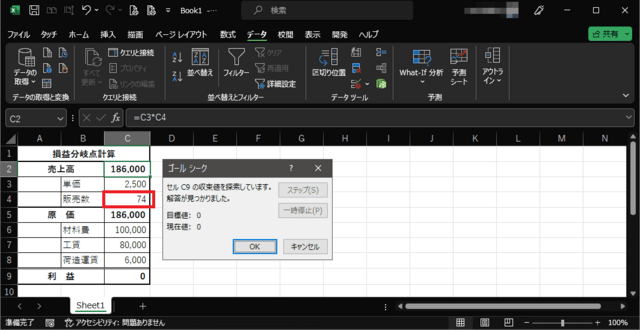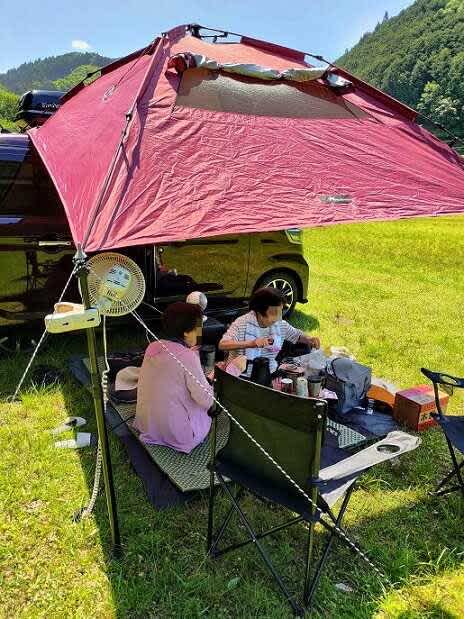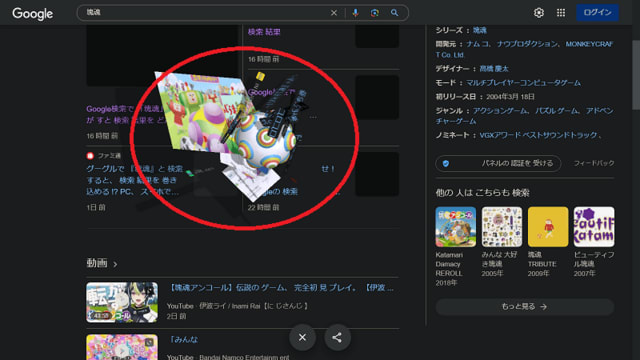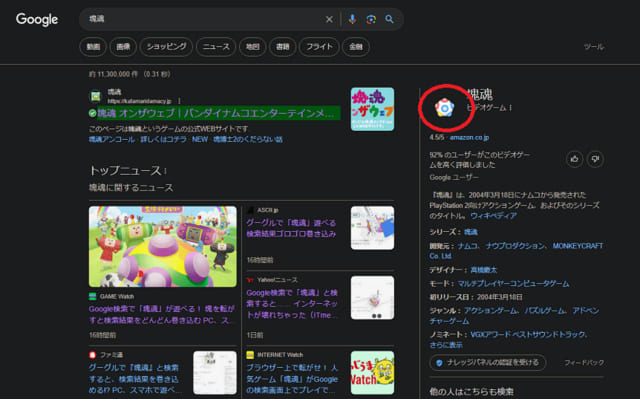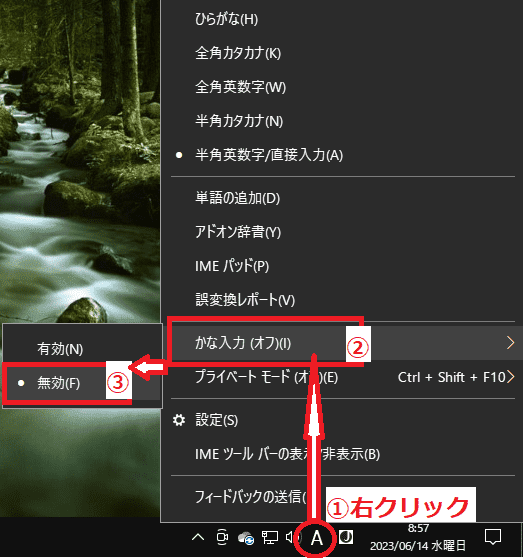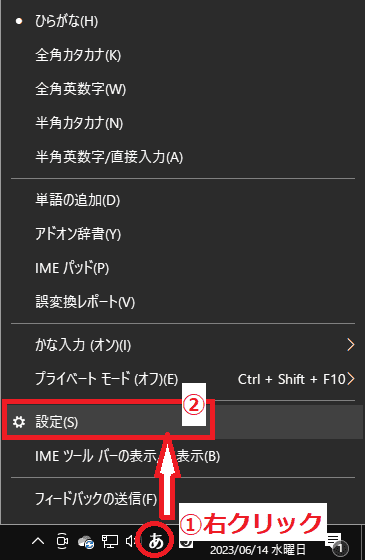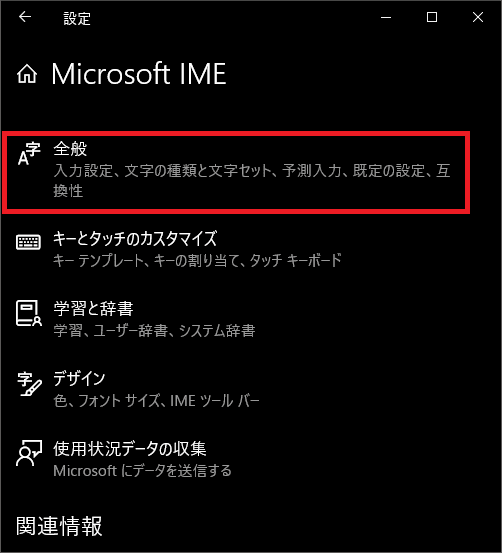日々のパソコン案内板
【Excel関数】 No.1(A~I) No.2(J~S) No.3(T~Y)
【Excelの小技】 【HTMLタグ&小技】
【PDFの簡単セキュリティ】
【複数フォルダーを一括作成するんならExcelが超便利だよ!!】
【アップデートが終わらない!? Windowsの修復ツールを使ってみる方法】
【削除してしまったファイルやデータを復元する方法ー其の一(以前のバージョン)】
【削除ファイルやデータを復元する方法ー其の二(ファイル履歴)】
【Excel振替伝票の借方に入力したら貸方に対比する科目を自動記入】
【手書きで書くように分数表記する方法】
【Web上のリンクさせてある文字列を選択する方法】
【Excel2010以降は条件付き書式設定での文字色にも対応!】
【Windows10のWindows PowerShellでシステムスキャンの手順】
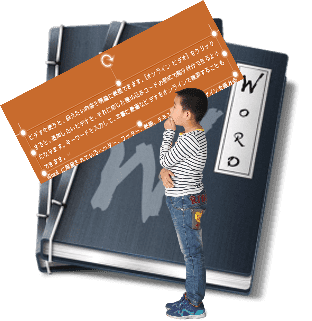
文字列として入力したけどテキストボックスに変換したい!?
テキストボックスに入力し直すんかなぁ~!?
挿入タブから簡単にできるよ!!
Word文書を普通の文字列で入力した後に、「デザイン的に、この部分だけテキストボックスに変換したいな…でも、テキストボックスに入力し直すのは大変…」・・・なんて、思われたことってありませんか!?今日は、そのやり方を書いて置こうと思います。
実は、Wordには入力されてる文章をテキストボックスに変換させる機能はあるんですよ。
- 【文字列をテキストボックスに変換する方法】
- 先ず、テキストボックスに変換したい箇所の文章を『選択』します。
- 次に『挿入』タブを選択します。
- 開いたメニューの中から『テキストボックス』を選択します。
- さらに開いたメニューの中から『横書きテキスト ボックスの描画』を選択します。
- すると、選択した部分の文字列がテキストボックスに変換されてます。
- 【テキストボックス内の文字列を通常の文字列に変換する方法】
- テキストボックス内の文章を選択して『テキストボックス外』に『ドラッグ&ドロップ』しますと普通の文字列に戻ります。
- この時、文章が抜けた空のテキストボックスが残りますのでテキストボックスを『選択』して『Delete』キーで削除して下さい。
是非ご活用ください。

蒸暑いィィィ~…
瞬間冷却式パッドで節電したい!?
車中泊にも使えるかも…!!
電気代の高騰にかなりピリピリしています・・・
先日、何気にYpuTubeを見ていたらYouTuberのともさんがタンスのゲン 敷きパッド シングル【-8.2℃ 瞬間冷却】という商品を紹介されてたんですね。
通常のジェルパッドと違い冷えてる時間が長いらしく、ひょっとして、エアコン代の節約になるかも・・・と、早速2枚組をポチリました。
昨日、到着し早速荷物を開封しようと持ち上げようとすると『うんっ!?メッチャ重い』・・・実は、一枚で約5.4Kgあるようです。
我が家は3階で寝てるので結構暑いんですね・・・一昨日もエアコンのドライを付けたまま就寝したんです。
昨夜は寝る時にジェルマットを使用して寝たのですが、朝までぐっすりと寝ることができ、身体が触れてない部分を触ってみると今朝の段階でも冷感は残ってました。
これやと、これからの寝苦しい夜が乗り切れるかもしれません。そして、車中泊やキャンプなどでも上手く活用できるかも・・・楽しみです。
運動習慣 がある人は痛み への耐性が高い!?
回復には運動が重要な要素の可能性!?
痛みへの耐性は総活動量が多いほど増加!?
分析の結果、より活動的な人は活動的でない人と比較して、氷水の痛みを我慢できる時間もより長いことが判明。また、1回目と比較して2回目の時点で活動レベルが増えていた人は、1回目より2回目の方が痛みへの耐性が強くなっていたことも示されたとのことです。
ジャーナル「Plos ONE」に5月24日に掲載された研究論文によりますと、「定期的な運動習慣がある人は、そうでない人より痛みの耐性が強い」ことが明らかになったとのことです。
トロムソにある北ノルウェー大学病院の研究者らは、成人1万732人を対象とした大規模なノルウェー人集団調査のデータ(約8年の間隔をおいて2回調査)を用いて、人々の自己申告の活動レベルと痛みへの耐性(手を氷水に浸し、痛みをランク付けしてもらって測定)を分析したデータを取得したとのことです。
結果として、より頻繁に体を動かすことが「慢性的な痛みを軽減または予防するための非薬理学的経路」として利用できる可能性があると述べています。
という訳で、肩が痛い…腰が痛い…膝が痛い…と、嘆き悲しんで動かないより適度に身体を動かして耐性を高めましょうよ!!
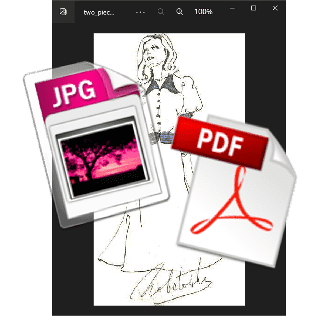
JPEG画像は保存の度に画質低下してしまう!!
印刷用の場合は高画質のPDFの方が最適!?
変換は仮想プリンターを指定!?
Web上で利用される画像の種類には主に「JPEG」「PNG」「GIF」がありますよね。今日は、そのやり方を書いて置こうと思います。
写真などの場合、圧縮できてファイルサイズも小さくできる JPEG画像が多く利用されてると思います・・・でも、保存するたびに画質が低下してしまいます。
PNGの場合、画質の低下は少ないようなのですファイルサイズが大きいという難点も・・・GIFに関してはファイルサイズは小さいが画質が荒いという難点も・・・
では、パンフレットなどの印刷物に関しては如何なのかというと、PDFが一般的にはJPEGよりはファイルサイズは大きくなりますが、見た目にも高画質なのでよく使われるようです。
じゃ、写真や画像をPDFに変換して保存するには如何したら良いのでしょうね。
Windowsには仮想プリンターの「 Microsoft Print to PDF 」が標準装備されているので、プリンター指定すれば可能です。
- 【写真・画像をPDFで保存する方法】
- 例えば、左のイラストをPDFに変換したいとしますね。
- イラストの上でマウスを『右クリック』します。
- 開いたメニューの中から『印刷』を選択します。
- プリンターの指定で『Microsoft Print to PDF』を選択します。
- プリンターが選択できたら『印刷』ボタンをクリックして、保存場所を指定して保存します。
ただし、GooブログなどではPDFファイルはアップロードできませんから悪しからず。

今、開いてるWebページ内を検索したい場合は?!
ファンクションキーを押してみよう!?
ページ内検索窓が開く!?
PCのキーボード上部に【F1】~【F12】までのキーが並んでいますよね。
これらのキーは「ファンクションキー」と呼ばれて、それぞれに面倒な操作を簡単にしてくれく機能が与えられてるんですよね。
例えば、【F5】キーを押せば現在開いているページを更新できますし、【F6】キーはひらがな、【F7】キーはカタカナ、【F8】キーは半角カタカナ・・・とそれぞれに便利な機能が付加されているんです。
今日はその中の【F3】キーの機能について書いて置こうと思います。
- 【開いてるWebページ内を検索したい場合】
- 例えば、左の画像のページ内でマイナンバーカードやマイナ保険証などの「マイナ」という言葉を検索したいとしますね。

- ここで、『F3』キーを押します。
- すると、従来の検索窓とは別に、ページ内だけを検索できる『検索窓』が表示されます。
- 検索窓にマイナと入力してみますと該当する文字がマーキングされ表示されます。
因みに【Ctrl】+【F】キーの同時押しでも検索窓を表示させることは出来ますが、一つのキーで表示させられるのは非常に便利ですよね。
ええっ!? 尿 に 白血球…!?
内視鏡膀胱検査&血液前立腺がん検査!!
膀胱がんと前立腺がんは大丈夫!!
その間、CT撮影をしたり尿検査をしたりし、前立腺肥大であることは解っているのですが・・・如何も、尿に白血球が出ている・・・ということは、何処かが炎症を起こしている・・・昨年の春に、ひどい血尿が出たのでかかり付け医に紹介して頂いた総合病院で検査を受けてたのですが・・・
原因が特定できないまま、何回目かの診察時に完全に血尿が出なくなり、様子観察で数か月おきの受診となったんですね。
とのことで、先日、内視鏡で膀胱内を調べてみました・・・それと同時に、前回、前立腺がんの検査のため血液を採取してた結果が出たのですが、幸い膀胱がんも前立腺がんも大丈夫となりました。
しかし、臨床検査の尿沈渣では相も変わらず白血球がプラスとなっているんですね・・・
医師も困惑し・・・私の尿検査報告書を見せて「これ貴方の名前に間違いないですよねぇ~」・・・と。
結果、3か月ごとに今まで通り様子見観察をやり、たまにCT検査をやるということになりました・・・が、何か不安です・・・
でも、悩んでいても如何にもならないし、自分のできることを精一杯やりますか!
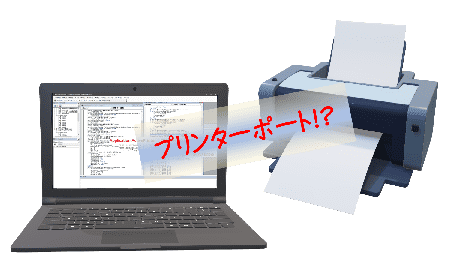
Windowsアップデートでプリンターポートが変更された!!
最近は大丈夫やったのに…ポート変更手間や…!?
簡単に登録する方法がある!?
昨日は、膀胱がんを内視鏡で調べるため病院へ行ってたので、帰宅時間がお昼少し回ってしまいました・・・この数字が変更されてしまうからプログラムの間違いと出てしまうんです・・・
午後、PCで振替伝票を切ろうとExcelの自作の簡易ソフトに入力し、いざ印刷ボタンをクリックして印刷…??
通常使用するプリンターとは別のプリンターをExcelのVBAで指定しているのですが、プログラムの間違いと出てしまうんですね。
VBAでプリンターを指定する時にはプリンター名の後ろにポート名を付けて"EPSON PX-1004 on Ne06:"などと書くのですが、Windowsアップデートの時に全てのプリンターに電源が入っていれば、変わらないのかも知れないのですが…普段使用しないプリンターの場合、接続ポートがアップデートにより、勝手に設定されてしまうようで数字が変わってしまうことがあるんです。
今日は初心者の方には難しいかもしれませんが、かいつまんでアクティブプリンターのポートの調べ方を書いて置こうと思います。
- 【アクティブプリンターのポートを調べる方法】
- コントロールパネルからプリンターを開きます。
- 次に、ポート番号を調べたいプリンターを右クリックして取敢えず『通常使うプリンターに設定』して置きます。
- Excelのコードを『MsgBox Application.ActivePrinter』と入力します。
- 入力したら、上部に表示されてるSub/ユーザーフォームの実行『▲』をクリックします。
- すると左の画像のようにアクティブプリンターの現在のポート番号が表示されます。
※因みに、この後、本来の通常使用するプリンターに戻しておくことを忘れないで下さい。
- すると左の画像のようにアクティブプリンターの現在のポート番号が表示されます。
結局、昨日はこの作業に時間をとられ・・・気持ちも削がれ・・・本来の仕事はしておりませんwww
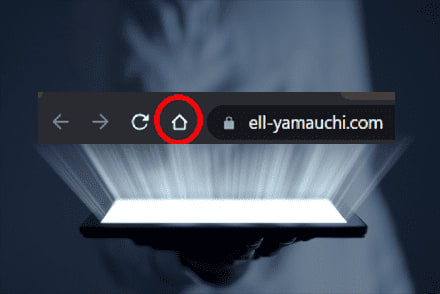
ホームボタンに登録って手間が掛かるし面倒!!
もっと簡単な方法って無いのかなぁ~!?
簡単に登録する方法がある!?
ChromやEdgeを開いた時、最初に開くホーム画面を好みのホームページにして置きたい・・・そう考えて、ホームボタンにURLを設定してらっしゃる方が殆どやと思います。
・・・と、少々手間がかかりますよね。
- Chromeの場合、設定画面を開き⇒デザイン⇒ホームボタンを表示する項目でURLを入力
- Edgeの場合、設定画面を開き⇒[スタート]、[ホーム]、および [新規] タブ⇒「ホーム」ボタン項目でURL入力
ホーム画面を頻繁に変える人はいないとは思うのですが、マウス一つでホームボタンに登録する方法があるんですよ。
- 【ホームボタンに簡単にURLを登録する方法】
- 先ず、登録したいページを開きます。
- 次に、URLの左側に表示されてるアイコンをクリックしたまま左側の「ホーム」ボタン迄ドラッグしてドロップしますと登録されます。
設定画面を開いて行うのは、場所も分からないし面倒でそのままにしてらっしゃる方はお気に入りのページを設定してみて下さい。
LINEで AIにイメージを指示するだけ!!
思い描くイメージをAIが作品にしてくれる!?
毎日3回迄無料で可能!!
そこで、早速、友達登録をして試してみましたので、やり方を書いて置こうと思います。
LINE bot『AIチャットくん』の株式会社picon(東京)がLINEで画像生成が出来る『AIイラストくん』を誰でも友達登録だけで利用可能にしました。
- 【AIイラストくん友達登録&やり方】
- 先ず、AIイラストくんのページへアクセスします。
https://picon-inc.com/ai-illust - 次に、右上に表示されてるLINEの『友だち追加』をタップします
- 先ず、AIイラストくんのページへアクセスします。
- すると、QRコードが表示されますので『LINEアプリのコードリーダーで読み取り』ますと友達に追加できます
- トーク画面が開いたら画面左下に表示されてる『キーボード』マークをタップして普通に文字入力して画像イメージを書き込んでください。
- 今回、「琵琶湖の夕日を浴びて湖畔でキャンプ」と入力してみました。
- しばらく待つと左の画像が生成されました。
- 拡大してみるとこんな感じです・・・
現在は「イラスト」「人物」「風景」に特化しているようですが、対応ジャンルは増やす予定とのことですね。
アナタも自身のオリジナルイラストを創って見て下さい。
Excelで損益分岐点の計算 !?
そもそも損益分岐点ってなに??
それは…利益ゼロの売上!!
そこで、今日はExcelの機能を使って、簡単に計算できる方法を書いて置こうと思います。モノを販売する場合には、必ず、仕入れ値や材料費等の経費は掛かってきますよね。
これは、製造者であれ…販売者であれ…同じように掛かってきます。
そこで、販売単価を幾らにすれば最低限損をしないのか…また、販売単価が決まってる場合には、いくつ販売すれば損をしないのか…という利益ゼロの売上の計算をすることにより単価を決めたり、販売個数の目標を定めたりしなければなりません。このポイントを損益分岐点と云います。
- 【損益分岐点を計算する方法】
- 例えば、今回は販売単価が2,500円と決まってるので何個販売すれば元が取れるのかというのを計算してみます。
現在、50個の販売数では61,000円の赤字となってます。
- 例えば、今回は販売単価が2,500円と決まってるので何個販売すれば元が取れるのかというのを計算してみます。
- 今回は、ゴールシークという機能を使用するのですが表の中に数式が入力されていなくてはなりませんので、数式が入力されてるか確認するためリボンの『数式』タブをクリックします
- 次いで、『数式の表示』を選択すれば表の数式が表示されます。
- 数式が入力されてるのを確認したら再度『数式の表示』をクリックして元に戻します
- 先ず、リボンの『データ』タブをクリックします
- 次に『What-IF 分析』を選択します
- 開いたメニューの中から『ゴールシーク』を選択します
- すると、ゴールシークのダイアログが開きますので上段の数式入力セルの箇所には現在マイナス表示になってるセル『$C$9』と絶対参照で入力もしくはマウスで指定します
- 次に、中段の目標値は原価と販売がギリギリ等しくなる『0』を入力します
- 次に、下段の変化させるセルには販売数を変化させたいのでセル『$C$4』と絶対参照で入力するもしくはマウスで指定します
- 最後に『OK』をクリックします
- すると、販売数が74になっており、利益が0になってますよね。
単価が2,500円と決まってるのであれば最低74個の販売で損得無しのチャラということになります。
- すると、販売数が74になっており、利益が0になってますよね。

強制終了する前に最後の一手を試して!!
スイッチ等のハードリセットに代わるもの!?
この方法って隠し機能?!
先日の6月13日のブログでPCの再起動の方法を紹介しました最後の手段の【電源ボタンでの手順】のやり方にWindowsの隠し機能というのか、あまり知られてない方法があったんですね・・・
6月15日のBetaNewsは文書化されていない機能の 1 つ、緊急再起動オプションについて紹介されています。
この方法はパソコンの電源ボタンをオフ/オンしたり、リセットボタンを押したりするハード リセットに代わる代替手段とされているもので、最後の手段としてのみ使うことを推奨されているようです。
なので正規の方法でパソコンの電源を落としたり再起動することが可能な場合は、そちらの方法を行うことが好ましいようです。
- 【緊急再起動手順】
 +
+ +
+
- 同時押しします
- すると、左の画面に切り替わりますよね。
画面右下の電源ボタンをクリックする際に【Ctrl】キーを押しながら【電源ボタン】をクリックします
- すると、左の画面に切り替わりますよね。
- すると、左の画面のように緊急の再起動画面が表示されますので
再起動する場合は【OK】をクリックします
- すると、左の画面のように緊急の再起動画面が表示されますので
今日は、私が知らなかった緊急再起動のやり方を紹介してみました。

マルチグリドルの初使用も兼ねて…
妻の妹とデイキャンプ!!
梅雨なのに最高の快晴!!
今回は私達夫婦と妻の妹の3人乗車・・・am8:00に妹を迎えに行き・・・いざシュッパ~ツ!!
車内後部の荷物は殆どルーフBOXに入れたので、後部折畳式テーブルを折り、後部座席を立て乗車できるように戻しました。
今日は近場の宇津峡キャンプ場なので、行程1時間少しの距離なのだが、am9:00過ぎの到着で場所取りは大丈夫か…な…
162号線(通称 周山街道)を北上して、高雄観光駐車場で取敢えずトイレ休憩。
am9:00過ぎ、宇津峡キャンプ場へ到着し受付へ・・・
受付のおじさん曰く、今日はデイキャンプエリアはまだ1組だけしか来ていない・・・と!?
好きな場所を選び放題なので川から離れた木陰になってる場所を選択した・・・
ところが…ところが…
タープの設定が出来上がった頃には、見事に太陽の真下に・・・
でも、今日は熱がこもらないようにサイドタープは張らないでおこう・・・扇風機もサーキュレーターも持って来てるので大丈夫やろ!?
BBQにはまだ時間も早いし・・・
涼しい間に、まったりとコーヒータイムでも・・・
コーヒータイムの後、炎天下の中炭火起こしに取り掛かり・・・
さあ!準備できたところで・・・
貴女達お二人は淡麗グリーンでも飲んでください・・・私はノンアルで大丈夫ですから・・・
梅雨の晴れ間とは思えないほどの炎天下で半袖のままの私の首筋と腕、さらにサンダルを履いてた足の甲まで真っ赤か!
でも、夫婦だけで楽しんでるのも良いけど、一人身になってしまった妻の妹が喜んでくれるのは嬉しいこと・・・
これからも極力、一緒に楽しもうね!
屋内&アウトドア マルチグリドル は欲しかった!!
IH・直火対応で油不要の万能調理!!
バーベキュー網は要らなくない!?
以前、娘が『父の日にどんなものが欲しい?何でも云って!』と云ってくれたので、半分冗談で『電動ドライバーやマルチグリドルやな、でも、高いしええよ』…と云ったんです…
父の日プレゼントなんて気持ちの問題やし、負担もかけたくないし1,000円~2,000円までのもので十分やと思ってたんです…
ところが、昨日、マルチグリドルが送られてきたんですよ。
そりゃ嬉しかったですね~。
直径33cmでくぼみの深さ2cmでIH・ガス・直火対応で油不要ときたら最高じゃないですか。
そして、取り外し可能な木製グリップと専用バッグとは完全にアウトドアを意識してますよね。
明日は、デイキャンプでバーベキューをやるつもりやったので、早速、利用させてもらいます。
Google検索で『塊魂』って検索すると!?
バンダイナムコのゲームが楽しめる!?
どんなものか気になりましたので、PCのGoogle検索で「塊魂」と検索してみました。
私は若い頃から、ゲームは殆どしなかったんです・・・
今朝、何気にネットを検索していたらGoogle検索で「塊魂」が遊べる!とかGoogle検索で「塊魂」と検索すると…なんて文字が散見されたんですね。
この「塊魂」って、2004年3月18日にナムコ(後のバンダイナムコエンターテインメント)から発売されたPlayStation 2向けのアクションゲームのようで、簡単に云えば塊を転がして大きくするゲームのようです。
すると、検索結果が色々と表示されましたがPC画面右側に表示されてるアイコンをクリックするように大きくなったり小さくなったりしてましたのでクリックしてみました。
アイコンが検索画面の中に表示され、転がして移動させる場合は移動させたい方向へマウスをクリックしたり、キーボードの矢印キーで移動させていけば、表示された記事などのタイトルやサムネイルをどんどん巻き込んでいくというものです。
スマホの場合は、左の画像のような感じですね。
只、移動させるにはタップしてもスライドさせても移動します。
元の画面に戻す時は
- PCの場合、画面下の中央部分に表示されてる『×』印をクリック。
- スマホの場合は画面右下に表示されてる『×』印をタップ
ストレスがたまった時には、少しは気持ちも晴れるかも・・・お試しあれぇ~!
キーボード入力意図しない文字が入力… ??
かな入力モードになってる!!
キー操作でIME設定を戻そう!!
この現象を解消するにはかな入力になってる設定をローマ字入力に戻せば良いだけなんです。例えば、メモ帳に「あ」と入力するつもりで「A ち」のキーを押したつもりが、「ち」と入力されてしまう場合がありますよね。
この現象が起きたら、一瞬、唖然としてパニックになられる方もいらっしゃると思います。
この現象は、無意識にキーを触ったりしたことによりかな入力に変更されてしまったためなんです。
今日はこのやり方を書いて置こうと思います。
- 【キー操作方法】
 +
+
- 『Alt』+『カタカナ/ひらがな』キーを同時押しします。
- 【上記①方法でダメな場合の方法】
- タスクバーの通知領域に表示されてる『あ』か『A』を『右クリック』します。
- 開いたメニューの『かな入力』を選択します。
- 更に開いたメニューから『無効』を選択します。
因みに、最初の ①のキー操作で反応しない場合は設定がオフになってると思いますので下記操作をしておかれたら今後キー操作で変更できます。
- 【キー操作を可能にするIMEの設定方法】
- タスクバーの通知領域に表示されてる『あ』か『A』を『右クリック』します。
- 開いたメニューの中から『設定』を選択します。
- Microsoft IMEの設定画面が開いたら『全般を選択します。
- 全般の設定画面が開いたら『かな入力/ローマ字入力をAlt+カタカナひらがなローマ字キーで切替える』の箇所を『オン』にします。