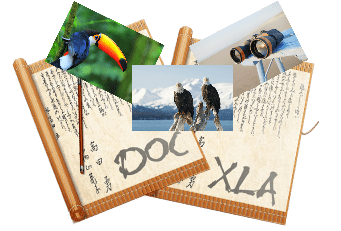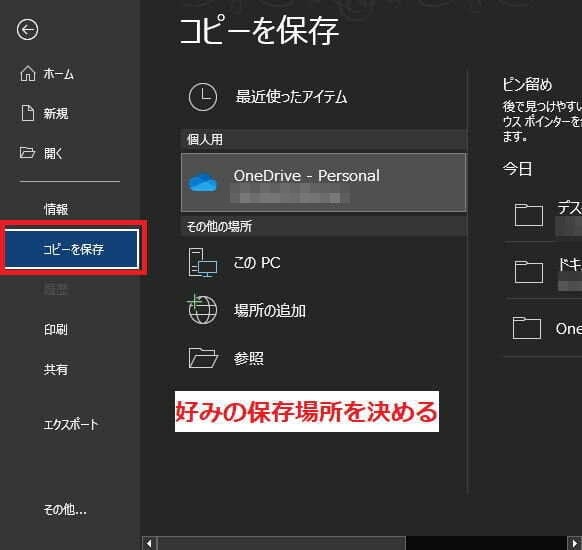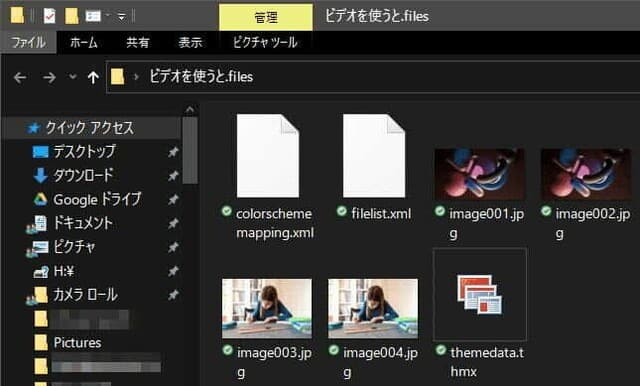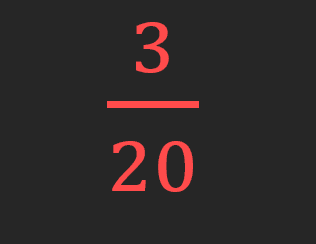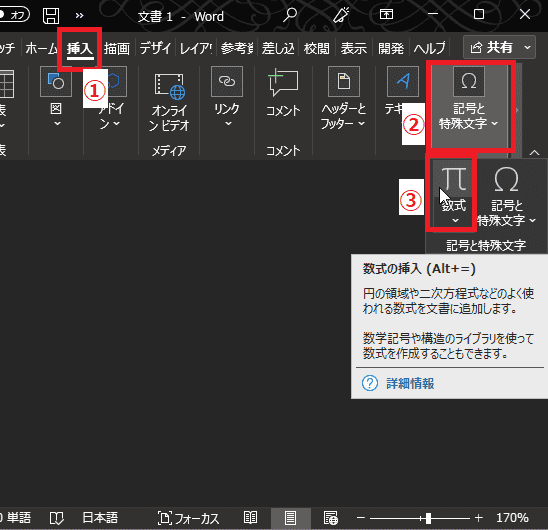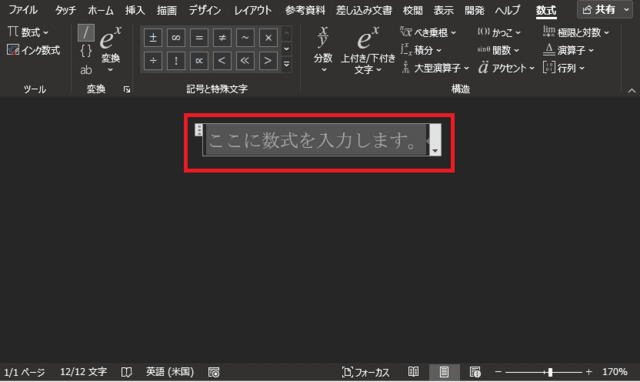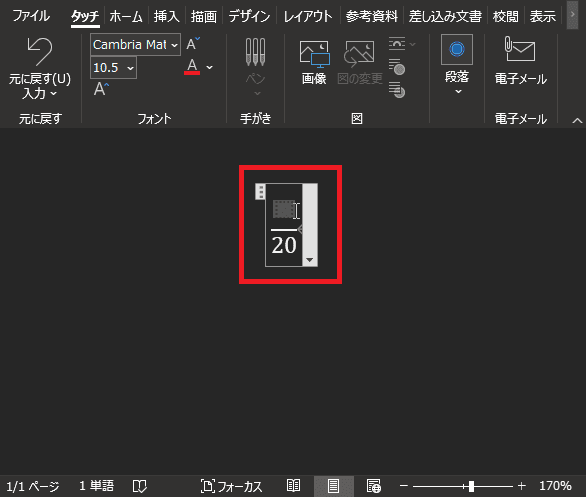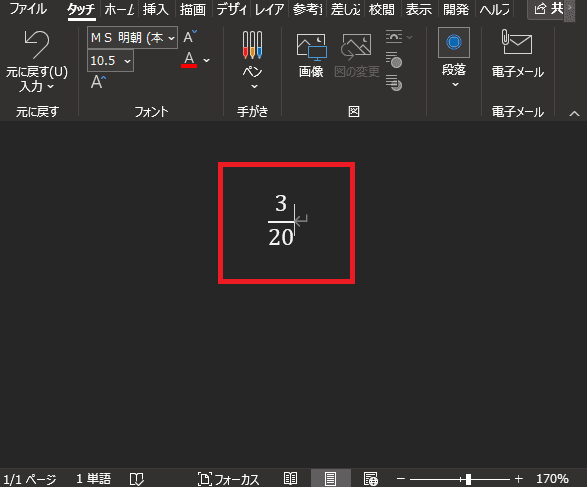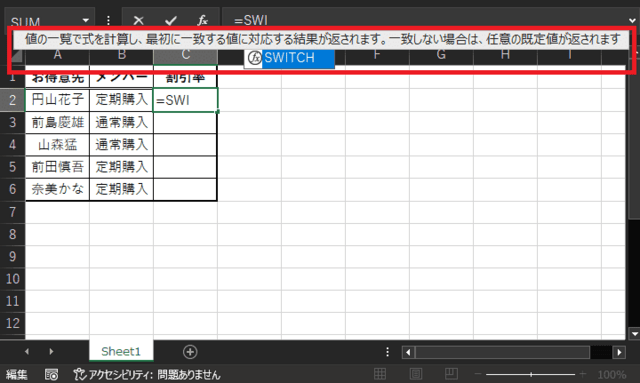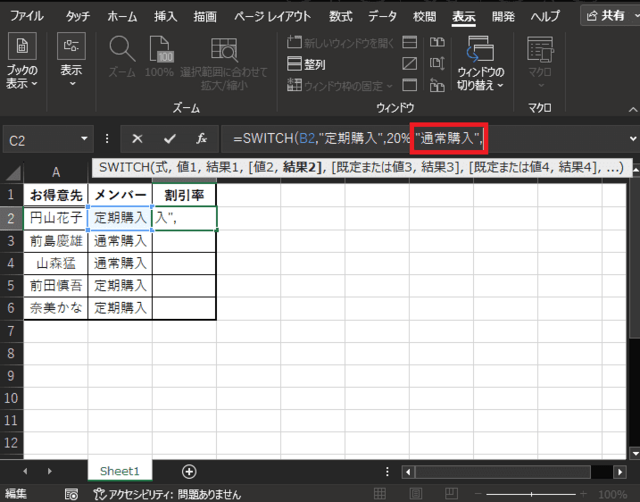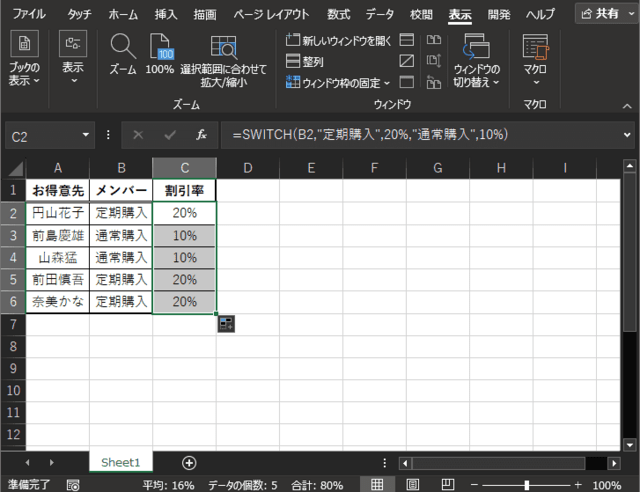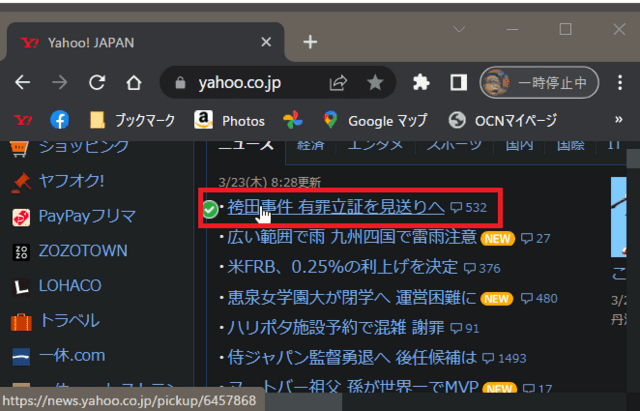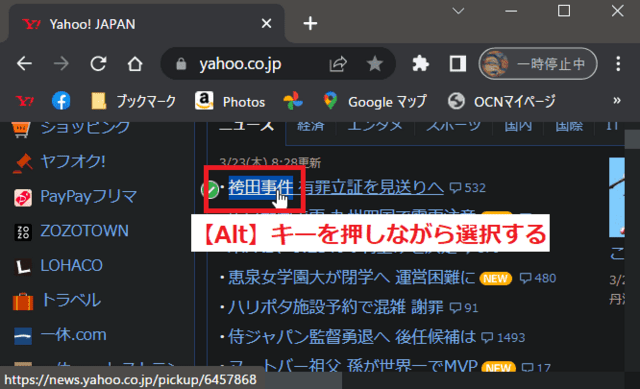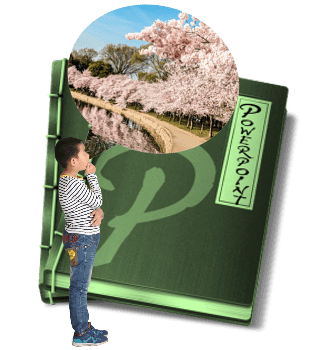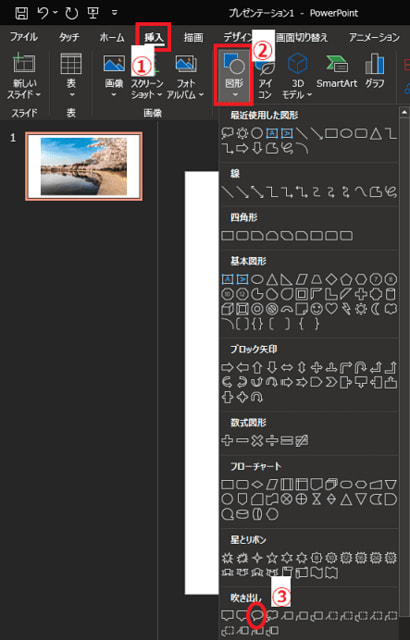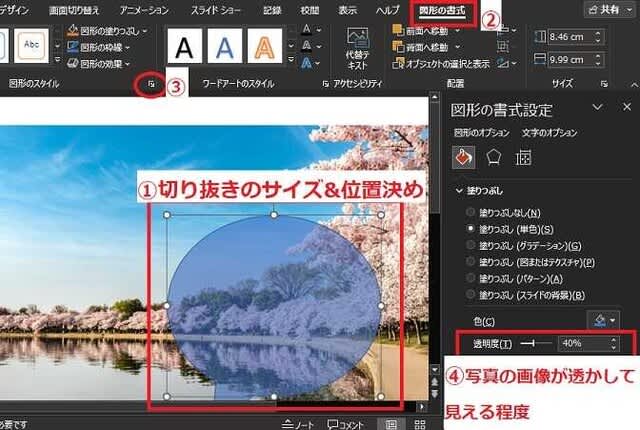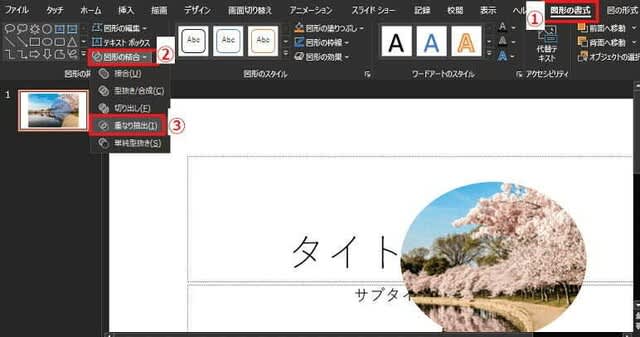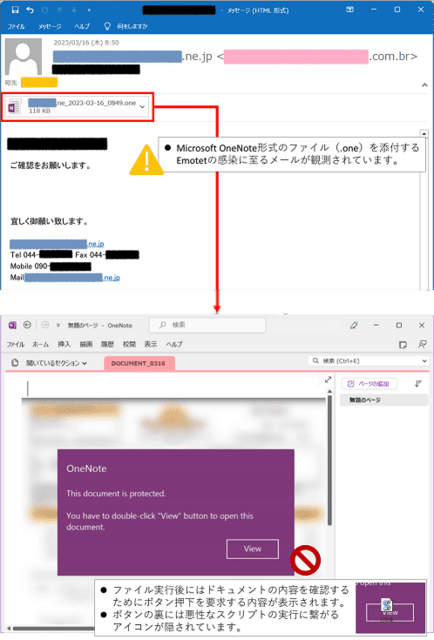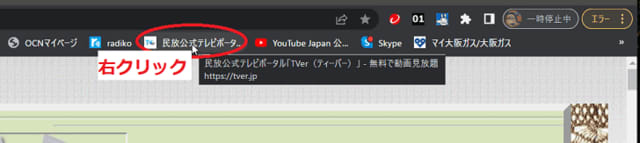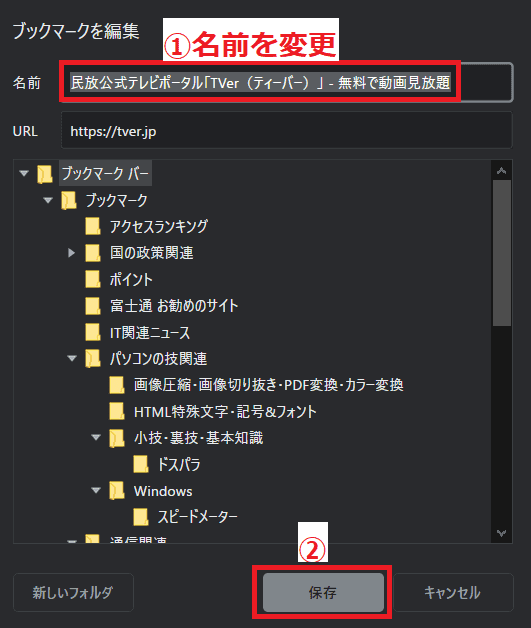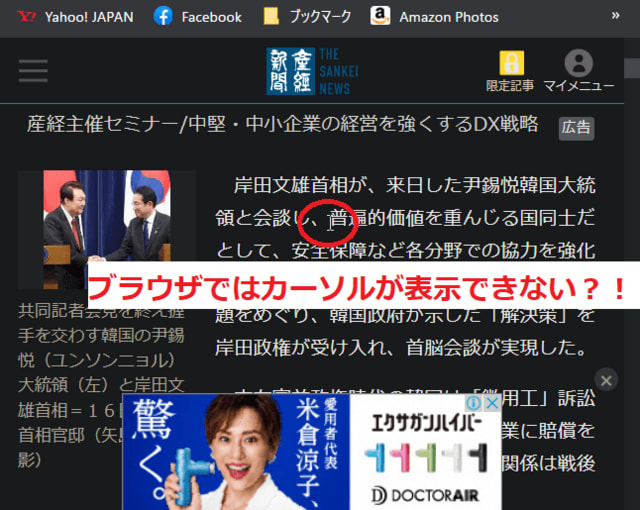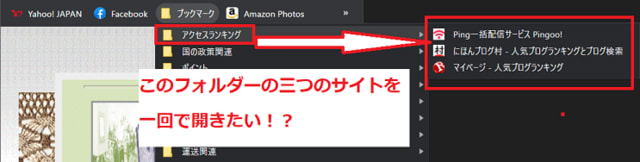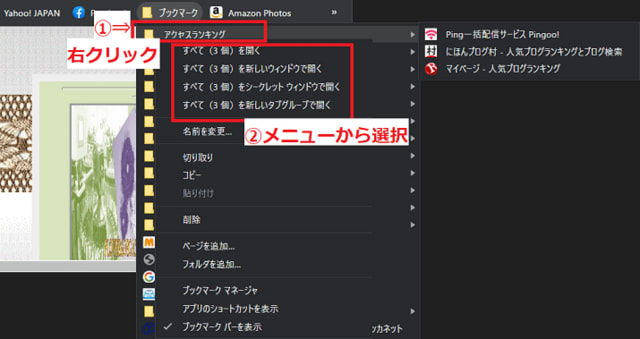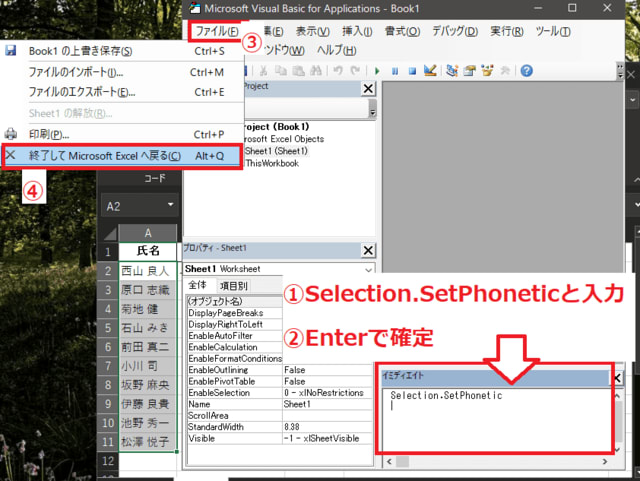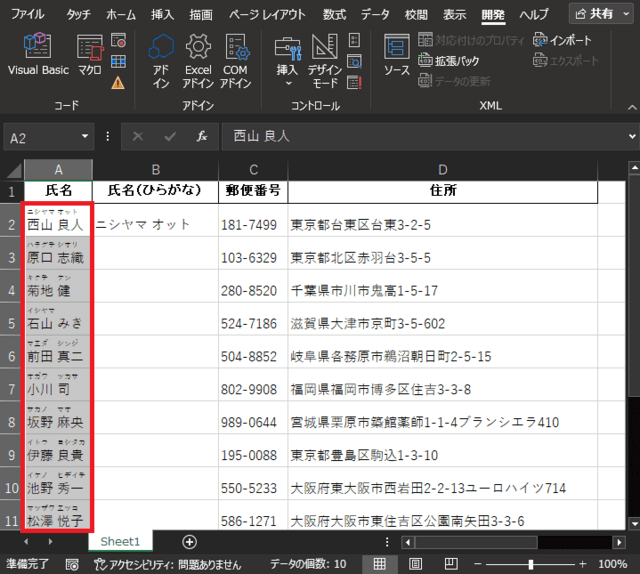日々のパソコン案内板
【Excel関数】 No.1(A~I) No.2(J~S) No.3(T~Y)
【Excelの小技】 【HTMLタグ&小技】
【PDFの簡単セキュリティ】
【複数フォルダーを一括作成するんならExcelが超便利だよ!!】
【アップデートが終わらない!? Windowsの修復ツールを使ってみる方法】
【削除してしまったファイルやデータを復元する方法ー其の一(以前のバージョン)】
【削除ファイルやデータを復元する方法ー其の二(ファイル履歴)】
【Excel振替伝票の借方に入力したら貸方に対比する科目を自動記入】
【手書きで書くように分数表記する方法】
【Web上のリンクさせてある文字列を選択する方法】
【Excel2010以降は条件付き書式設定での文字色にも対応!】
【Windows10のWindows PowerShellでシステムスキャンの手順】
重要 な 役割 を 担 った 関西電力が…
リーニエンシー制度を利用し申告したため影響なし!?
関西電力は高浜原発に関わる金品受領問題が発覚し、法令順守の徹底を掲げる中でも、カルテルを続けていたんですね・・・情けない・・・。課徴金減免(リーニエンシー※)制度
企業が関与した不正行為等について,外務省又はJICAからの事実関係に係る照会,逮捕,公訴提起又は行政機関による処分の前までに企業が自主的に自社の不正行為等を申告した場合,一定の要件の下に上記措置が減免される制度のことです。
そのカルテルに関しても、当時、企画担当の副社長だった森本孝前社長らが中心となって他社に働きかけていたというのです。企業が関与した不正行為等について,外務省又はJICAからの事実関係に係る照会,逮捕,公訴提起又は行政機関による処分の前までに企業が自主的に自社の不正行為等を申告した場合,一定の要件の下に上記措置が減免される制度のことです。
しかし、重要な役割を担った関電自らが、課徴金減免(リーニエンシー※)制度を利用して公取委の調査開始前に申告したため、処分免除で業績への直接の影響はない・・・!?
何か納得できかねるんですけどね・・・
個人の主観なんですが・・・私は関電のやり方は以前から受け入れがたいので、電気も関電を辞め他社へ移行したんですが、顧客情報の件にしても未だに一部社員が閲覧していたようですし・・・相も変わらず懲りない会社体質なんですね・・・ホンマに情けない・・・。
2024年1月~ 固定電話をIP電話に…!?
固定電話間通話料は全国一律3分9.35円
移行で大きなデメリットはない!?
一体どのように変わるのか、少しだけ書いて置こうと思います。
過去のブログ『2024年1月切替開始の固定電話のIP網移行で電話料金が安くなるの?!』でも書いたのですが、NTTは2024年1月から電話回線をアナログ回線からIP網へ切り替えることを発表していますがご存知でしょうか?
- 【基本料金&通話料】
- 今まで、固定電話の通話料は時間帯や距離に応じた価格でしたが、2024年以降は全時間帯・全国一律で3分9.35円になります。但し、基本料金(回線使用料)は今迄通りで変更なし。
例えば、今迄は通話料は月額1,500~2,000円程度やったのが月額500円程度。
- 【切替え時の申込&電話機】
- 切替えにあたり、利用者の申し込みなどは必要ありません。光回線が通っていない場合は、メタルIP電話が提供されるようです。
- 【固定電話時のサービス】
- 固定電話終了に伴い、マイラインとマイラインプラスが廃止。マイラインとマイラインプラスの廃止に伴い、そのいずれかとの契約で利用できる『テレホーダイ』もサービスが終了するとのことです。
.zipの解凍しないで画像抽出をしたい…
Word・ExcelならWebページとして保存する!?
元サイズと縮小サイズで保存!!
此方の方法の方がやり易いかも知れませんが、PowerPointの場合は、以前紹介した方法でしか出来ないようです。
以前、このブログでもOfficeファイルから元画像を取り出す方法を紹介しました。
今日は、WordとExcelのみとなりますが、Webページとして保存するだけで元サイズ画像と自動的に縮小されたサイズ画像の2種類が取出し保存される方法を紹介してみようと思います。
- 【ファイルから画像を取り出す方法】
- 左の画像のようにWordの拡張子.docxで保存されたファイルを開いて左上端の『ファイル』をクリックします。
- 左側の列の項目の『コピーを保存』を選択し好みの場所に保存します。
※今回はOneDriveのデスクトップを選択しました。
- 左側の列の項目の『コピーを保存』を選択し好みの場所に保存します。
- 名前を付けて保存ダイアログが開いたらファイル名の右端に表示されてる『〉』をクリックします。
- 次に、開いたメニューの中から拡張子を『Webページ(*.htm;*.html)』を選択します。
- 選択できたら『保存』をクリックして保存します。
- すると、指定した保存場所に拡張子.htmファイルと拡張子.filesというフォルダーが作成されますので『このフォルダーをダブルクリック』して開きます。
- すると、すると、元サイズの画像と自動で縮小された画像が取り出されています。
手書き同様の分数表記をしたい…
PCの使用でも出来たら良なぁ~!?
Officeで簡単に出来ちゃうよ!!
実は、Word、Excel、PowerPointで分数表記する機能はあるんですよ。
PCのWord・Excel・PowerPointで文書・書類・プレゼンテーション等で分数を書く時3/20と表記することが殆どですよね・・・
でも、手書きで書くように320なんて表示が出来たらどんなにか解りやすいし見やすいと思いませんか。
どれもやり方は一緒ですのでWordで説明しようと思います。
- 【Officeで分数表記する方法】
- 先ず、リボンの『挿入』タブを選択します。
- 開いたメニューの一番右側にある『記号と特殊文字』項目の『数式』をクリックします。
- すると、右の画像のような枠が表示されます。
- 次にリボンの『数式』タブを選択します。
- 次に、開いたメニューの中から『分数』を選択します。
- 更に開いたメニューの中から『分数(縦)』をクリックします。
- テンプレートが表示されますので分母、分子の箇所にそれぞれカーソルを置いて入力します。
- すると、手書きと同じように分数表記が出来ました。
システム導入もしくは申請中の医療機関では…!?
従来保険証で受診すると医療費が高くなる!?
2023年4月からはすべての病院や診療所、薬局に対してマイナンバーカードの健康保険証に対応することを義務付けがされており、かかりつけ医でも利用できるようになる見通しのようです。2022年4月の診療報酬改定では、診療報酬体系は、マイナ保険証を利用した患者のほうが、健康保険証で受診した患者よりも、医療費が高くなるように設定されていたので、私自身「マイナ保険証を使うと損やな…」と疑問に思ってたのですが、昨年の秋に見直しがなされて以下のように変更になったようです。
- 23年4月からマイナ保険証では初診時加算が20円だが、従来健康保険証では、これまでの初診40円が60円に引き上げられ、再診ではマイナ保険証にない20円の加算が付く
- 加算はオンライン資格確認システム導入済み、または申請中の医療機関で適用される
- 24年秋までに現行保険証は廃止。マイナ保険証に移行したくない人は「資格確認証」の発行手続きを自分で行う必要がある

8時頃で雨も上がりそやし…
妻の妹達とデイキャンプ!!
一度延期したので予報を信じて!?
TV、Yahoo!、ウエザーニュースなどの天気予報を見ていると、土曜日は何とか雨が上がりそうな予報・・・。しかし、am6:00前に目が覚めた時…えっ!? ホンマに止むんか?と思うくらいの雨音…不安を隠し切れません…
ということで、妻の妹達とのデイキャンプを決行すべくグループLINEで連絡をいれました・・・。
しかぁ~し、am7:10頃、近所に住む義妹を迎えに行くべしで車を出す頃には、雨もポツポツ状態に!…やったあ~!!
近所に住む義妹を乗せ我が家へ到着した時、一番下の義妹は我が家へ到着したところでした・・・がっ!!
車を駐車場に入れて振り返った時・・・えっ!!
何と旦那さんの運転の車が・・・前輪が脱輪しあわや1m下の畑へ転落寸前!!
デイキャンプへ行くどころの話じゃないやん!!
助けに行こうとしたら、何とか自力で復帰させられたけど・・・ホンマ、肝をつぶしましたね・・・。
出発前にとんでもないトラブルがありましたが、何とか、現地へ到着し、桜の木の下に場所がなく水はけが良さそうな場所を選んで、タープを設営し姉妹と夫達ののんびりとした一日が始まりました。
しかし…シニアが集まると血圧とかの健康の話になるんですよねwww
旦那さん曰く、血圧がメッチャ高いと淡々と話されるんです・・・さらに、『医者の降圧剤の薬価は安い!』と自慢げに・・・
さすがに、私は『降圧剤は辞めた方が良い!』・・・と、後は私も実践している運動や食べ物のはなしを・・・
皆にスマホの設定を教えてあげようとしても、『店頭でやってもらったから分からない…』と設定の話をしようにもできない状態・・・覚えようという気が感じられないんですね・・・
でも、今回の企画に妹達も喜んでくれたみたいで、良い一日を過ごせました。
SWITCH関数ってシンプルで視覚的…
関数は無理というアナタも使える!!
Excel2019から誰でも使用できる!!
=SWITCH(式,値1,結果1,値2,結果2,…,[既定の結果])
Excel関数は難しい…と考えられてるアナタに絶対に視覚的にもシンプルで使いやすい関数があるんです。
SWITCH関数という関数なんですが、例えば、定期購入者には20%引、通常購入者には10%引・・・などと判定する場合などに利用できるんです。
『式』の箇所は、どの様に判定するのかの値を指定。『値1』の箇所は、例えば、定期購入の場合の"定期購入"。『結果1』の箇所は、定期購入の場合の結果の割引率20%。…と続けて行きどうしても当てはまらない場合には『既定の結果』の表示方法を指定します。
言葉では理解しにくいと思いますので、実例を挙げて出来るだけ細かく説明しようと思います。
- 【SWITCH関数の実用例】
- 例えば、左の画像のように定期購入者と通常購入者の表があるとします。定期購入者には20%割引、通常購入者には10%割引を適用したいわけです。
- セルC2に『=SWI』と書き込み始めると数式バーの下に関数が表示されます。
- 表示された関数『SWITCH』を『ダブルクリック』します。
- 関数の式の箇所はセルB2の値を判断したいので『B2』を選択します。
- そして、『,』で区切ります。
- 次に関数の値1の箇所は文字列なので『ダブルクォーテーション』で囲んで『定期購入』と入力します。
- そして、『,』で区切ります。
- 次に関数の結果1の箇所は値1が定期購入なので『20%』を入力します。
- そして、『,』で区切ります。
- 次に関数の値2の箇所は文字列なので『ダブルクォーテーション』で囲んで『通常購入』と入力します。
- そして、『,』で区切ります。
- 次に関数の結果2の箇所は値2が通常購入なので『10%』を入力します。
- 今回は全て該当するので既定の結果は入力しないで『)』で閉じました。
※どうしても該当しない場合が出る時は括弧で閉じる前に『,』で区切って既定の結果の箇所は空白の意味の『""』を入力して『)』で閉じて下さい。
- 入力が終わったら『Enter』キーで確定します。
- そして、セルC2の右下角にポインターを持って行き『+』に変わったところで下までドラッグして数式をコピーします。
- すると左の画像のように表示されました。
※表示が%表示じゃなく0.2とか0.1の表示の場合は、書式設定で標準に設定されていますので、セルを選択してマウスの右クリック⇒セルの書式設定⇒表示形式タブのパーセンテージを選択してOK
- すると左の画像のように表示されました。
これを機に、苦手意識をお持ちの方も関数を利用すれば、日常生活においてもかなり便利さを感じられますよ。
Web上の リンクさせてある文字列を…
選択したいけど方法はあるのかなぁ…!?
キーとマウス操作で大丈夫!!
その文字列をコピーしたり…文字列の意味をそのままネット検索したり…何とかしたいという方もいらっしゃると思います。3月17日の私のブログ『Web上の文章にマウスでカーソルを置くことってでけへんのかなぁ~!?』でWeb上の文章にカーソルを置く方法を紹介しました。
でも、リンクさせてある文字列の場合はマウスでドラッグしようとしても、如何しても無理ですよね。
今日はその解決方法を書いて置こうと思います。
- 【リンクさせてある文字列を選択する方法】
- 例えば、左の画像のニュース記事の『袴田事件 有罪立証を見送りへ』にはリンクが張られていますが、『袴田事件』を選択して検索したいとします。
- しかし、文字列を普段選択するように左クリックでドラッグしようとしても、左の画像のようになってしまい選択することはできません。
- キーボード上の【Alt】
キーを押したまま、マウスの左クリックしたままドラッグして選択します。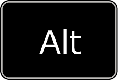
※ただ、サイトによっては選択もコピーも許可しない設定になってる場合もあるようです。- キーボード上の【Alt】
写真のお気に入り箇所を切り取り…
好きな図形で最高の切り取りを!?
図の結合を上手く使おう!!
図形の書式設定の塗りつぶし(図またはテクスチャ)で写真を入れても好みの場所を入れることは無理ですよね・・・。写真の中の気に入った箇所を図形で上手く切り取りたい場合、如何されているんでしょうか?
PowerPointの図の結合機能を使えば好みの場所を切り取ることが可能なんですよ。
今日はそのやり方を書いて置こうと思います。
- 【写真の好みの場所を図形で切り取る方法】
- 例えば、左の画像の好みの場所を図形で切り取りたいとしますね。
- 先ず、リボンの『挿入』タブを選択します。
- 開いたメニューの中から『図形』選択します。
- 更に開いたメニューの中から好みの図形を選択します。今回は吹き出し(円形)を選択してみました。
※【真ん丸の図形】を創りたい場合には、基本図形の楕円を選択して【Shift】キーを押しながら貼り付けると真ん丸になります。
- 写真の切り取りしたい箇所に選択した『図形のサイズを決め』位置決めしておきます。
- 次に、リボンの『図形の書式』を選択します。
- 次に、図形のスタイル項目の右下角の『↘』をクリックします。
- 画面右側に開いた塗りつぶしメニューの『透明度』を下の写真が透けて見える程度にします。
- 一度、図形の選択を解除します。
- そして、先ず最初に『写真』を選択します。
- 次に『Ctrl』キーを押しながら『図形』を選択します。
※この順番が大切です。
- 選択できたらリボンの『図形の書式』タブを選択します。
- 開いたメニューの中から図形の挿入項目の『図形の結合』を選択します。
- 開いたメニューの中から『重なり抽出』を選択します。
- すると、左の画像のように写真の好みの場所を抜き取ることが出来ます。
マルウェア Emotetが 新たな手口!!
OneNote形式ファイルを悪用した手口!?
Viewボタンをクリックしたら…感染!?
それは、OneNote形式(拡張子「.one」)のファイルを添付し、メール受信者がファイルを開くと[View]ボタンをクリックするよう指示するメッセージが表示されるもので、クリックすると、ボタンの裏に隠されている悪意のあるファイルが実行され、Emotetに感染するおそれがあるということです。
一般社団法人JPCERTコーディネーションセンター(JPCERT/CC)と独立行政法人情報処理推進機構(IPA)はマルウェア『Emotet』に関して、2022年11月頃より観測されない状態が続いていたらしいのですが、3月7日から再開が確認され、3月16日に新たな手法のものを発見したと注意喚起を行っています。
兎に角、Emotetの場合は、感染した本人だけにとどまりませんから注意しましょうね。
アナタのPCもEmotet感染確認ツールで調べて見ましょう!!のブログで紹介しましたEmotet感染確認ツールをダウンロードされて感染していないか確認されることも大切ですよね。
2023年3月20日、EmoCheck v2.4.0をリリースされたようです。 上のURLをクリックしますとemocheck_v2.4_x64.exeがダウンロードされますので好きな場所に保存してクリックすれば、即感染しているか否かの結果が見られます。
兎に角、知り合いからのメールであっても、添付ファイルは絶対にクリックしないで、先ず、知り合いに確認することが第一です。
ブックマークバーに表示登録数を増やしたい?!
ロゴマークだけなら名前欄を空白にする!?
キー操作で表示非表示切替え !!
今日は表示数を増やす方法とブックマークバーを簡単に表示非表示の切替える方法を書いて置こうと思います。
皆さんもブラウザーのブックマーク(お気に入り)バーに好みのWebサイトを登録をされていると思いますが、登録数が徐々に増えて、隠れてしまってるサイトもあると思います。
このブックマークバーに少しでも多く表示させられたら好みのサイトを見つけやすくなると思います。
- 【ブックマークバーに表示登録数を増やす方法】
- 例えば、左の画像の長い名前をアイコンだけにするか短い名前に変更して表示数を増やしたいので名前の上で『右クリック』します。
- 開いたメニューの中から『編集』を選択します。
- すると、ブックマーク編集のダイアログが出ますので短い名前に『名前を変更』します。
- アイコンだけ表示する場合なら『空白』にします。
- そして、『保存』をクリックします。
- すると、ブックマーク編集のダイアログが出ますので短い名前に『名前を変更』します。
- 【ブックマークバーを表示・非表示にする方法】
 +
+ +
+
- 【Shift】キーと【Ctrl】キーを押しながら【B】キーを押します。これを繰り返すとブックマークバーが表示出来たり、非表示にしたり出来ます。
因みに、【B】キーはブックマークのBと覚えておかれたら良いと思いますよ。
 ご好評頂いてます・・・ ご好評頂いてます・・・和紙のシャリ感・・・ 弊社オリジナルタオルを アウトレット価格でご提供! 品番[T_03] 健康タオル【和紙】 1枚 820円 2枚 1,555円 3枚 2,160円 |
花粉症!? なのか…風邪!? なのか…
身体が重く目の周りが腫れて炎症が…!?
先々週にデイキャンプ行ってから…!?
花粉症によるアレルギーのような気もしますし、風邪のような気もしますが、昨日今日と筋トレは休止して体調を戻そうと思います。
先々週の土曜日にサイドタープの修正を兼ねてデイキャンプへ行ってから、体調が崩れているようです。
ここ数日…毎朝、起床して暫くすると目の奥は重たいし…身体もシャキッとしません。今までは、朝の日課である筋トレ&有酸素運動のルーティンをこなしていると身体も軽くなり、ある程度続けるとシャキッとしていたのですが、一昨日は、筋トレ自体がキツ過ぎて途中で出来なくなってしまいました。
目の周りも瞼は腫れ…目頭目尻は乾燥して切れてくるし…一体如何してしまったんでしょう…
最近、筋トレにも手抜きが増えてきました・・・情けないことです。絶対に寝たきりだけにはなりたくないし、足腰の強化に関してはやり続けなくては・・・しかし、目の周りが鬱陶しいなぁ~・・・
Web上の 文章にマウスで…
カーソルが置けたら便利なのに…!?
文字を選択する時に便利!!
実は、ブラウザーには初期設定ではオフになっているのですがオンにすることが出来るんですよ。ブラウザーを介してWeb上で調べ物などをしていて、単語などを選択する場合など、Wordやメモ帳などと同じようにマウスでカーソルを置けたらやり易いし非常に便利ですよね。
今日はそのやり方を書いて置こうと思います。
- 【Webブラウザーでカーソルを置く方法】
- 例えば、Web上では左の画像のようにマウスでカーソルを置こうとしても表示させることはできませんよね。
- キーボード上の【F7】
キーを押します。
- すると、「カーソルブラウジングをオンにしますか?」という確認画面が開きますので『オンにする』を選択します。
※因みに、Chromeでは「カーソルブラウジング」と表示。
Microsoft Edgeでは「キャレットブラウズ」と表示。
Firefoxでは「キャレットブラウジング」と表示されます。- キーボード上の【F7】
- すると、Wordやメモ帳などと同じようにカーソルを置くことが出来ました。これでWeb上の文章の選択も楽になりますよね。
万が一、【F7】キーのことを忘れても、
- Chromeの場合、設定⇒ユーザー補助機能⇒「テキストカーソルを使ってページ間を移動する」をオン>にすれば設定できますよ。
- Microsoft Edgeの場合、設定⇒アクセシビリティ⇒キーボード項目の「テキストカーソルのあるページに移動する」をオンにすれば設定できます。
- Firefoxの場合、設定⇒一般項目の中の「ブラウジング」項目の「ページ中の移動にカーソルを使用する (キャレットブラウズモード)」に「✔」を入れれば設定できます。
お気に入りの複数ページを 一発で開きたい!?
複数のWebページをフォルダーに!!
ホイール付きマウスならさらに…!!
今日は、その方法を書いて置こうと思います。複数のWebページをブックマーク(お気に入り)登録されていると思います。
そのWebページを同時に開いておきたい時ってありますよね・・・その時、一つずつ開かれていませんか!?
頻繁に同時に使用されるWebページなら一つのブックマークフォルダーに入れて置けば瞬時に開くことが可能ですよ。
- 【Webブラウザーで複数ページを一発で開く方法】
- 例えば、上の画像のようにブックマークフォルダーのアクセスランキングというフォルダーの3つのサイトを同時に開きたいとします。
- アクセスランキングのフォルダー上で『右クリック』します。
- 開いたメニュの中から、開き方を選択するのですが、今回は『すべてを開く』を選択しました。
※もう一つの方法は、今回のように同じウインドウでタブを複数開くならマウスホイール(マウスの真ん中のボタン)でフォルダーをクリックするだけで一瞬で開きます。- すると、左の画像のように3つのサイトのタブが同時に表示されます。
是非ご活用ください。プチ小技でした~。
コピーをした名簿にフリガナが…
関数もダメやったけど方法はないのかなぁ!?
大丈夫!!裏技がある!!
Excelで名簿を作成する時に、【ホーム】タブ⇒【ルビ】あるいはPHONETIC関数でフリガナを付ける場合が多いですよね。
でも、その名簿がコピーされた名簿だったら、左の画像のようにフリガナを振ることが出来ません・・・。
でも、そんな時のために裏技というのか解決方法がありますので、今日はその方法を書いて置こうと思います。
- 【フリガナを振るための裏技】
- まず、フリガナを付けたい箇所を選択しておきます。
- 次に、リボンの『開発』タブを選択します。
- 次に、『Visual Basic』をクリックします。
- すると『Microsoft Visual Basic for Applications -(ファイル名』の画面が開きますので『表示』タブをクリックします。
- 開いたメニューの中から『イミディエイト ウインドウ』を選択しますと画面右下にイミディエイト ウインドウが表示されます。
- イミディエイトウインドウに『Selection.SetPhonetic』と入力します。
- 入力し終わったら『Enter』を押します。
- 次に『ファイル』タブをクリックします。
- 開いたメニューの中から『× 終了してMicrosoft Excelへ戻る』をクリックします。
- すると、左の画像のようにフリガナが降り付けられました。
後は、フリガナの間違いを編集すればいいんです。
- すると、左の画像のようにフリガナが降り付けられました。
- 【フリガナの編集】
- 編集したい『氏名』を選択します。
- 次に『ホーム』タブを選択します。
- 開いたメニューからフォント項目の『ルビ(フリガナ)』を選択します。
- 開いたメニューの中から『フリガナの編集』を選択したら編集できるようになりますので修正します。
- すると、PHONETIC関数を使って表示させる列も修正されますので関数を下方向へ『ドラッグ』します。
- すると、左の画像のように全てにフリガナが振られました。
最後にA列のホームタブからフリガナを振ったフリガナを解消しておけば完成です。
- すると、左の画像のように全てにフリガナが振られました。
- 【フリガナを付けて完成した名簿】
- 以上で、左の画像のようにフリガナを付けた名簿の完成です。