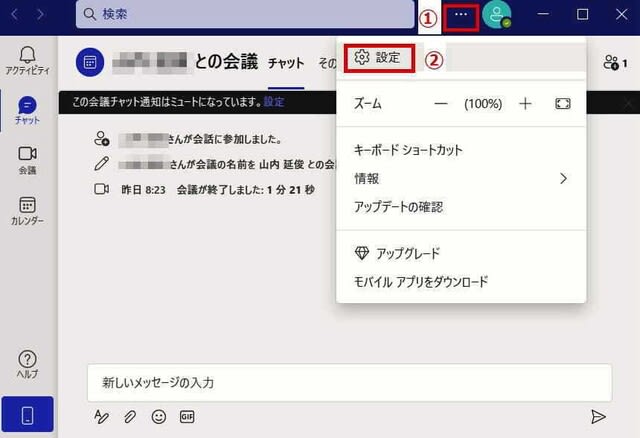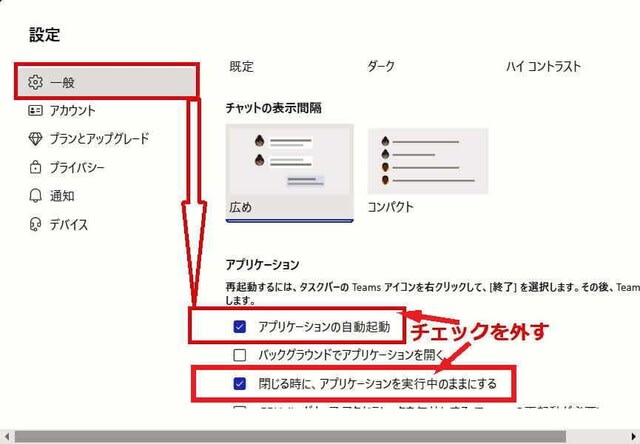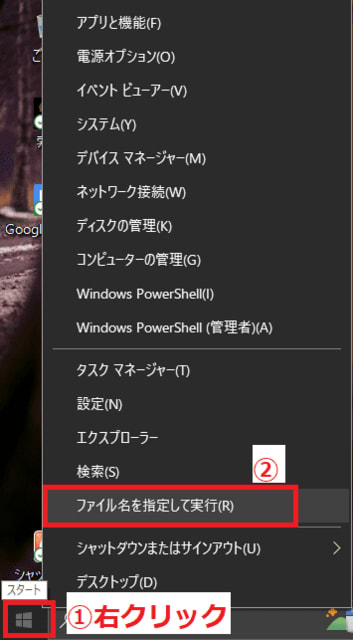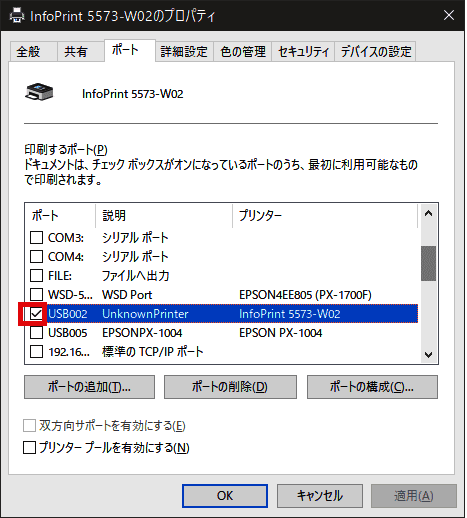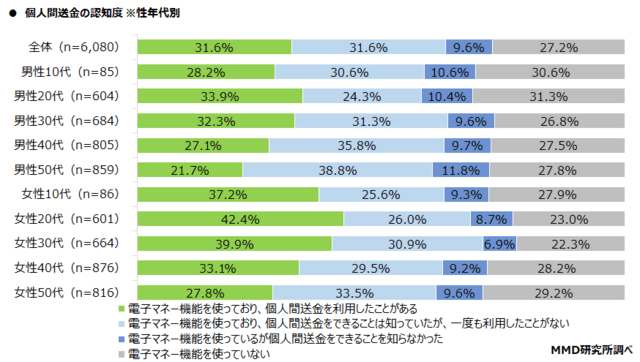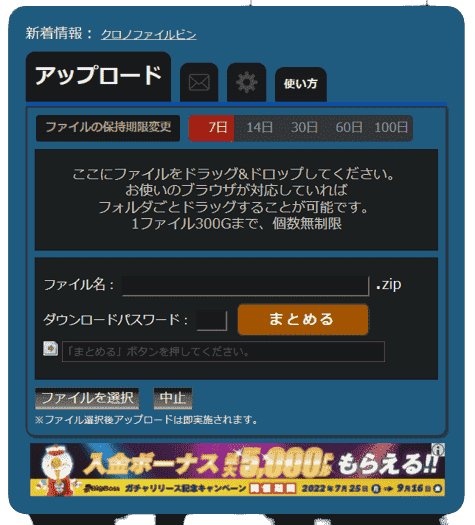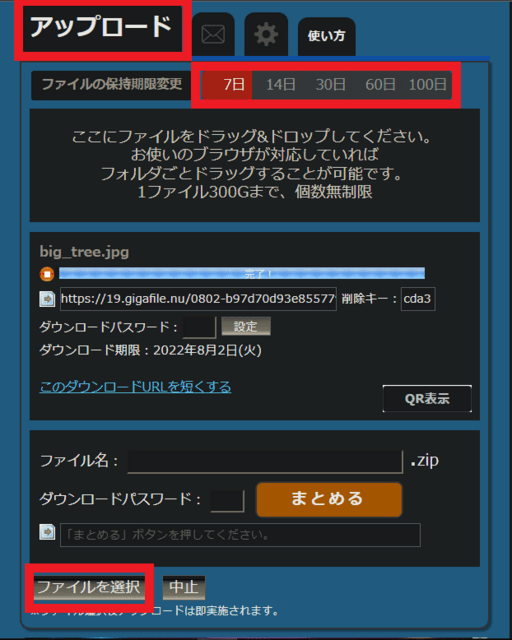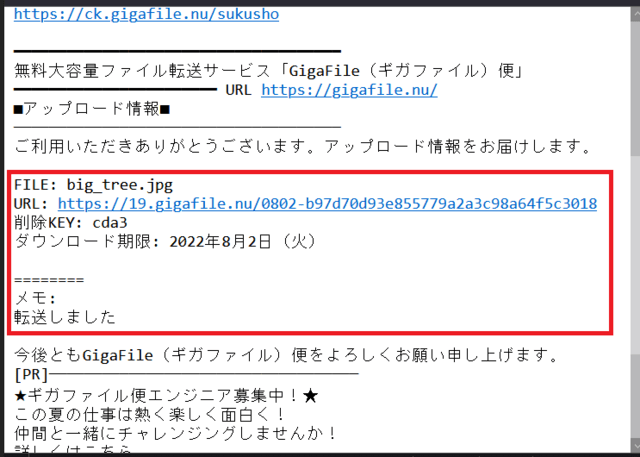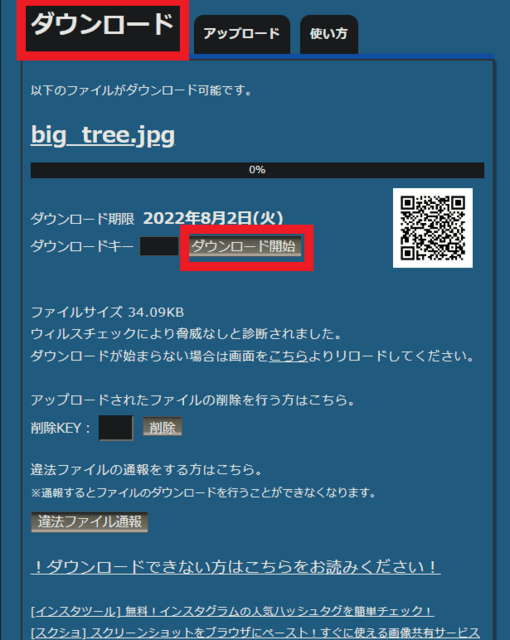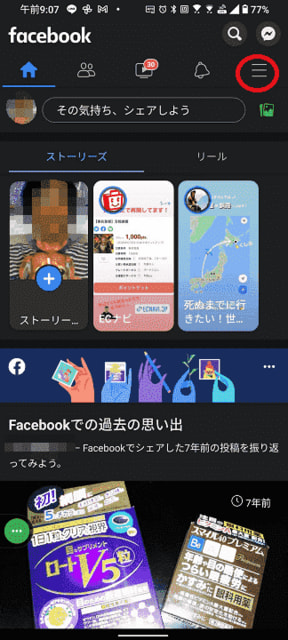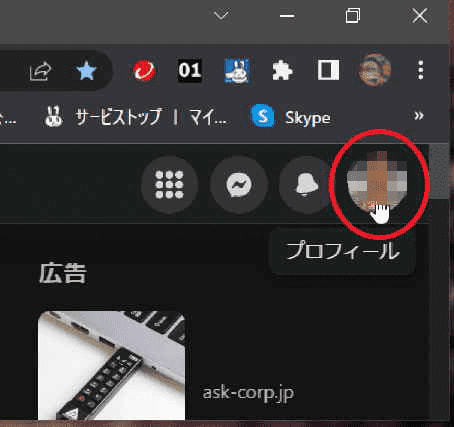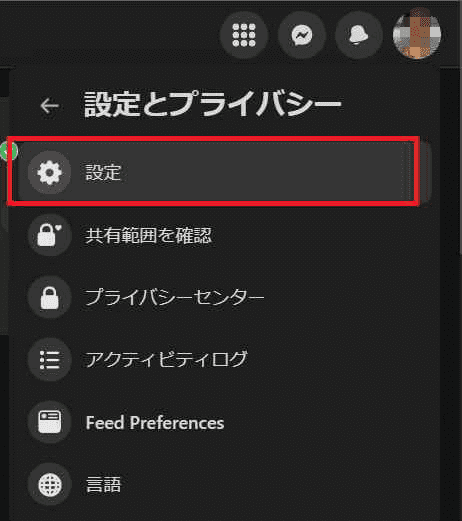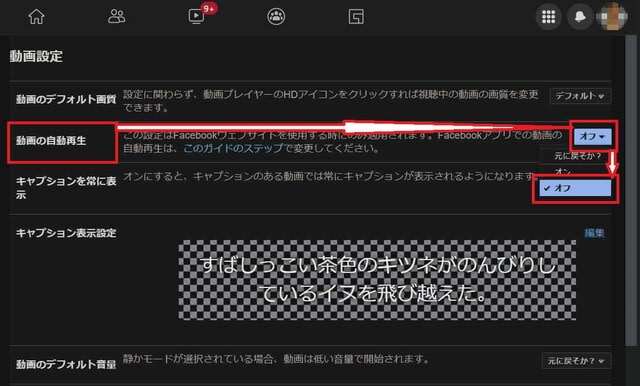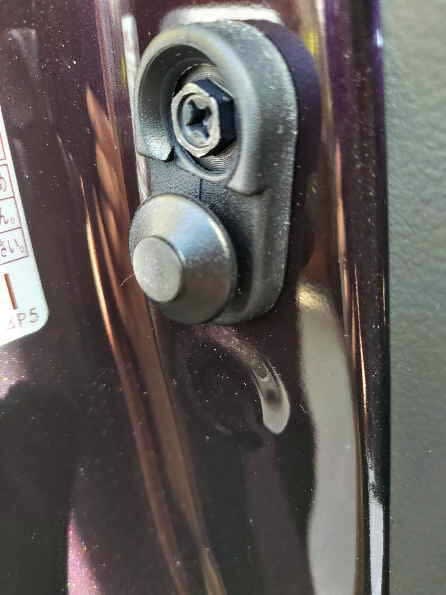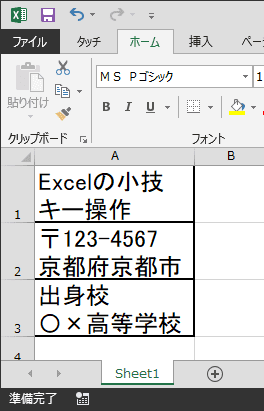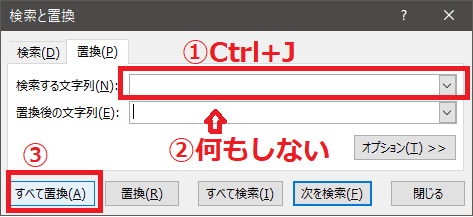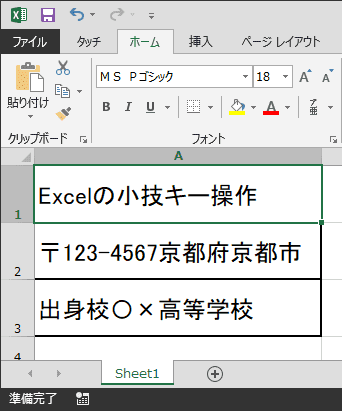日々のパソコン案内板
【Excel関数】 No.1(A~I) No.2(J~S) No.3(T~Y)
【Excelの小技】 【HTMLタグ&小技】
【PDFの簡単セキュリティ】
【複数フォルダーを一括作成するんならExcelが超便利だよ!!】
【アップデートが終わらない!? Windowsの修復ツールを使ってみる方法】
【削除してしまったファイルやデータを復元する方法ー其の一(以前のバージョン)】
【削除ファイルやデータを復元する方法ー其の二(ファイル履歴)】
【Excel振替伝票の借方に入力したら貸方に対比する科目を自動記入】
【手書きで書くように分数表記する方法】
【Web上のリンクさせてある文字列を選択する方法】
【Excel2010以降は条件付き書式設定での文字色にも対応!】
【Windows10のWindows PowerShellでシステムスキャンの手順】

30数年振り!? 京都るり渓で…!!
今回もデイキャンプやってみた !!
吹く風が心地よかったぁ~!!
そこで、30数年前、何回か飯盒炊爨、近年では飯盒炊飯とも云うらしいですが…やったことのあるるり渓へ行ってみようかということとなりました。
天気予報を見ると、最高気温がやばそうな感じやし・・・家に居ても、イライラするやろし・・・ということで、昨日の土曜日も何処かデイキャンプへ行こうか!?ということになりましたwww
急ぐわけでもありませんし、下道でも1時間強もあれば行ける場所ですので、下道を選択してゆっくりとドライブを楽しむことに・・・
るり渓の入り口付近のイメージは、数十年前のイメージそのままって感じでしたが、山道を登っていくと…???…何か違う!?記憶にあった場所が無くなっている…!?…それもそうだな…
ということで、駐車場に車を止めて、先ずは、散策して見ました・・・
駐車場に入る手前右側にGRAX(グランピング)のエリアがありました…ただ、案内板は兎に角、横文字だらけ…『少し、カッコつけすぎとちゃうか!』というくらい違和感を覚えましたね。
右の写真は、るり渓温泉のエリアの一部、京都イルミネーション『SYNESTHESIA HILLS』のエリアの中にありました。
多分、夜のイルミネーション点灯の時には、綺麗に映えるのかも知れません…るり渓のイルミネーションは一年を通して行っていますので、夜のデートスポットとしては最高かも知れませんよ。
多少、暑いのは覚悟していたのですが、想像以上にるり渓の風が心地よかったですね。
散策後、車内で軽く食事を取り…コーヒータイムで至福の時間を過ごしていたら、雲行きがおかしく成ってきそうな雰囲気に…
早速、ヤフー天気アプリの雨雲予想を覗いてみると…25分後に局地的に強い雨雲がおおってきそうなので、急いで、温泉施設の中で土産物を購入し、帰路につきました・・・ただ、雨雲に向かっての帰路なので…途中で、大雨に遭遇…
京都市内に帰って来て、そのまま、ディーラーへ直行し、手洗い洗車と室内清掃をwww
でも、今回も楽しい一日を過ごせました。

PC起動時 に Microsoft Teams が 勝手に !?
サインインして設定から止められる!?
アンインストールは意味がない!?
ひょっとして、PCを立ち上げる時、同時にMicrosoft Teamsが自動起動して困られてる方っていらっしゃいませんか!?
Microsoft Teamsって、WordやExcelと同じ『Microsoft Office』に含まれるアプリの1つなんですよね。
Office 365をインストールしているPCには、Microsoft Teamsも自動的にインストールされてしまうんです。
ただ、使用しないからといって、アンインストールしてもOffice 365がインストールされている限り、再びインストールされてしまうので意味は無いようですよ。
じゃ、起動するごとに画面を閉じなければならないのでしょうか・・・いえ、一度、サインインして設定から止めることは可能ですね。
やり方は簡単ですので、一応、書いて置きますからお困りの方はお試しくださいね。
- 【Teamsの自動起動の止め方】
- 立ち上がった画面の検索窓横の『…』をクリックします。
- 開いたメニューの中から『設定』を選択します。
- 設定画面が開いたら、左側のメニューの中から『一般』を選択します。
- 次に、右側のアプリケーション項目の『アプリケーションの自動起動』の『✔』を外します。
- 次に『閉じる時にアプリケーションを実行中のままにする』の『✔』も外します。
でも、これでWindows10のサーポート終了まで、Officeも使用することが可能となりましたよ。

USB接続の プリンター が… ?!
1台だけ無反応…?!
セキュリティ更新プログラムのせい!?
昨日、午後3時頃に商品の出荷体制が整ったので、荷造りをし…送り状を作り…そや、伝票を切らねば…とドットインパクトプリンターの電源を入れて、PCの伝票入力画面に数量など諸々の事項を書き終えて、印刷ボタンを押した・・・すると、てき面USBポートのチェックが外れていたので、チェックを入れ直して無事回復しました。
でも、データはプリンターに飛んでいる筈やのに、ウンともスンとも云ってくれません?!
我が家には、複合機とインクジェットプリンターとドットインパクトプリンターの3台のプリンターがあるのですが、複合機はWi-Fi接続にしていて、インクジェットプリンターとドットインパクトプリンターはUSB接続なんですね。
何時やったか、WindowsのセキュリティプログラムのアップデートでUSB接続の一部のプリンターが印刷できない不具合発生という記事を読んだことがあったので、早速、対処法を取ろうと印刷できないドットインパクトプリンターの接続先のUSBポートを調べてみました。
今回の私のプリンターの不具合は、KB5015807 (2022年7月13日 セキュリティ更新プログラム)が原因やったようです。
印刷が出来なくてお困りの方のために、一つの対処方法として手順を書いて置こうかと思います。
- 【USB接続プリンターが印刷できない場合の対処方法】
- 先ず、PCの『スタートボタン』を『右クリック』します。
- メニューが開いたら『ファイル名を指定して実行』をクリックします。
- ファイル名を指定して実行ダイアログが開いたら『control printers』と入力します。
- 入力できたら『Enter』キーを押します。
- すると、デバイスとプリンター画面が開きますので目的のプリンターを見つけます。
- 目的のプリンターの上でマウスを『右クリック』します。
- 開いたメニューの中から『プリンターのプロパティ』を選択します。
- プロパティ画面が開いたら、USBポートを調べて、チェックが外れていれば『✔』を入れます。
- チェックを入れ終わったら『OK』ボタンをクリックします。
- 次に、再び印刷してみて下さい。
なんせ、かなり古いドットプリンターなものですから、ドライバーも後継機のドライバーを使用しているくらいですので、いよいよ最近のWindowsに対応できなくなってしまったのかと慌てましたね。
スマホで 個人間送金 したことある!?
経験ある31.6% 経験ない31.6% で 同数!?
個人間送金した電子マネーサービスは…!?
個人間送金を利用したことがあると回答した441人を対象に、利用したことがあるサービス(複数回答可)とメインで利用しているサービスを聞いたところ、利用したことがあるサービスでは『PayPay』が77.8%と最も多く、次いで『楽天ペイ』が32.0%、『LINE Pay』が28.1%となったようですね。
MMD研究所は、予備調査では18~59歳の就業している全国の男女6,080人、本調査では個人間送金利用者441人を対象に2022年6月24日~7月1日の期間で「給与デジタル払いと個人間送金に関する調査」を実施しました。
調査結果によると『電子マネー機能を使っており、個人間送金を利用したことがある』と答えた人は全体の31.6%で『電子マネー機能を使っており、個人間送金をできることは知っていたが、一度も利用したことがない』人も同数の31.6%と同数やったようです。
個人間送金を利用したことがあるシーンでは、『家族・友人に少額のお金を借りたときの返済手段』が49.4%と最も多く、次いで『飲食会計の割り勘』が44.2%、『行事やイベントでの集金』が29.0%やったようです。
私は、家族でオンライン飲み会などをやった時に、ゲームの賞金やお正月のお年玉として孫たちにLINE Payで送金したことがありますね。
またまた、コロナの感染が急拡大しているので、逢いたくても逢えない場合などに、お小遣いを送金なんて・・・瞬時に相手に入金されますので、非常に良いんじゃないですか!・・・たまには、ジジ馬鹿、ババ馬鹿になりましょうよwww
大容量 の 写真・ファイル を 瞬時 に 転送!?
登録も一切要らないから便利!!
皆さん大容量の写真を大量に送りたい時や大容量のファイルを送りたい時は如何されているんでしょうね・・・一般的なメールサービスの場合などでは、容量上限が20~25MBに設定されていますので、受け取り手側のサーバーが拒否してしまう場合があります。 古いサービスであれば、3MBが上限のケースもありましたから、尚更ですよね。
ところが、1ファイル300GB迄大丈夫というとんでもない大容量のファイル迄瞬時に転送してくれる会員登録や課金無しの完全無料の『ギガファイル便』というサービスがあったんですよ。
一応、使い方を書いて置こうと思います。
- 【PCブラウザ版での手順】
- 先ず、左の画像をクリックするか、こちら⇒『ギガファイル便』をクリックしてアクセスしてください。
※ファイル転送の箇所が開くようにはリンクさせていますが、もし、ページのトップが開いてしまったら下方向へ左の画像が出てくる迄少しスクロールしてください。
- 先ず、左の画像をクリックするか、こちら⇒『ギガファイル便』をクリックしてアクセスしてください。
- 先ず、『アップロード』のタブに成っているか確認します。
- 次にファイルの保持期限変更で『日数』を選択します。
- 次に、左下に表示されている『ファイルを選択』ボタンをクリックして送りたいファイルを選択します。
※選択した段階でアップロードされてます。
- 次に、『メール』タブを選択します。
- 『メモ』か必要なら書き込みます。
- 受け取り側の『メールアドレス』を入力します。
- 最後に『送信』ボタンを押します。
- すると、受け取り手側に左のようなメールが届きますので、表示されてる『URL』をクリックします。
- すると、受け取り手側のPC画面に左の画像が開きますので、『ダウンロード開始』をクリックし、受け取り手側の好きな場所に保存します。
これで、大容量ファイルの転送が便利に成りますよね。
是非ご活用くださいね!
Facebook 観てたら 動画 の音量が…!!
人が集まる場所やったら大変や!!
スマホで見てる時は要注意!!
Facebookの初期設定では、動画は自動再生されるようになっているんですが、勿論、設定から自らオフにすることは可能なんです。
病院の待合室や電車内など人の集まるところで、スマホで何気にFacebookを覗いていたら、突然、音声付きの動画が自動再生されてしまったとしたら・・・
当然、焦りまくり、その場に居辛くなってしまいますよね・・・
オフにする方法を書いて置こうと思います。
- 【Androidスマホの場合】
- 先ず、Facebookを立ち上げます。
- ホーム画面の上部右側にある『≡』マークをタップします。
- メニューが面が開いたら、右上に表示されてる『歯車』マークをタップします。
もしくは一番下迄スクロールして『設定とプライバシー』をタップして、開いたメニューの『設定』をタップします。
- メニューが面が開いたら、右上に表示されてる『歯車』マークをタップします。
- 設定とプライバシー画面が開いたら、設定項目の中から『メディア』を選択します。
- メディア画面が開いたら、動画を自動再生しないの項目に『✔』を付けます。
- 【PCの場合】
- PCでFacebookを立ち上げます。
- 画面『プロフィール』をクリックします。
- 次に『設定とプライバシー』をクリックします。
- 開いた画面で『設定』をクリックします。
- PCの全画面で設定画面が開きますので、『左側の画面を一番下迄スクロール』します。
- 一番下に表示されている『動画』をクリックします。
- PCの右側画面に動画の設定の詳細が表示されてますので、動画の自動再生の項目の右端に表示されてるボタンをクリックして『オフ』にします。
なお、iPhoneユーザーの方には、非常に申し訳ありませんが、私はiPhoneを使用していないので、動画設定の場所が何処にあるのか解りません・・・悪しからず。

涼を求めて!? 高雄パークウェイで…?!
今回もデイキャンプやってみた !!
木陰はやはり涼すぅいィィィ~!!
京都の人はご存知なのですが、嵐山-高雄パークウェイはあの観光地の嵐山と高雄をつなぐ10.7kmのドライブコースなんですね。
気温的には昨日の方が良かったのですが、妻がお仕事では如何しようもありません。
昨夜、妻が帰宅後に『明日、嵐山-高雄パークウェイに行ってみようか!?』と打診したところ、OKを出してくれましたので、今朝から急きょ、主だったモノだけ準備して積み込み出発・・・
松尾大社前の桂川に架かる松尾大橋を渡り・・・桂川の東側の道を北上し・・・嵐山の渡月橋の少し手前を清滝方面へ進んでいき化野念仏寺の辺りに嵐山・清滝口ゲートが現れます。
パークウェイの駐車場は全てが大駐車場という感じですね。
その中の一つ観空台遊園地にあったフラワーパークは、現在はヒマワリが咲いていました。
車を止めた場所は、高雄口ゲートに近い菖蒲谷池大駐車場の木陰の下に・・・
このパークウェイはスポーツカータイプの車の人達が好むようで、大駐車場にはオープンカーなどが結構、集まり・・・話し込んだりしていましたね。
ただ、私は安全運転なので、走行中に遭遇すると、焦るし…申し訳ない気がしますね。
幸い今回は対向車で遭遇したぐらいでホッとしましたけど…www
ところで、今回のデイキャンプでは肝心のイスを忘れてしまい・・・座る時は車中に入り込まなくてはなりませんでした。
車中泊時 バックドア を 少し開放 したい… !?
スライドドアの警報音防止ストッパーも!!
ウォールポケットで小物類も収納!?
車内って、結構、熱がこもるんですよね…そこで、バックドアを十数cm開けて止められる全長19cmのドアストッパーを購入してみました。
特に、暑いこの季節・・・
日中はバックドアやスライドドアに虫除けネットを取り付けたら結構涼しいのですが、チョット車を離れる時や就寝時はドアを閉め切ってしまうと大変です。
本来は、板金時などに隙間を開けておく道具らしいのですが・・・
使用の仕方は、右の画像のように切れ目がない方をドア側にガチッと差し込み完全に止まってるのを確認します。
そして、反対側を車体側に引っ掛ければ十数cm隙間を開けて固定できるということなんです。
勿論、車のロックはかけられますよ。
それと、試してないのですが、サイドのスライドドアにも使用可能だと思います。
バックドアに防虫ネットをセットしておけば、虫が入ってくることもありません。
それと、もう一つ、車のドア開放時、カーテシスイッチを押さえることによりルームランプを消灯し、ドア開放警告音を止められるというぴ~ぴ~ストッパーなるものも購入してみました。
カーテシスイッチって、車のドアを開けた時、車体側にある左の画像のモノのことらしいのです。
このスイッチを抑えておくものなんです。
ドアの解放時にこのストッパーを垂直に根元まで挟み込めば、スイッチを抑えたままに出来るからドアが閉まってる状態と一緒ということのようです。
これで、室内灯が点灯したり、警報音が鳴ったりすることを防止できるということのようですね。
実は、今日の土曜日と明日の日曜日、妻も休みがとれていたのですが・・・
同僚の方の息子さんがコロナ感染されて、その同僚の方も自宅待機になり、急遽、妻が本日の出勤となってしまったため動くことが出来なくなってしまいましたwwww
考えられる暑さ対策も出来ていたのに・・・残念です・・・


インターネット上にメモれるページ!?
htmlで保存も出来ちゃう!!
入力画面などにも使われている方法!?
私はPCやスマホで、例えば、付箋アプリやGoogleカレンダー、LINEKeepメモなどに予定やちょっとしたメモ書きをするんです。
そのメモ書きの事なんですが・・・
Twitterにインターネット上でブラウザに直接書き込めるメモ帳が存在しているとの情報を得て、早速試してみました。
先ず、メモ帳を引っ張り出すのは…
ブラウザのURL欄にdata:text/html,<html contenteditable>と入力しEnterを押せば白紙のページが開いて、そのまま書き込みが可能です。
- 斜体文字は【Ctrl】+【I】キーで英数字のみ対応しています。
- 太文字は【Ctrl】+【B】
- 下腺は【Ctrl】+【U】
- 保存はURL欄の右端に表示されてる個所か、もしくは【Ctrl】+【S】でhtmlで保存可能。
面白い使い道を見つけて下さいね。
ただし、ページは保護されていないようですので、大切なメモは残さないように。
騙されたと思ってブラウザのURLバーに
— lotz (@lotz84_) July 4, 2022
data:text/html,<html contenteditable>
って打ってEnter押してみて
タブがメモ帳になって超便利だから
 ご好評頂いてます・・・ ご好評頂いてます・・・和紙のシャリ感・・・ 弊社オリジナルタオルを アウトレット価格でご提供! 品番[T_03] 健康タオル【和紙】 1枚 820円 2枚 1,555円 3枚 2,160円 |
その夏バテひょっとして…!?
熱中症対策で糖分の摂り過ぎ!?
スポーツドリンクは程々に…ねッ!?
因みに、1日の砂糖の摂取量は1日25gが目安と云われています。
何とか雨があがったと思ったら、いよいよ夏本番の本格的な暑さが戻って来たようです・・・
熱中症対策として、水分補給は大切なのですが、スポーツドリンクなどの飲み過ぎは夏バテの原因となってしまうようですから気を付けたいですね。私たちの体は、食事で摂った糖質や脂肪といったエネルギー源を、細胞でいったん身体専用のエネルギーに変換して使うらしく、そこで重要な仕事をするのがビタミンB群らしいのです。
しかし、500mlボトル1本あたり、1個当たり約3.3gの角砂糖約10個分の糖質が含まれているスポーツドリンクを飲み過ぎると、ビタミンB群が足りなくなるとエネルギーづくりがスムーズにいかず、だるさにつながって夏バテの症状が出るということらしいです。
じゃ、夏バテ対策としては何が良いのでしょうね・・・
栄養源は肉や魚、卵、大豆製品で確保することで、ビタミンB群をはじめミネラル、タンパク質、塩分を確保し、梅干しなどの酸っぱいもので食欲を増進させ、人の体に必要な5大栄養素(炭水化物・たんぱく質・脂質・ビタミン・ミネラル)の1つで、カルシウム、マグネシウム、カリウム、ナトリウムなどを含むミネラルウォーターがお薦めらしいですね。
カフェインフリーの飲み物としては麦茶もいいようですね。
私はジュース類は一切飲まないですね・・・日中の水分補給は、水か麦茶・・・昼食は野菜サラダにサラダチキンにオリーブオイルと酢をかけて食べ・・・夕食には必ず納豆を食べますね。
兎に角、熱中症も夏バテも何とか乗り切りたいものですね。
あっ!それと運動はこの時期は無理をしないようにしたいものですね。
前頁 と 次頁 が つながってる ?!
元のように表示させたい !?
見た目が繋がってると編集し辛い!?
今日は、その方法を書いて置こうと思います。
Wordを開くと1ページずつ表示されていて、1ページはこんな感じで印刷されるというのもイメージしやすくなっていますよね。
私達はその表示方法に慣れてしまっているということもあると思います・・・がっ!
万が一、上に添付した画像のような表示状態になってしまったとしたら、ものすごく編集し辛いかも知れません・・・
元の表示方法に戻す方法って如何するんでしょうね?!
- 【印刷レイアウト表示に戻す方法】
- 例えば、左の画像のように前後のページが繋がったような状態で表示されてしまったとしますね。
- マウスポインターをページの境界線上に置、左の画像のようにポインターの形が変わったら『ダブルクリック』します。
- すると、今までの見慣れた表示に戻ります。
因みに、先程のようにくっつけて表示したい場合には、ページとページの隙間にポインターを持って行きポインターの形状が変わったら同じくダブルクリックすればくっついて表示されます。
- すると、今までの見慣れた表示に戻ります。
それぞれ、使い方を分けて利用されたら良いかと思います。
ご存知なかった方は、是非ご活用くださいね。
同一セル内 の 改行箇所 を…
検索して削除したぁ~い!?
検索と置換で出来る!?
Excelを使用されている方ならば、一度や二度は検索と置換の機能は使用された経験をお持ちじゃないかと思います。
この機能は、年度を置換たりする時など非常に有難い機能ですよね。
ところで、Excelの同一セルの中で、文書が改行されている箇所を検索して、全て改行を削除したい場合にはどのようにやればいいのでしょうね・・・
今日は、そのテクニックを書いて置こうと思います。
- 【同一セル内の改行を検索して削除する方法】
- 例えば、左の画像のように各セルに入力されている文字がそれぞれ改行されているとします。
この改行部分を検索してすべて削除したいわけです。
- 例えば、左の画像のように各セルに入力されている文字がそれぞれ改行されているとします。
- リボンの『ホーム』タブを選択します。
- メニューの右端に表示されてる『検索と選択』をクリックします。
- 開いたメニューの中から『置換』を選択します。
- 検索と置換のダイアログが開いたら検索する文字列の入力欄に『カーソル』を置いて点滅させておきます。
 +次に、Ctrl+Jキーを同時押し。(何も表示はされません)
+次に、Ctrl+Jキーを同時押し。(何も表示はされません)
- 次に、置換後の文字列の欄には何も入力しません。
- 最後に左下の『すべて置換』をクリックします。
- すると、今回の場合、3件を置換しましたと表示されましたのでダイアログはすべて閉じます。
- すると、左の画像のように改行箇所はすべて削除されました。
難しいことはさて置き、Excelの改行の検索の時にはCtrl+Jが使えるということを覚えておけば、便利やということですね。
LINEのステータスメッセージ 利用してる !?
意図せぬトラブルに遭遇しないため…!!
ぼかした表現でも他者攻撃はダメ!!
そもそもステメって、何処に表示されてるものなの?・・・って方もいらっしゃるかと思いますので、そこの説明からしますね。
スマホをお持ちの皆さんは、必ずといっていいほどLINEはやられていると思います。
でも、ステータスメッセージ(ステメ)はご利用になられているのでしょうか?
私は書き込んだことはありません…というか、書き込む意味を感じてないんですね…
しかし、ステメは『中高生ほどよく使っている』というのが、機能としての面白い特徴のようですね。
その分、トラブルに発展する場合もあるようです・・・
友達を選択した時に開かれるその友達のトップページの名前の下に全角で20文字だけ表示されるメッセージなのですが、書き込めるのは500文字までなんですね。
実は、LINEの『友だち』にしか見られていないと思っている中高生も多いらしいのですが、『知り合いかも?』に表示される友だちになっていない人や、ブロックした相手も見ることができるらしいのです。
ですから、このステメにネガティブなことを書き込んで、スクリーンショットされて、回され、いじめの対象に成ってしまったり・・・また、相手をぼかしてステメに投稿したためにトラブルに発展してしまうことも・・・
一応、ステータスメッセージ(ステメ)を書く場所は、LINEのホーム画面の上部左側の『ステータスメッセージを入力』から入力できるのですが・・・
LINEに限らず、ブログや他のSNSで発信する場合には、例え、相手のことをぼかした云い方をしたとしても、当事者には解りますので、第三者への個人的な批判の文言は書かないようにしたいものですよね。
トラブルに発展することにより、周りの人たちまで巻き込んでしまうことは楽しいはずのLINEやブログなどSNS上が不穏な空気に包まれてしまいます・・・
ですから、日常の連絡や緊急連絡などで上手く活用し、楽しく安全にSNSを使いたいものですよね。
ポイント の 二重・三重取り が 発生!?
申込 は 1人一回 の筈なのに… ?!
原因は市区町村の更新手続きの誤り?!
これらの重複に関しては、悪意を持って行われた形跡は低く、単に事務手続き上の問題とのことのようです。
マイナポイント第2弾事業がスタートしてますが、皆さんは登録されましたか?
そのマイナポイント事業なのですが・・・
総務省は『マイナポイント』事業について、重複した申し込みが471件発生したことを明らかにしました。
一回しか申込めないはずのマイナポイント事業に、何故?・・・
引っ越しに伴う住所変更などでカードを更新する時に市区町村が誤った事務手続きを行うと新旧のマイナカードの電子証明書がシステム上、紐付けられずにマイナポイントの重複申し込みが可能になるということのようなのですが、詰まる所、市区町村の更新時の手続きの誤りが原因ということのようです。
現在は、複数回の申し込みができないよう処置を行ったほか、ポイントの重複分については、ポイントを差し引いたり、現金での精算を求める方針ということのようです。
しかし、日本の行政は未だに、人による手続が優先なんですね・・・
先日も、調剤薬局へ処方箋の目薬をいただきに寄せてもらった時、マイナンバーカード読み取り機が置いてあったので、聞いてみたら・・・『これ置いてあるだけで、まだ使えないんです』・・・現状はこんな感じですね。
ホンマに、マイナンバーカードが健康保険証として利用できるようになるのかさえ不安ですね・・・
小物用 サイド収納 を ワイヤーネット で… !?
ほぼイメージ通りに出来たぁ~!?
初めはガーランドの葉が大き過ぎた…?!
ダイソーで丁度いいサイズのワイヤーネットを購入して置いたのですが、やはり、寂し過ぎるということで、近くのダイソーへ行き、ポトスのガーランドを購入して取り付けてみたのですが・・・そこで、別のダイソー迄車を飛ばして、極力、葉っぱが小さいガーランドを探しに行ってきました。
今一…しっくりと来ないんです…要するに、ワイヤーネットの大きさとガーランドの葉っぱのバランスが微妙に合わないんですね。
すると、観葉植物の小さなまるこい葉っぱのワイヤープランツのガーランドを見つけたんです。
シンク側のメッシュ パネル バスケットはamazonで購入したアイリスオーヤマのバスケットです。
反対側の5連のフックも同じくamazonで購入したアイリスオーヤマの商品です。
これで、頻繁に使用する小物などをここに収納できると思います。
現在のところ、こんな感じですかね・・・また、使用してみて手直しをしないと駄目な箇所があるかもしれませんけどね(;^ω^)