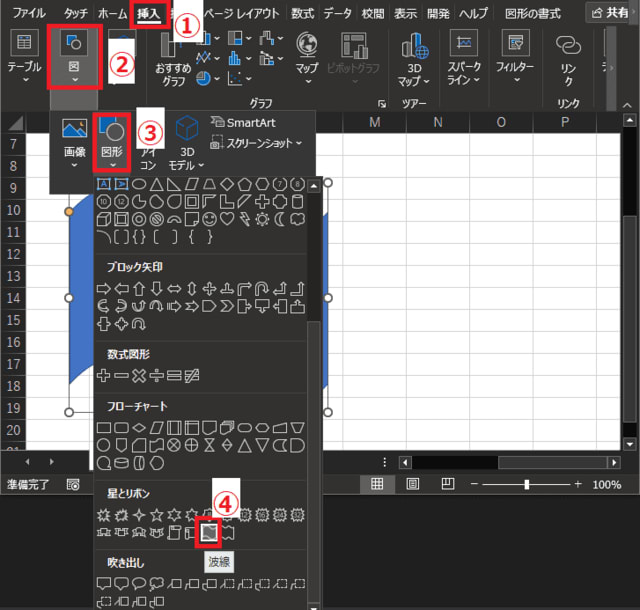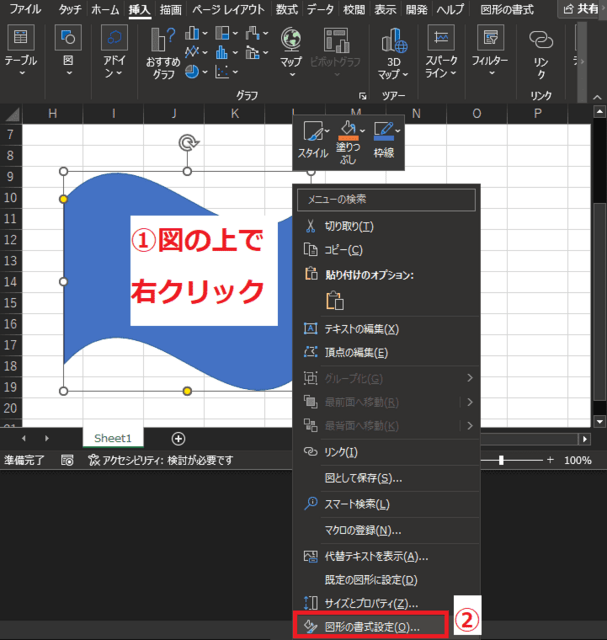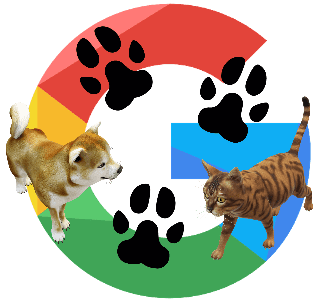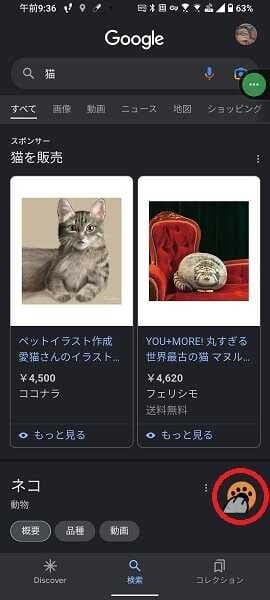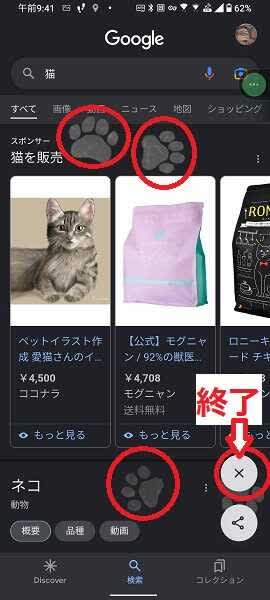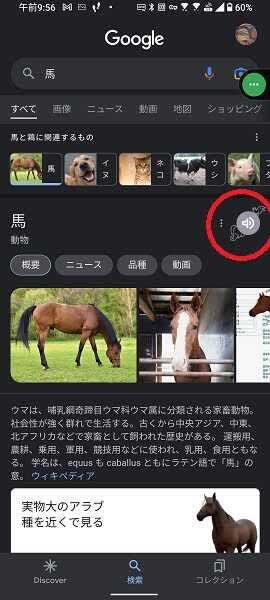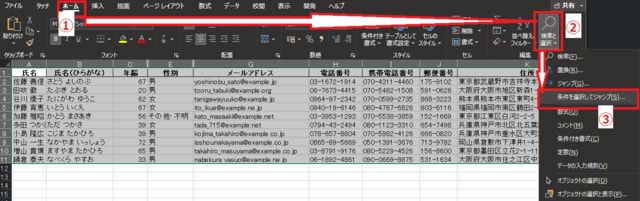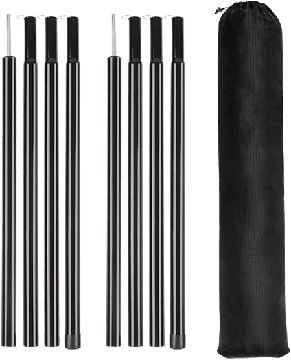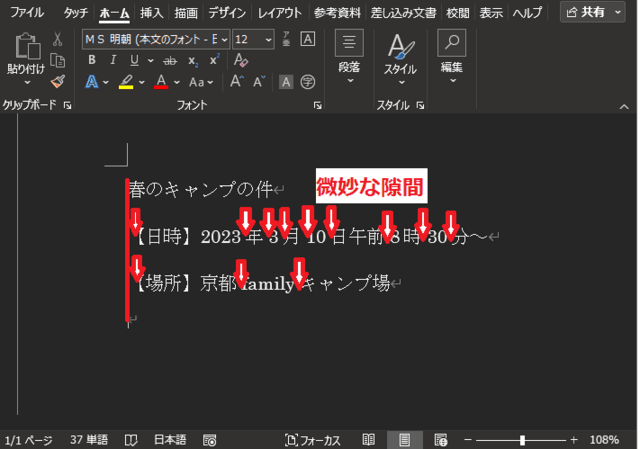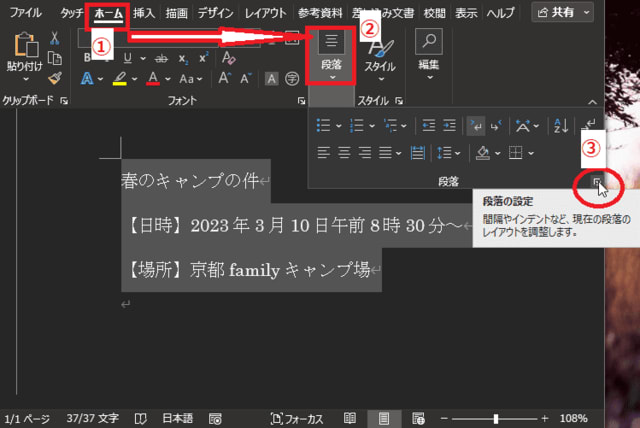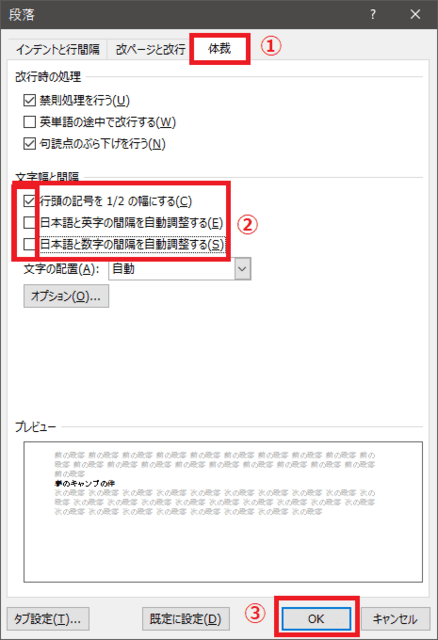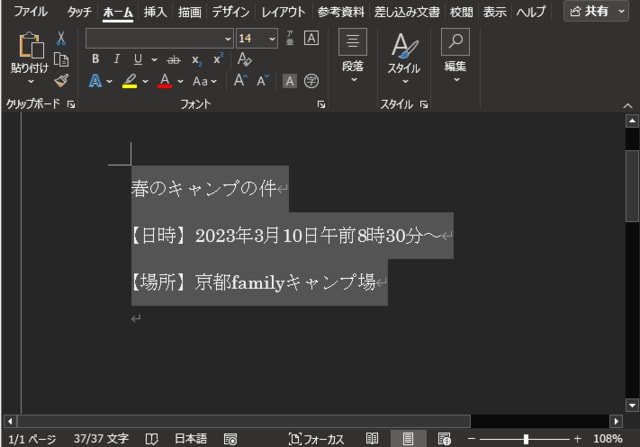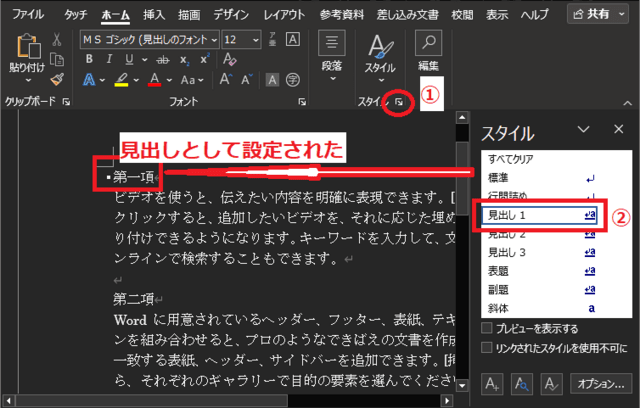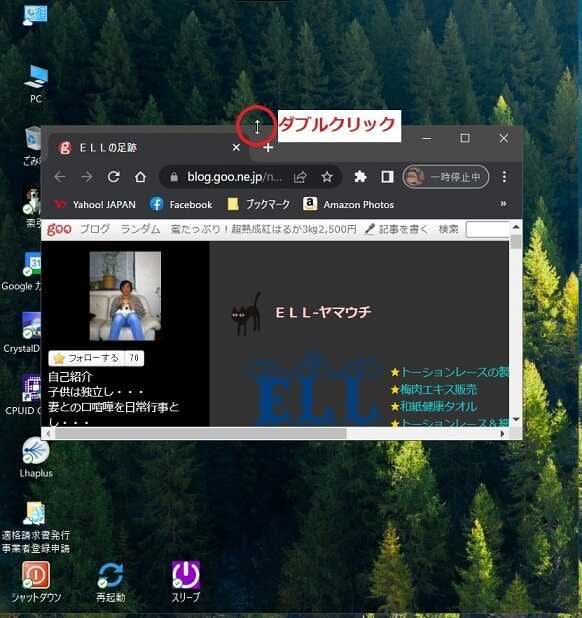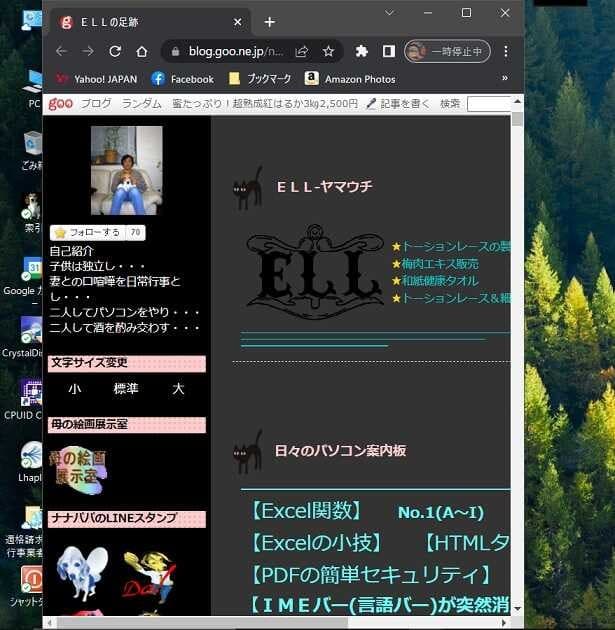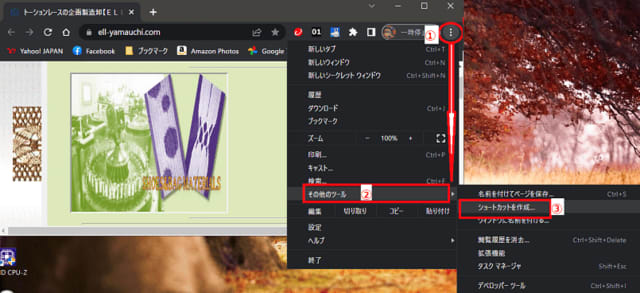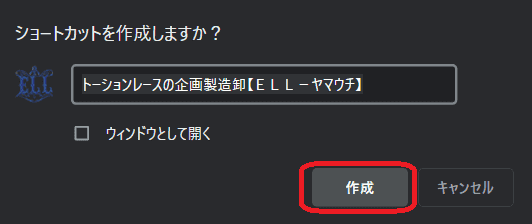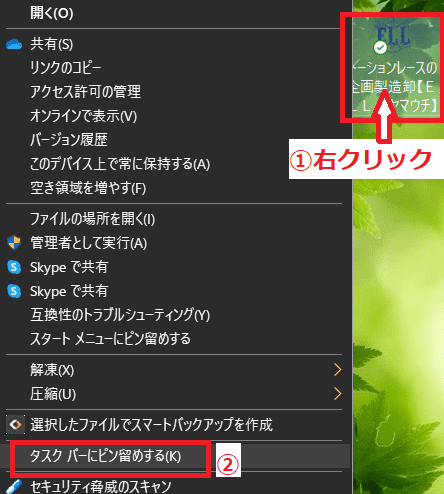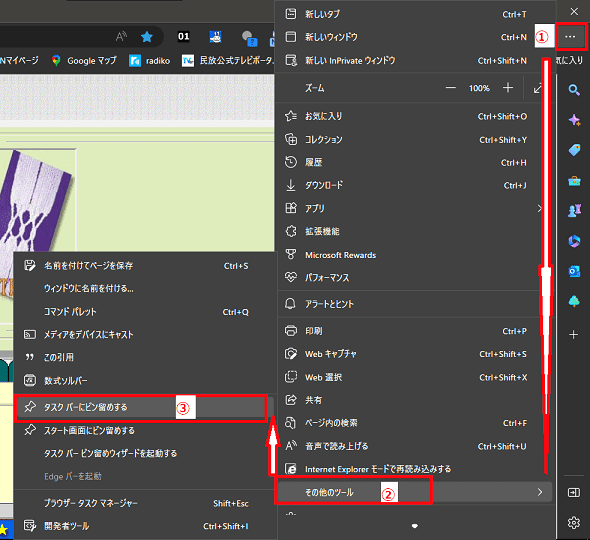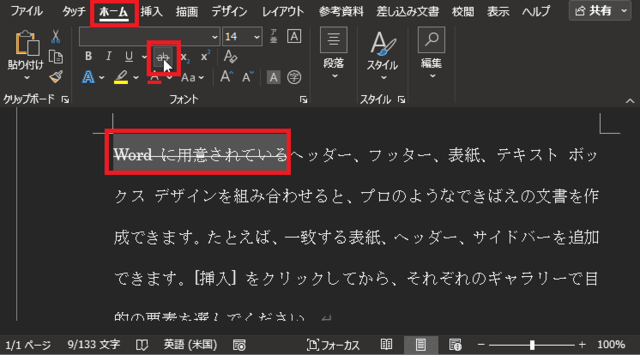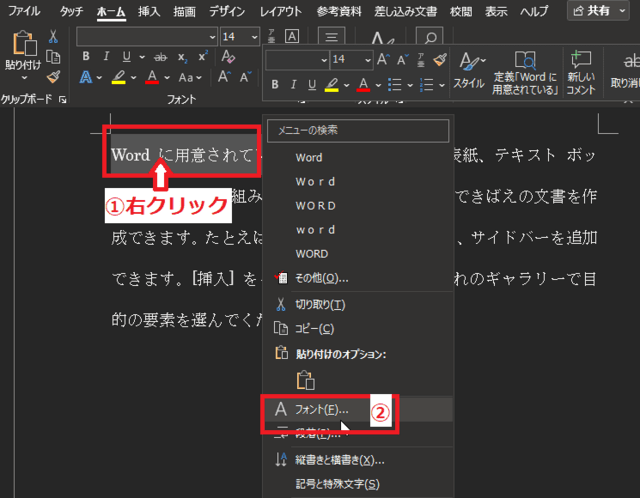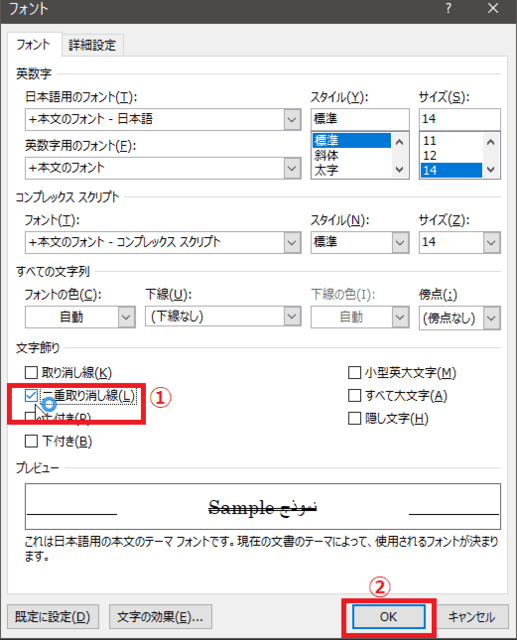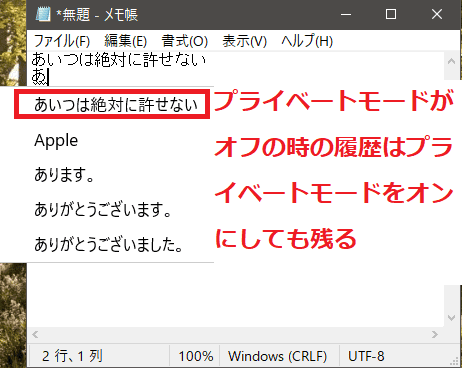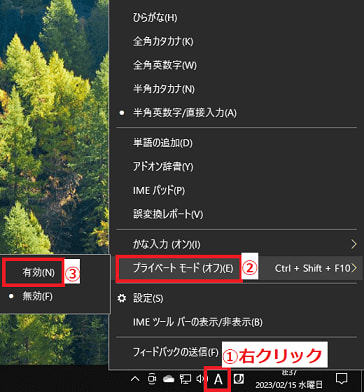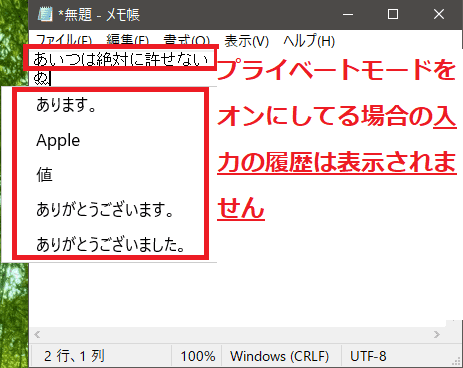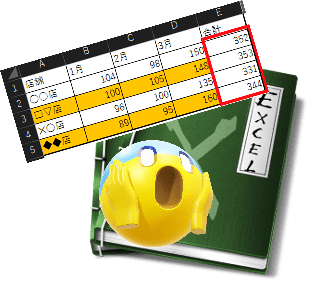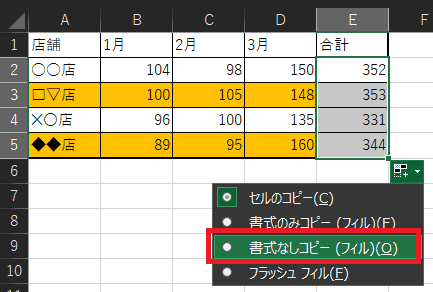日々のパソコン案内板
【Excel関数】 No.1(A~I) No.2(J~S) No.3(T~Y)
【Excelの小技】 【HTMLタグ&小技】
【PDFの簡単セキュリティ】
【複数フォルダーを一括作成するんならExcelが超便利だよ!!】
【アップデートが終わらない!? Windowsの修復ツールを使ってみる方法】
【削除してしまったファイルやデータを復元する方法ー其の一(以前のバージョン)】
【削除ファイルやデータを復元する方法ー其の二(ファイル履歴)】
【Excel振替伝票の借方に入力したら貸方に対比する科目を自動記入】
【手書きで書くように分数表記する方法】
【Web上のリンクさせてある文字列を選択する方法】
【Excel2010以降は条件付き書式設定での文字色にも対応!】
【Windows10のWindows PowerShellでシステムスキャンの手順】
挿入した図形に写真を挿入したけど…
図を回転させても写真は回転させたくない!?
図の書式設定で可能!!
でも、図の中に写真を挿入は出来ても、いざ図を回転させようとした場合、上の画像のようにならなくて図と一緒に写真も回転してしまいますよね・・・。上の画像のようにWordやExcelやPowerPointで図を挿入しその中に写真などを挿入することってありますよね。
今日は図の挿入から図の中に写真を挿入し写真が回転しないようにする方法を書いて置こうと思います。
Excelで説明しますがWord、PowerPointでも一緒です。
- 【図を回転させても挿入した写真は回転しない方法】
- まず、リボンの『挿入』タブを選択します。
- 次に、『図』を選択します。
- 続いて『図形』を選択します。
- 今回はリボンの『波線』を選択してみました。
- 波線のリボン図形を挿入したら『図形の上で右クリック』します。
- 開いたメニューの中から『図形の書式設定』選択します。
- すると、画面右側に図の書式設定が開きますので図形オプションの左側の『塗りつぶしと線』を選択します。
- 次に、塗りつぶし項目の『塗りつぶし(図またはテクスチャ)』を選択します。
- 次に、画像ソース項目の『挿入する』をクリックします。
- すると、どの場所から図を挿入するのか選択するダイアログが開きますので、今回は私のPCの『ファイルから』を選択しました。
- 挿入した写真が左の画像です。
- しかし、図を回転させてみると・・・中の写真まで同期して回転してしまいます。
- そこで、右側の図の書式設定の下の方に表示されてる『図形に合わせて回転する』に入っている『✔』を『外し』ます。
- すると、図を回転させても中の写真は回転していません。
Google検索 で 犬や猫を検索すると…
タップやクリックした箇所に肉球が!?
何かほっこりしますよぉ~!!
スマホでもPCでも可能なので一応、この機能の使い方を書いておこうと思います。Googleの裏技になるのかなぁ・・・
実は、Google検索で『犬』、『いぬ』、『イヌ』、『猫』、『ねこ』、『ネコ』などを検索して、ある個所をタップやクリックし、その後画面上の好きな場所をタップやクリックすると、鳴き声とともにタップした箇所に肉球を付けますので、ホッコリさせられますよ。
- 【Google検索】
- 例えば、Google検索に『猫』『犬』と入力して検索し、左右の画像のように検索結果が出ますので、『〇』で囲んでる肉球をタップします。
- すると、鳴き声とともに猫なら猫の手が伸びてきて肉球を表示します。
- 左の画像のようにタップしたところに手が出てきて肉球を表示します。終了する時は『×』をタップします。
- 因みに、『馬』で検索してみたら鳴き声だけでした・・・
たまには、こんなホッコリすることも必要ですよ。
お試しあれ~!
表をコピペしたら非表示セルも貼付けられた… !?
表示 されてる セル だけを コピー したぁ~い!?
不要なセルを後で削除は面倒!!
実は、Excelには見えているセル(可視セル)だけを選択する機能があるんですよね。仕事上で表を使用する場合に、必要ない列や行のセルは非表示にして作業することが多いと思います。
ただ、非表示にした表をそのままコピーして貼り付けると必要ないから非表示にしたのに非表示にした部分までコピー&ペーストされてしまいますよね。
これって何とかならないんでしょうかね・・・。
この機能を使ってコピペすれば大丈夫なんで、今日はこのやり方を書いて置こうと思います。
- 【可視セルだけをコピペする方法】
- 例えば、左の画像のような生年月日と血液型を非表示にした名簿があり、この非表示部分をコピー&ペーストしたくないわけです。
- 先ず、コピーする表を『全選択』します。
- 方法は2つ・・・
- マウスで表の初めから最後までをドラッグして全選択する。
 +最初に表の好きな一つのセルを選択しておいて[Ctrl]+[A]キーを押して全選択する。
+最初に表の好きな一つのセルを選択しておいて[Ctrl]+[A]キーを押して全選択する。
- 次にリボンの『ホーム』タブをクリックします。
- 開いたメニューの一番右端に表示されてる『検索と選択』を選択します。
- 次に開いたメニューの中から『条件を選択してジャンプ』を選択します。
- 選択オプションのダイアログが開いたら『可視セル』を選択します。
- 次に『OK』をクリックします。
※③から④のリボンからの工程が面倒な方は・・・
 +
+
の同時押しで可視セルだけを選択できます。
- 可視セルが選択されてるので
 +
+
でコピーします。
- 可視セルが選択されてるので
- コピーしたものを別のシートなりブックなどに
 +
+
で貼り付けます。
- コピーしたものを別のシートなりブックなどに
向かいの家に 救急車と消防車が…!!
私は頭痛でデイキャンプを中止してた!!
結果は…良しとすべきなのか!?
向かいの家の住人は、私達も気にかけていて、コロナ前までは我が家で一緒に食事したりしてたんです・・・だから、もの凄く不安でした!今日はデイキャンプは行く予定を立てていたので、アラームを6時半に鳴らしたのですが・・・
就寝中から頭が痛く・・・結局、中止にしたんです。 結局、妻にたたき起こされたのが、am10:30・・・
それでも、買い出しだけは行きたいと準備を始めようとしたら、消防車のけたたましいサイレンが我が家の前で止まったので、妻がベランダから覗いてみると・・・なんと!向かいの家なんです。
というのも、私より8歳ほど下やと思うんですが・・・近年、体調も決して良くないようなんで、アルコールも辞めていると云ってたんですが独り者なんです。
彼の郷里のお兄さんが、彼と連絡がつかないと警察に連絡を入れられたようなんです・・・が、消防隊の人達が玄関をノックして呼びかけたり・・・開いている窓は無いのか・・・と調べたりした結果、どこかの窓を破壊する以外に如何しようもなくて郷里のお兄さんに許可を取っていました。
結局、二階の窓を破壊して内部に入り込み、全部屋を捜索されたようなのですが・・・本人の姿は見られなかったと。
再度、消防隊員も彼の携帯へ電話を入れられてたようですが、勿論、電話に出る気配はなく・・・仕方なく壊したガラスどを仮補修して帰っていかれました・・・彼は一体どこへ行ってるんでしょう・・・病気で倒れたということではないので一安心なのですが・・・電話に出ないということが気がかりです・・・
今朝の件から、息子のことが気になっていしょうがないんです・・・離婚してから、再婚する気も無いようですので・・・
アクセス集中 により サイト が 重い時間帯 が… !?
アクセスしやすい時間帯を呼びかけ!
国税庁は2月19日以降、インターネットで提供している『確定申告書等作成コーナー』においてアクセスが集中した場合に動作が重くなってしまう現象が発生しているようです。- 【アクセスが集中しやすい時間帯】
- 平日:10時~12時、14時~17時
- 土日祝日:10時~12時、14時~18時
確定申告書等作成コーナーも随分と使いやすくなりましたよね。
その分、Webで作成する人も増えたということですね。早く解消してもらわなくては・・・
サイドシート用 テントポール も 追加 してみた… !?
ポールを一つのバッグにまとめたい…
プライバシー保護のため…!?
昨年も色々なところへ車中泊したり、デイキャンプを楽しんだりしてきたんですが、この4月にもキャンプをしながら長姉の所まで行こうかとキャンプ場も2か所予約しているんです。そこで、以前から妻が『もう少しタープ下で寛ぐときにプライバシーを守れたら…』と云っていたので、タープの周りをサイドシートで覆うことにしたんです。
テントポールは以前から、右の二種類のポールは持っていたのですが、サイドシートを張るのに後2本は必要になってきますので、購入する事に…。
今回は伸縮式のポールやと収納時は多少長くはなりますが、かさばりが少ないかと考え購入してみました。
しかし、以前のポールもあるし、各ポールには収納袋は付いているもののポール類を一つにまとめたく、ポール収納バッグも同時に購入・・・
今回購入の伸縮式ポールが少し長いですがポール類はこれで一つにまとめることが出来そうです。
ただ、サイドシートは私の中のイメージでは出来上がってるんですが、タープ専用のものはないので…汎用サイドシートを購入しているため一度現地で試してみないと如何なるか・・・解りましぇ~んwww
行頭にカッコを入れるとズレてない!?
英数字の前後の間隔って広くない !?
段落設定で直せる!!
Wordで左の画像のように予定表などを作成する場合、行頭に【日時】などを書き込むと、微妙に行頭がズレてたり…英数文字と日本語の微妙に広い間隔・・・って非常に気になりませんか!? 気になるけどこんなもんかと諦めちゃっていませんか?
これって、段落の設定から直すことが可能なんですよね。
今日はそのやり方を書いて置こうと思います。
- 【行頭のずれや英数文字と日本語の間隔の修正方法】
- まず、『文章全体を選択』して置きます。
- 次に、リボンの『ホーム』タブを選択します。
- 開いたメニューの中から『段落』項目を選択します。
- 段落項目の右下角に表示されてる『↘』マークをクリックします。
- すると、段落のダイアログが開きますので『体裁』タブを選択します。
- 次に、文字幅と間隔項目の一番最初の『行頭の記号を1/2の幅にする』に『✔』を入れ、他の二つの項目は✔を外します。
- 最後に『OK』をクリックします。
- すると左の画像のように行頭は揃って英数文字と日本語の間隔も狭くなりました。
是非活用してみて下さいね。
文書に見出しを付けて非表示にしたい… !?
クリックで本文を表示することが可能!!
見出しで読みたい項目の選択!!
今日はそのやり方を書いて置こうと思います。
作成された文書で見出しが書いてあり、その見出しを選択することにより本文が表示されたら読みやすいとおもいませんか!?
実は、Wordには見出しを付けることでそうすることが可能なんですよ。
- 【Wordで見出しのつけ方 】
- 先ず、見出しにしたい『文字上にカーソル』を置いておくか、もしくは『選択』して置きます。
- 次に、ホームタブの『スタイル』項目の右下角の『↘』をクリックします。
- 開いたスタイルメニューの中から『見出し1』を選択します。
※見出し1は大見出し、見出し2は中見出し、見出し3は小見出しというイメージです。
- 【非表示にする方法 】
- 見出しが出来たら、非表示にしたい場合はポインターを見出しの頭部分に持っていくと『◢』が表示されますのでクリックします。
- すると、左の画像のように本文は非表示になっています。
- 【再表示にする方法 】
- 表示にしたい場合はポインターを見出しの頭部分に持っていくと『◢』が表示されますのでクリックします。
- すると、左の画像のように再表示されています。
そうすれば、第一項目を非表示にしても、第二項目は表示されたままに出来ますからね。

縮小させた作業画面の縦方向だけ最大化!?
作業するには幅はそのままがいい!!
マウスのダブルクリックだけで!?
作業ウインドウを幾つか出しながらPC作業をしている時、あるウインドウを縮小して表示させながら作業する場合がありますよね。マウスで最大にするには・・・
でも、幅はそのままで縦方向だけ最大限にしたい時って如何されてますか?
実はマウスのダブルクリックだけで縦方向を最大にすることが出来るんですよ。
- 左の画像のようにウインドウの上か下の縁にカーソルを持っていき上下矢印↕に変わった箇所でダブルクリックするだけです。
もう一つのやり方は・・・ +
+ +
+
- Shiftキー+Windowsキー+↑ PgUpキーの同時押しでも可能です。
すると左の画像のように縦方向のみが最大化されます・・・
因みに、以前に紹介したと思うのですが、PC画面半分にウィンドウを表示させたい場合には、作業ウインドウの上部のメニューバーなどの何もない所をクリックしたままPC画面の左右どちらかにぶつけるような感じに移動させれば画面半分に表示されます。
WEBサイトタスクバーにピン留め !?
素早く起動したいアナタに最適!!
ブックマークより楽!!
それは、タスクバーにピン留めする方法なんですが、これやとワンクリックで起動できますよね。お気に入りのWebサイトはブックマークに登録されていますよね。
これはこれで非常に便利な機能なんですが・・・それすらも遅いと感じてらっしゃるいらちなアナタにお薦めのもっと早く起動できる方法があるんですよね。
今日はこの方法をChromeとEdgeのやり方を書いて置こうと思います。
- 【Chromeの場合】
- Chromeの右端の『…』をクリックします。
- メニューが開いたら『その他のツール』を選択します。
- さらに開いたメニューの中から『ショートカットを作成』を選択します。
- すると、ショートカットを作成しますか?という確認画面が出ますので『作成』をクリックします。
- すると、デスクトップ上にショートカットが作成されますのでショートカット上でマウスを『右クリック』します。
- 開いたメニューの中から『タスクバーにピン留めする』を選択します。
- すると、タスクバーにピン留めされました。
- 【Edgeの場合】
- Edgeの右端の『…』をクリックします。
- メニューが開いたら『その他のツール』を選択します。
- さらに開いたメニューの中から『タスクバーにピン留めする』を選択します。
年末に PC掃除 をサボったし…
ファンの音も…大きいので…
PC掃除をしようとカバーを外したら!!
という訳で、暮れから放っておいたPCの掃除をやることにしました。最近、私のPCのファンの音が少々大きいなと感じていたんですが、時間に追われて…というか、時間の使い方が下手になったという方が当たってるかと思いますが、暮れからそのままにしておいたんですね。
そんな昨日、PCに保存してある1月分の元帳をプリントアウトしようと始めたのですが、元帳用紙を購入するのを忘れていたために途中で中止・・・。
先ず、ファンの音が大きくなっていた私のPCの配線を全て取り外して、カバーを外してみたら・・・なんとぉ~!物凄いホコリがっ!
このPCは、ミシンのすぐ側にあるので綿ぼこりが・・・一応、ミシンを踏む時には、PC周りにはビニールカーテンをするんですが、あまり意味が無いようです・・・
続いて、妻のPCを開いてみたら、同じ部屋でもミシンから離れた場所にあるので、殆どホコリはありませんでした。
毎年行なっていた暮れのPC掃除をサボったツケは大きかったです・・・今年は年2回のPC掃除はきっちりやるぞぉ~!
しかし、ファンの音が殆どしなくなった・・・
Wordで二重の取り消し線って引けるの…?!
リボン上の取り消し線は1本なんだけど!?
フォントの設定から可能!!
Wordのリボン上のホームタブの取り消し線では一本線だけで変更の方法がありませんよねぇ・・・Wordでは二重の取り消し線って無理なんでしょうか!?Web上で二重の取り消し線を書き込もうと思ったらCSS(スタイルシート)で<SPAN style="text-decoration:line-through double red">二重取り消し線</SPAN>と記入すれば二重取り消し線と表示されるんですが・・・上記のCSSをコピーしてブログで試してみて下さい。
実は、フォントの設定から可能なんですよ。今日はそのやり方を書いて置こうと思います。
- 【Wordで二重取り消し線を引く方法】
- 先ず、取り消し線を引きたい『文字を選択』しておきます。
- 次に、選択した文字上でマウスの『右クリック』をします。
- メニューが開いたら『A フォント』を選択します。
- フォントのダイアログが開いたら文字飾り項目の『二重取り消し線』に『✔』を入れます。
- 入れたら一番下の『OK』をクリックします。
- すると、左の画像のように二重取り消し線が挿入されました。
病院窓口ではマイナカードだけで大丈夫なはず…!?
でも…保険証も必要なんだって!?
国のえらいさん達は紙の健康保険証を2024年秋で基本的に廃止すると仰られてるんですが・・・今日もそこそこ大きな病院で、窓口に1台だけマイナンバーカード読み取り機が置いてあったので、『マイナンバーカードを読み取ったらそれでいいのかな!?』と聞いたんですね。
すると、驚いたことに受付の人の返答は・・・『健康保険証も必要です』・・・だってwww
実は、システムが出来上がっていないとのことでした・・・。
過日も、別の大病院では読み取り機自体が見当たらないので、職員さんに聞いたら、『仰っていただいたら出してきます』・・・と。
なんか、現場が悠長なんですけどね・・・「顔認証付きカードリーダー」は診療所と薬局には各1台、病院には3台まで無償で提供されるようですが、システムの改修が必要で診療所や薬局では約40万円前後の費用がかかると見込まれており、厚労省は診療所の場合、事業額42.9万円を上限に4分の3を、病院の場合は約200万円を上限に半額を補助するようですが診療所の場合は10万円程度の自己負担が発生すると聞きます。
でも、国の思惑と現場の思惑が一致していない気がしますね・・・何時になったら、マイナカードだけで診察が受けられるんでしょうね。
IMEのプライベートモードを有効にすると…?!
プライベートモード中の入力履歴が残らない!?
PCのシャットダウンや再起動でオフ!!
実は、プライベートモードをオンにしている間の入力履歴は残らないんです。但し、オフの状態の時に入力した入力履歴は表示されるんですね。皆さんはIMEのメニューにプライベートモードってあるのはご存知ですか?
これって、通常はオフになってるんですけど、どのような時にオンにして使うものなのでしょうね。
例えば、パートナーとけんかをして怒りに任せてPCに打ち込む時など…履歴は残したくありませんよね…こんな時に利用したらいいのかなwww
利用する…しない…はあなた次第ですが、取敢えず、やり方を書いて置こうと思います。
- 【IMEのプライベートモードをオンにする方法】
- 通常やと左の画像のように以前に書いた文章が同じ書出しの文字を打ち込むと履歴が表示されますよね。
これは、プライベートモードがオフになっているからなんです。
- 通常やと左の画像のように以前に書いた文章が同じ書出しの文字を打ち込むと履歴が表示されますよね。
- 先ず、タスクバーの『A』か『あ』の文字上で『右クリック』します。
- 開いたメニューの中から『プライベートモード』を選択し『有効』を選択します。
※PCをシャットダウンしたり、再起動したりすると無効(オフ)に戻ります。
- 左の画像のように、プライベートモードをオンにした状態で怒りの言葉を書いても、次に同じ書出しの文字を入力しても、怒りの言葉の入力候補は表示されませんが、プライベートモードがオフの状態の時の入力候補は表示されています。
数式をオートフィルでコピーしたら…!?
設定してたセルの背景色が消えた!?
オートフィルオプションを使って直そう!?
今日はその解決策を書いて置こうと思います。Excelのオートフィルという言葉を聞かれたことがあると思います。
オートフィルとは、セルに入力されている式や値を参照し、自動的に連続入力できるExcelの機能のこと・・・簡単に云えば、値を入力したセルの右下の+印をクリックしたまま移動させてコピーするやり方のことなんです。
ただ、例えば、一行おきに色付けされた表をこのオートフィルを使ってコピーすると値はコピーされるのですが色が消えてしまうということが起きます。
- 【オートフィルで表のレイアウト崩れを回避する方法】
- 左の画像のように一行おきに色が付けられた表があり、合計をオートフィル機能でコピーしたいわけです。
- しかし、色付けが消えていますので、右下に表示されてる『オートフィルオプション』をクリックします。
- メニューが開いたら、『書式なしコピー(フィル)』を選択します。
- すると、表の一行おきの色付けは変わっていません。