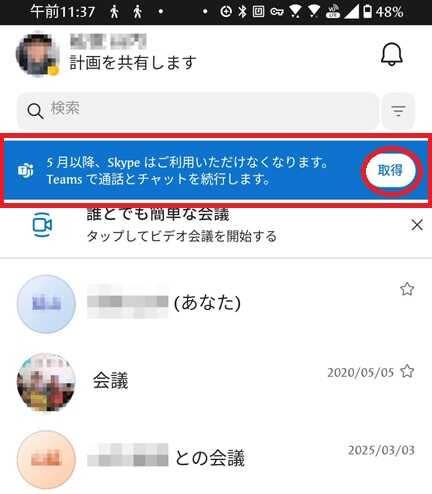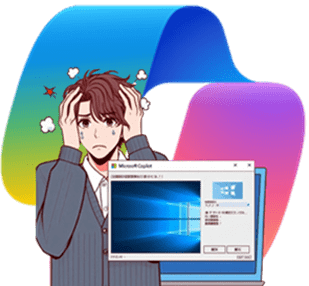日々のパソコン案内板
【Excel関数】 No.1(A~I) No.2(J~S) No.3(T~Y)
【Excelの小技】 【HTMLタグ&小技】
【PDFの簡単セキュリティ】
【複数フォルダーを一括作成するんならExcelが超便利だよ!!】
【アップデートが終わらない!? Windowsの修復ツールを使ってみる方法】
【削除してしまったファイルやデータを復元する方法ー其の一(以前のバージョン)】
【削除ファイルやデータを復元する方法ー其の二(ファイル履歴)】
【Excel振替伝票の借方に入力したら貸方に対比する科目を自動記入】
【手書きで書くように分数表記する方法】
【Web上のリンクさせてある文字列を選択する方法】
【Excel2010以降は条件付き書式設定での文字色にも対応!】
【Windows10のWindows PowerShellでシステムスキャンの手順】

ルビを振ったら行間が不均等…!?
文字間隔も詰めたい…
見栄えを少し修正したい!?
Word文書を作成して漢字にルビ(ふりがな)を振ったら、ルビを振った漢字に行間が他の行間と比べて広くなってしまいます・・・また、文章によってはバランス的に文字間隔を少し広げたり狭くしたりしたい場合があります・・・これって、見栄え的にも何かしっくりしませんよね。ということで、今日は、行間隔と文字間隔を修正する方法を書いて置こうと思います。
少しでも自身が納得できるまで修正する方法はないのでしょうか!?
実は、Wordには行間隔や文字間隔を修正する機能は備わっているんですよ。
- 【全体の行間隔を均等にする方法】
- 左の画像の様に文章内の単語にルビを振ると如何しても行間が広くなってしまい見た目も良くありませんよね・・・
- 先ず、行間隔を『均等にしたい文章』を選択します。
- 次に、リボンの『ホーム』タブを選択します。
- 開いたメニューの段落項目の『行と段落の間隔』をクリックします。
- そして、『行間のオプション』を選択します。
- すると、段落ダイアログが開きますのでインデントと行間隔タブの間隔項目の行間を『固定値』にします。
- そして間隔を今回は『18pt』にしてみました。
- 最後に『OK』ボタンをクリックします。
- すると、左の画像の様に行間隔が均一に統一されました。
- 【文字間隔を狭くする方法】
- 文字間隔を『狭くしたい文字列』を選択します。
- 次に、リボンの『ホーム』タブを選択します。
- 開いたメニューのフォント項目の右下角に表示されてる『↘』をクリックします。
- すると、フォントダイアログが開きますので詳細設定タブの文字幅と間隔項目の文字間隔を『狭く』を選択します。
- そして、間隔は今回『0.5pt』にしてみました。
- 最後に『OK』ボタンをクリックします。
- すると、左の画像の様に文章全体の文字間隔が指定分だけ狭く表示されました。
ご存じなかった方は是非ご活用くださいね。
Excel管理表の本日を色付けしたい !?
条件付き書式でTODAY関数で大丈夫!!
銀行口座の管理に使用できる!!
さらに、仕事上、大切なお金の出し入れなものですから、PCの起動時に本日の入出金詳細という別ファイルに表示させて立ち上がるようにしているんです。
私は仕事用の銀行口座の入出金をExcelで管理しているんです・・・例えば、今日は○○銀行の口座で△△が××円引き落とされる場合・・・行に色が付くように設定し・・・開いたときに目立つようにしているんです。
そこで、今日はファイルを開いた時に条件付き書式を使用して今日の日付の行のみ色が付けられる方法を書いて置こうと思います。
- 【今日(本日)の日付の行に色を付ける方法】
- 先ず、『色付けしたい個所』を選択しておきます。
- 次に、リボンの『ホーム』タブを選択します。
- 開いたメニューのスタイル項目の『条件付き書式』をクリックします。
- 開いたメニューから『新しいルール』を選択します。
- 新しい書式ルールダイアログが開いたらルールの種類を選択してください項目で『数式を使用して、書式設定するセルを決定』を選択します。
- 次に、ルール内容を編集してください項目の次の数式を満たす場合に値を書式設定の入力欄に『=$A2=TODAY()』と入力します。
- そして、色を決めるために『書式』ボタンをクリックします。
- セルの書式設定ダイアログが開いたら『塗りつぶし』タブを選択します。
- そして、背景色で『好みの色』を選択します。
- そして、『OK』ボタンをクリックして閉じます。
- すると、新しい書式ルールダイアログに戻りますので『OK』を押して閉じます。
- すると、今日は4月9日なので行全体が好みの色に塗りつぶされています。
勿論、明日になれば4月10日の行が塗りつぶされます。
- すると、今日は4月9日なので行全体が好みの色に塗りつぶされています。
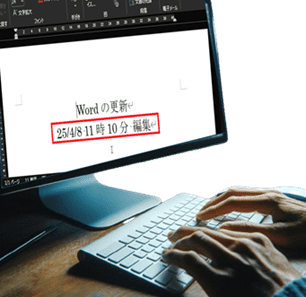
Wordの最終更新日時を自動表示!?
手動で記入不要に…
そんなことが可能なのかなぁ~ ?!
Wordで資料などを作成する場合に後日、新しい資料を追加した時には、更新した日を手書き入力しなくてはなりません・・・・・・と、ここまで書いて、ふと思ったのですが・・・この解説を過去にやったことなかったかなぁ~・・・
資料が追加編集される可能性が高い場合には、そのファイルを編集して更新して保存した時に自動で日時が表示されたら物凄く有難いことですよね。
実はWordのテキスト項目のクイックパーツでSaveDateフィールドを挿入するすることで日時を表示させることが出来るんです。
一応、初めてということで、手順を書いて置こうと思います。
- 【最終更新日を自動で表示させる方法】
- 先ず、 Wordの日時を表示させたい個所に『カーソル』を置きます。
- 次に『挿入』タブを選択します。
- そして、テキスト項目の『クイック パーツ』をクリックします。
- 開いたメニューから『フィールド』を選択します。
- すると、フィールドダイアログが開きますのでフィールドの名前項目で『SaveDate』を選択します。
- そして、フィールドプロパティの日付の書式で今回は『25/4/8 10時49分』を選択してみました。
- 最後に『OK』ボタンをクリックします。
- すると、一度も保存されてない文書の場合は左の画像の様に『00/0/0 0 時 0 分』と表示されます。
- これを保存して閉じた後、再度開けば左の画像の様に日時が表示されます。
※ ファイルを開いたまま上書き保存をしただけでは更新されません。
- これを保存して閉じた後、再度開けば左の画像の様に日時が表示されます。
- 【編集する方法】
- 先ず、表示されてる『日時』を選択します。
- 次に『Shift』+『F9』キーを同時押しします。
- 編集したい個所を編集して『F9』キーを押して確定します。
- すると、左の画像の様に編集することが出来ます。
- これを保存して閉じ、再度開きなおせば編集したままで日時だけが更新されます。
是非ご活用くださいね。
2025年5月5日 で Skype は 廃止されます!!
Teams Freeへスマホでは移行が…??
あのSkypeが2025年5月5日をもって廃止されるというニュースに早速、PCのSkypeはTeams Freeに移行しました。スマホにも Skypeをインストールしているので開いてみるとTeamsへ移行の案内が来ていたので、早速タップしてTeams Freeをダウンロードしました。
インストール出来たところで、いざログインしようと試みたものの・・・???・・・ログインできない・・・
Mirosoftアカウントを諦めてスマホの電話番号で試みるも・・・ダ~メッ!!!
Teamsをアンインストールして再度インストールし直しても、スマホを再起動してみても・・・全てダ~メッ!!!
何日か間を開けて・・・ネットで見かけた試していない方法があった!?
スマホの我が家でのWi-Fi接続を切断してモバイル通信に切り換えるとTeamsにログインできる可能性があるという情報やったので、早速、試してみたら・・・あっけなくログインできたぁ~!!
スマホのTeamsへの切り換えでログインできなくて困ってらっしゃる方は試す価値ありですよぉ~!!
アプリキーを順に押すだけで起動させたい !?
最初にWinキーを押してアプリの頭文字!!
起動できるアプリを色々試してみて!!
そこで、本日はMirosoft OfficeのExcel・Word・PowerPointを例にして起動の仕方を書いておこうと思います。
毎日、PCの電源を入れてマウスの操作をして目的のアプリケーションを立ち上げる操作をされていると思います。
WindowsPCであれば、キーボードの【Windows】キーを押す⇒アプリケーションの頭文字(もしくは最初の2文字)を押す⇒最後に【Enter】キーで確定すればアプリケーションを起動させることができるんですよ。
- 【キー操作だけでアプリを立ち上げる方法】
- Excelの場合・・・

- 先ず、
 を押します。
を押します。
- つぎに
 を押します。
を押します。
- 最後に
 を押します。
を押します。
- Wordの場合・・・
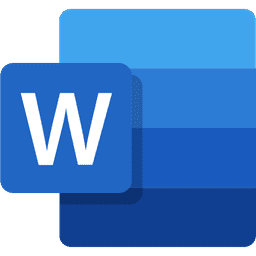
- 先ず、
 を押します。
を押します。
- つぎに
 を押します。
を押します。
- 最後に
 を押します。
を押します。
- PowerPointの場合・・・

- 先ず、
 を押します。
を押します。
- つぎに
 を押します。
を押します。
- 最後に
 を押します。
を押します。
- Excelの場合・・・
- OneNoteの場合、【Windows】⇒【O】⇒【Enter】
- Cromeの場合、【Windows】⇒【C】⇒【Enter】
- ペイントの場合、【Windows】⇒【PA or PE】⇒【Enter】
- Spotifyの場合、【Windows】⇒【S】⇒【Enter】
- Snipping Toolの場合、【Windows】⇒【SN】⇒【Enter】
配達日指定商品の出荷日を逆算したい !?
土日祝日を回避するならWORKDAY関数!!
開始日以前の平日なら-1や-2等で指定!!
今日は受注商品の先方様への配達日が決められている場合にWORKDAY関数を使用して出荷日を逆算して管理する方法を書いておこうと思います。
受注商品の場合、「〇月△日には間違いなく届けてほしい」との条件で発注される場合がありますよね。
このような注文が多いと管理するのに大変ですよね・・・
運送日数も計算して二日~三日のゆとりを見て置かないと心配になります。
- =WORKDAY(開始日,日数,[祭日])
- 開始日(必須):対象の日付や日付が格納されているセル指定する。
- 日数(必須):開始日後の平日を返す時は正の値 (1 や 2) 、開始日前の平日を返す時は負の値 (-1 や -2) を指定する。※土日や祝日が除かれる
- [祭日](省略可能):祝日や個人的な休暇など、稼働日から除外する日付のリストを用意してる場合にそのリスト範囲を指定する。
- 【納品配達日が決まってる場合の出荷日を逆算する方法】
- 左の画像の様にB列に到着厳守日が入力されてますのでC列の発送日のセルC2に開始日(セルB2)を指定して『=WORKDAY(B2,』と入力します。
- 続いて出荷日を調べたいので今回は開始日から2日前(-2)を入力してみますと『=WORKDAY(B2,-2,』となります。
- そして、祭日の表を作成しているのでF2:F7を選択すると『=WORKDAY(B2,-2,F2:F7』と入力されます。
- この表はドラッグした時に変更されないように絶対参照表示にしたいので『F4』キーを押します。
- F4キーを押すと左の画像の様に『$F$2:$F$7』と表示が変更されます。
- 次にカッコで閉じて『=WORKDAY(B2,-2,$F$2:$F$7』とします。
- 最後に『Enter』で確定します。
- すると、4月30日(水)着厳守なので4月26日(土)、4月27日(日)で4月28日(月)、4月29日(火)の祭日となり一日予備日を入れて2日としましたので『4月25日(金)』の出荷日と返しています。
- 数式を入力したセルC2の右下角にポインターを持って行き『+』に変わった場所で下方向へドラッグして『数式』を貼り付けます。
- すると、各指定の到着日に1日余裕を持たせた出荷日が表示されます。
是非ご活用ください!

Wordに入力済みの文字列を…!?
表に変換したい…
表が先じゃないと無理かなぁ… ?!
Wordで表を作成する場合、殆どの人が表の枠組みを作成してから各セルに文字列を挿入していきますよね。と云う訳で、今日は実際に例を挙げて説明してみようと思います。
でも、先に文字列でデータを書き込んでしまっていたら表にすることは無理なんでしょうか・・・
Wordには文字列を表に変換する機能も備わっているんですよ。
ただし、文字列の区切りを Word が認識できるように文字列の間に区切り文字のTabキーを押して表示されるタブ(→)やカンマ(,)等を挿入しておく必要はあるんですけどね。
- 【入力済みの文字列を表に変換する方法】
- 先ず、表に変換したいタブで区切られた『文字列』を選択します。
- 次にリボンの『挿入』タブを選択します。
- そして、メニューの表項目の『表』をクリックします。
- さらに、開いたメニューから『文字列を表にする』を選択します。
- 文字列を表にするダイアログが開いたら表サイズを確認して、自動調整オプション項目で『好みのもの(今回は文字列の幅に合わせる)』を選択します。
- 次に文字列の区切り項目で今回は『タブ(→)』を選択します。
- 最後に『OK』をクリックします。
- すると左の画像の様に表に変換されました。
次は表を解除して文字列に戻す方法も書いておこうと思います・・・
- 【表を解除して文字列に戻す方法】
- 先ず、『表全体』を選択します。
- 次に、リボンに表示されてる『テーブルレイアウト』タブを選択します。
- 開いたメニューの中から『データ』項目の『表の解除』を選択します。
- 文字列の解除ダイアログが開いたら今回は『タブ(→)』を選択します。
- そして、『OK』ボタンをクリックしますと元の文字列に戻すことが可能です。
ご存じなかった方は是非ご活用くださいね。
2025年3月31日 で 天気予報サービス「177」 は 終了に!!
確認手段が多様化により70年で幕引き…!!
NTT東日本とNTT西日本は天気予報ダイヤル「177番」・「紙のタウンページ」・番号案内サービス「104番」の提供を本日をもって終了するようです。紙媒体のタウンページに変わって、4月1日以降は、インターネット上の「iタウンページ」で電話番号を検索できます。
若い世代の人達は「177って何?」・・・と、ご存じない方が多いんじゃないかと・・・
実は、1955年に提供が開始されたサービスで、固定電話から『177』をダイヤルすると、発信地域の気象情報を音声で知らせるサービスやったんですが、TVやインターネットの普及で天気予報の確認手段は多様化してきたり、固定電話自体も縮小しており利用者の減少が甚だしかったようですね。
紙のタウンページに関しては、私自身商いを始めたころには広告も載せたのですが・・・関係ないところからの売り込み(迷惑電話)などだけでお金を払って迷惑電話を増やしている感じでしたので、時をみてタウンページには載せないようになりました・・・
このようなサービス終了などの情報に接するたびに時の流れを実感してしまいます・・・なんて、黄昏てる時間なんてありません・・・今生きているこの時、この瞬間を己の人生に取り込んで新しい世の中を堪能してやるぞぉ~!!

他アプリからコピペした文字列にタブが挿入されてる…!?
タブや改行の取除きにはCLEAN関数!!
文字列のセルを指定するだけ!!
Excelに他のアプリから文字列をコピーして貼り付けてみたら・・・今日はTabが挿入されている例を挙げて説明したいと思いますが、改行の場合も一緒ですので安心してください。
Excelのセルに貼り付けただけでは気が付かないtab(タブ)や改行が挿入されていて、印刷プレビューで初めて気が付いた・・・なんてこと結構ありませんか!?
そんな時、如何されていますか!?
ひょっとして、チマチマと手作業で削除されていませんか!?
こんな時こそ使いたい関数がCLEAN関数なんです・・・文字列を貼り付けたセルを指定するだけですので超簡単ですよ。
- 【貼り付けた文字列のTabや改行を削除する方法】
- 例えば、左の画像の様にWord文書をコピペしてみたらセルの表示文書では分からないですが『数式バー』を見るとTabが挿入され空白がありますよね。
- 任意のセルに『=CLEAN(』と入力し先ほどの文字列を貼り付けたセルを指定し『=CLEAN(A1)』とし『Enter』キーで確定します。
- Excelシート上では同じに見えますが印刷プレビュー画面で見ると関数で処理したほうはTabが消えていますよね。
- Excelシート上では同じに見えますが印刷プレビュー画面で見ると関数で処理したほうはTabが消えていますよね。
Excel数値の条件ごとに色分けしたい !?
ユーザー定義で指定可能な8色であれば!!
色指定は各指図の頭に指定!!
例えば、プラスの数字を青、マイナスの数字を赤、0の数字は黒で表示したい場合には[青]0;[赤]-0;[黒]0と指定すると上手く色分けされます。
Excelのセルの書式設定のユーザー定義を上手く活用されていますか!?
ユーザー定義の表示形式では8色の色指定が可能なんですが、表示する場合半角[]で囲んで各指図の頭に指定する方法で[黒] [緑] [白] [青] [紫] [黄] [水] [赤]のみ可能なんです。
今日はそのやり方を例を挙げて書いておこうと思います。
- 【ユーザー定義で条件ごとに色分けする方法】
- 例えば、左の画像の数字の後に『点』を付加して、70以上は『青』、30以下は『赤』、そしてその他の数字は『黒』と設定してみます。
- 先ず、該当する『数値全体』を選択して『右クリック』してメニューから『セルの書式設定』を選択します。
- セルの書式設定ダイアログが開いたら分類項目で『ユーザー定義』を選択します。
- 次に、右側の種類項目の入力欄に、先頭に『[青]』と入力します。
- 続いて、条件の70点以上の『[>=70]』と入力します。
- 続いて、数値の後に点を付加したいので『0点』と入力します。
- 一つ目の条件は終了したので、繋ぎの『;』で区切って『[青][>=70]0点;』となります。
- 続いて、30以下の場合の赤を設定しますので、色指定を『[赤]』と入力します。
- 続いて、30以下を指定して『[<=30]』と入力します。
- そして、数値の後に点を付加したいので『0点』と入力します。
- そして、二つ目の条件は終了したので、繋ぎの『;で区切って『[青][>=70]0点;[赤][<=30]0点;』となります。
- 続いて、それ以外の数値は黒を設定しますので色指定を『[黒]』と入力します。
- そして、数値の後に点を付加したいので『0点』と入力し、『[青][>=70]0点;[赤][<=30]0点;[黒]0点』となります。
- 最後に『OK』ボタンをクリックします。
- すると、左の画像の様に条件に沿った形で色分けが出来ました。
是非活用してみて下さいね。

複数桁の半角数字を書式設定で縦書きにしたら…!?
数字が縦に並んでしまい見栄えが悪い!!
縦書き設定なしでセル内で改行!!
Excelのセルに例えば、2025年3月26日と入力してセルの書式設定で縦書きに設定すると左の画像の様に数字が1文字ずつ縦に並んでしまい見栄えも良くありませんし、読みにくいと思いませんか!?今日はそのやり方を例を挙げながら書いておこうと思います。
2025…26は横に並んだほうが見やすいと思います・・・でも、どのようにして表示させればいいのでしょうね。
セルの書式設定で「縦書き」は使用しないでセル内で改行すれば思い通りに表示させることができます。
- 【複数行の半角数字はそのままで縦書きにする方法】
- 先ず、縦書きにしたいセルに半角数字で『2025』と入力します。
- 次に、『Alt』+『Enter』キーで改行します。
- そして、『年』と入力します。
- 次に、『Alt』+『Enter』キーで改行します。
- この作業を続けて『3』⇒『改行』⇒『月』⇒『改行』⇒『26』⇒『改行』⇒『日』⇒『確定』します。
- 最後に、セルの書式設定を開いて横位置を『中央揃え』に設定すれば完成です。
カレンダー29日以降の表示or非表示を自動 !?
月を切換えるだけで表示or非表示が!!
テンプレートとして残せる!!
そこで、本日は月々の29日以降を自動で表示or非表示にできる方法を書いておこうと思います。
Excelを使用してカレンダーや月々の予定表を作成されてる方も多いと思います。
近年はテンプレートも豊富に提供されていますが、兎に角、設定から全てオリジナルで作成することにより達成感を味わいたい・・・でも、月々の日数が31日ばかりではない為に月ごとに手入力するのは大変www・・・と、結局はテンプレートを使用されてる方もいらっしゃると思います。
- 【月の29日以降を表示or非表示にする方法】
- 例えば、セルA1に見出しとして『2025年1月』と表示させたいとします。
- この時、入力時には『2025/1/1』と月初めの『1』まで入力して、表示だけを書式設定で『2025年1月』とさせます。
- 日にちは今回はTEXT関数を使用してセルA2には『=TEXT($A$1,"d日"』と入力しました。
- セルA3には1日プラスして『=TEXT($A$1+1,"d日"』
- セルA4には2日プラスして『=TEXT($A$1+2,"d日"』と入力し・・・以降はプラスする日数を増やして『=TEXT($A$1+30,"d日"』と入力し31日まで表示されるようにしました。
但し、このままやと2月や4月・6月・9月・11月の場合、翌月の数日が表示されてしまいます・・・
- そこで、29日以降にはIF関数を使用して表示or非表示の判定をします。
- もしも『セルA1の月』が『セルA30の月』と同じなら『=TEXT($A$1+28,"d日")』をそのまま表示、違うのならば『空白』との数式を創ります。
- 29日のセルは『=IF(MONTH($A$1)=MONTH($A$1+28),=TEXT($A$1+28,"d日"),"")』
- 30日のセルは『=IF(MONTH($A$1)=MONTH($A$1+29),=TEXT($A$1+29,"d日"),"")』
- 31日のセルは『=IF(MONTH($A$1)=MONTH($A$1+30),=TEXT($A$1+30,"d日"),"")』
- すると、2025年2月・4月・6月・9月・11月を行ってみたら左の画像の様にうまく表示されています。
Windows の 毎月恒例 の アップデート で Copilotが…!?
ユーザーの中には削除されてしまった人も!!
2025年3月11日に毎月恒例のWindows Updateが行われました・・・- Windows 11 バージョン 24H2向けの「KB5053598」
- Windows 11 バージョン 23H2/22H2向けの「KB5053602」
- Windows 10 バージョン 22H2向けの「KB5053606」
現在のところ同社は解決策に取り組んでいるようで、この現象を受けているユーザーは「Microsoft Store」からアプリを再インストールし、タスクバーに手動でピン留めすることを勧めています。
Windows 11 24H2の安定性と信頼性は何時になったら得られるのでしょうね・・・

Excel表の会員番号の数字が見辛い…!?
スペースを入れたい…
ユーザー定義で設定すればいい !!
と云う訳で、本日は数字の末尾に半角スペースが入る設定の仕方を書いておこうと思います。
Excel表で会員番号などの数字を入力したセルの数字が右寄りに表示されてるが故に、罫線や隣のセルの文字列との関係で何か見辛いな~と感じることってありますよね。
皆さんそれぞれ対策を講じられていると思いますが、私の場合、セルの書式設定のユーザー定義で数字の末尾に半角スペースを入れて見やすくする対策をすることがあります。
半角スペースを入れるだけで随分と見やすくなりますよ。
- 【数字の末尾に半角スペースを入れる設定方法】
- 左の表はまだ見易いと思いますが・・・赤枠で囲んだ数字部分の末尾に半角スペースを入れてみたいと思います。
- 先ず、会員番号の数字が入力されてる『セル全て』を選択し『右クリック』します。
- 開いたメニューの中から『セルの書式設定』を選択します。
- セルの書式設定ダイアログが開いたら左側の分類項目で『ユーザー定義』を選択します。
- 右側の種類項目の入力欄に半角で0⇒アンダーバー[Shift+ろキーを押す]⇒半角スペースで『0_ 』と入力します。
- そして『OK』ボタンをクリックします。
- すると、左の画像の様に数字の末尾に半角スペースが挿入されて見やすくなると思います。
今日はExcel表が少しでも見やすくなるような小技を紹介してみました。 ご存じなかった方は是非ご活用くださいね。
Excelスピル機能を上手く使いこなそう !?
残念ながらSUM関数は対応してません!!
文字列操作もスピルで処理できる!!
Excel 2019から追加されたスピル機能を上手く活用できていますか?
「スピルという言葉は聞いたことあるけど使ったことない…」とおっしゃられる人もいらっしゃるかもしれません・・・
例えば、Excel 2019以前のバージョンなら右の画像の様に合計金額を出す場合、1つ目のセルに単価(B2)×在庫数(C2)で=B2*C2と入力してEnterで確定し、その後、オートフィル機能で下のセルに数式を貼り付けるという工程が必要やったんですよね。
例えば、Excel 2019以前のバージョンなら右の画像の様に合計金額を出す場合、1つ目のセルに単価(B2)×在庫数(C2)で=B2*C2と入力してEnterで確定し、その後、オートフィル機能で下のセルに数式を貼り付けるという工程が必要やったんですよね。
それがExcel 2019以降は1つ目のセルに数式を入力して確定すると隣接する他のセルにも数式や値が自動入力されるという機能なんです。
今日は、再度どのような場合に利用できるのか例を挙げて説明してみたいと思います。
- 【合計金額を出す場合】
- スピルを使用する場合は左の画像では単価の列×在庫数の列範囲を指定して『=B2:B5*C2:C5』という数式になります。
- そして『Enter』で確定します。
- すると、各行の合計金額欄に結果が表示されます。
- 【値下単価計算の場合】
- 左の画像の場合、元価格(B2:B5)に対して値引率10%(F2)の値下げとは元価格を1とすれば0.1引いた価格なのでセルF2を指定して数式は『=B2:B5*(1-F2)』と入力します。
- そして『Enter』で確定します。
- すると、元価格から10%引きの値下げ価格結果が表示されます。
- 【10%消費税込み値下価格の計算方法】
- 先ほど、値下げ価格を出したものに10%の消費税を乗せた税込金額を表示したい場合は、『=』を入力して、値下げ価格のセルC2からセルC5を選択しますと『=C2#』と入力されます。
- そして、10%の消費税を上乗せしますので1.1を掛けて『=C2#*1.1』と入力します。
- そして『Enter』で確定します。
- すると、値下げ価格に10%の消費税を乗せた税込価格が表示されます。
- 【〇月〇日の横のセルに曜日を表示させる場合】
- A列のセルA2からセルA40まで〇月〇日月日が入力されてる場合、TEXT関数で『=TEXT(A2:A40,』と入力します。
- 次に、曜日を表示させる"aaa"を入力して『=TEXT(A2:A40,"aaa")』とします。
- そして『Enter』で確定します。
- するとセルB2からセルB40までに曜日が入力されます。
この機能を上手く利用して効率的にお仕事をしてくださいね。
ただ、頻繁に使用されると思われるSUM関数はスピルは対応していませんので悪しからず・・・
RIGHT関数、LEFT関数、SUBSTITUTE関数等々いろいろな関数がスピルに対応していますので色々と試してみてくださいね。