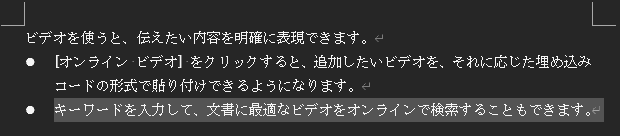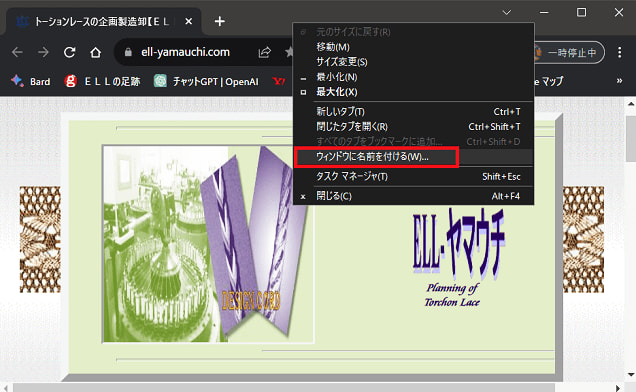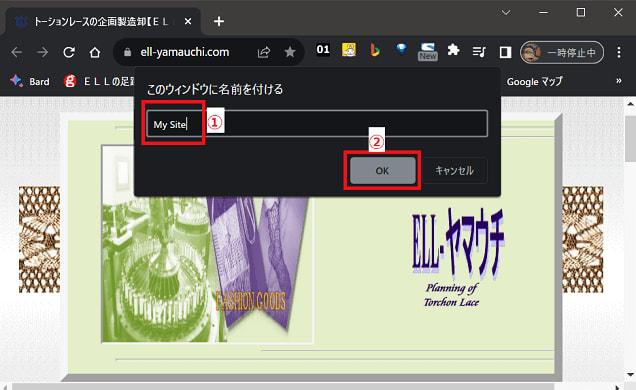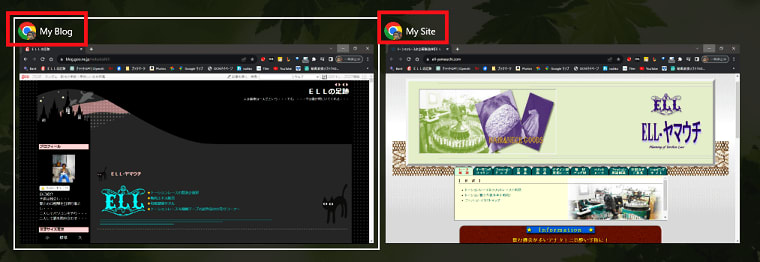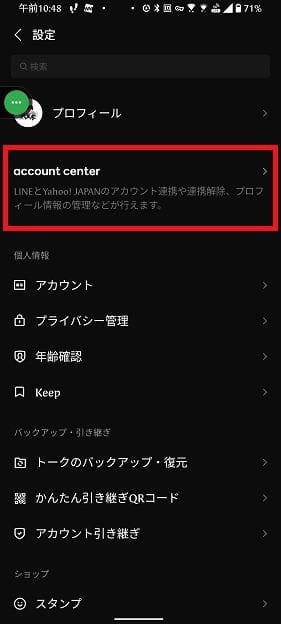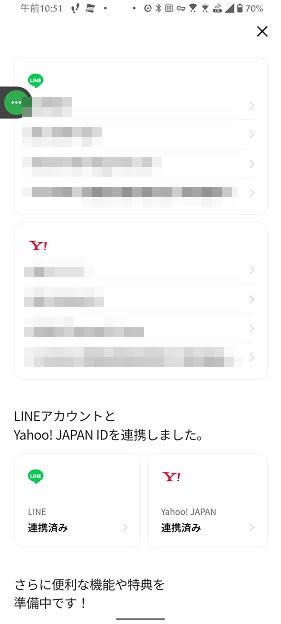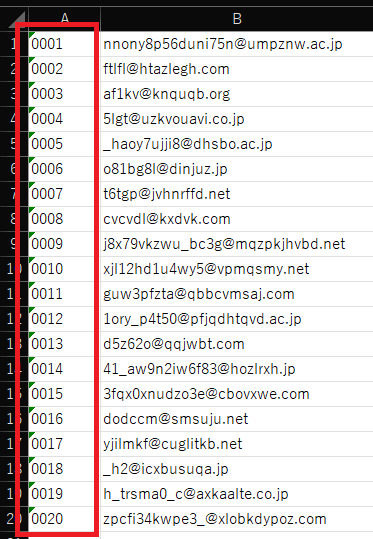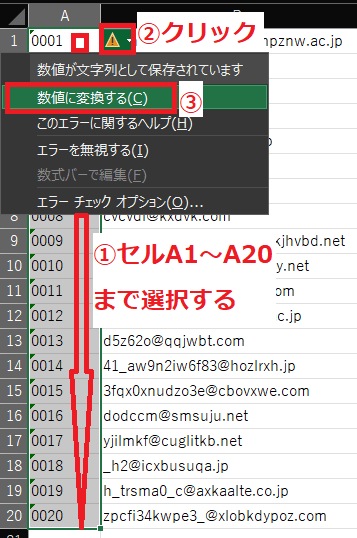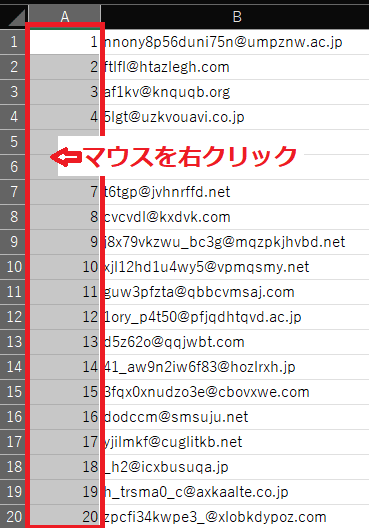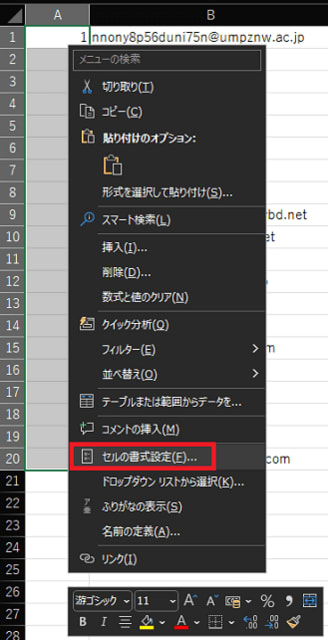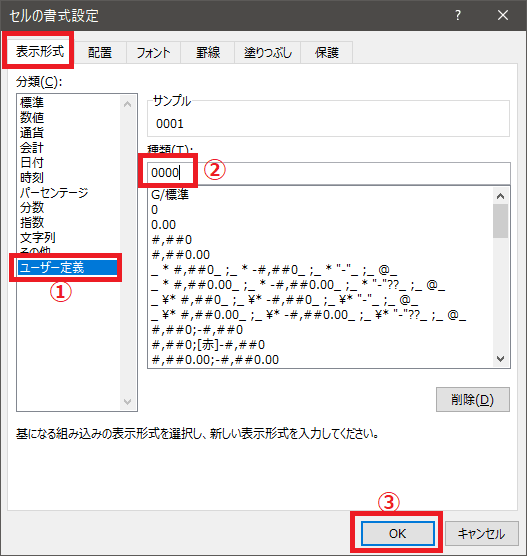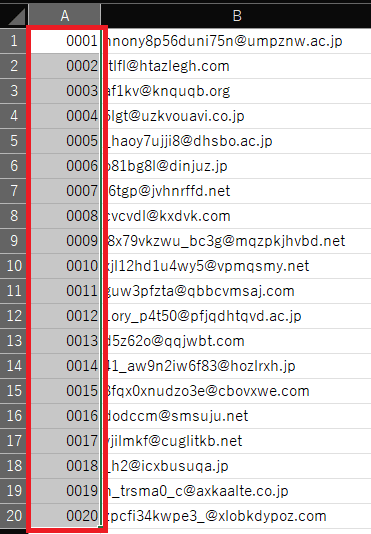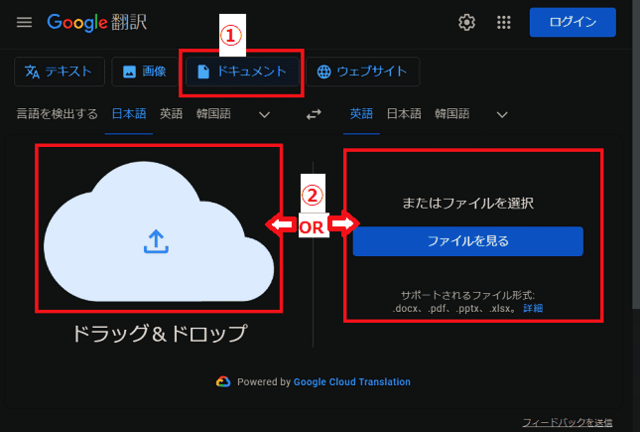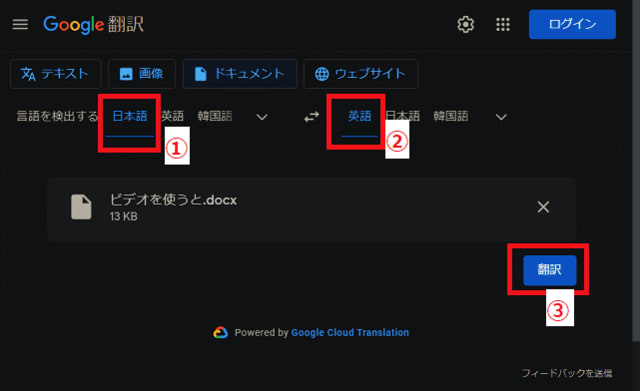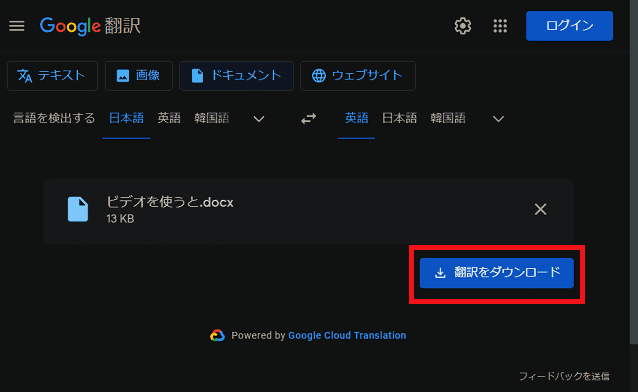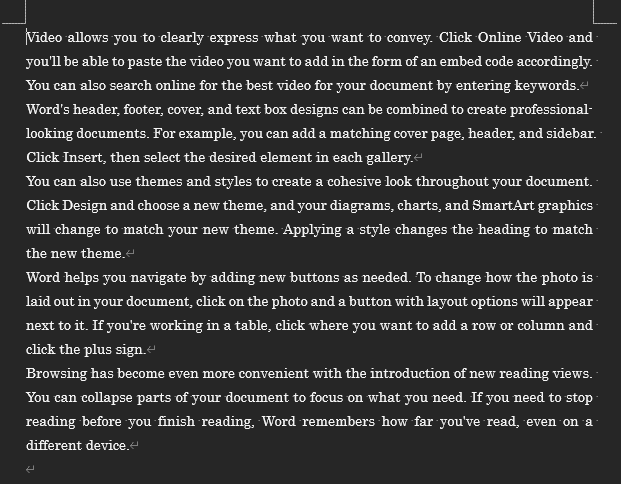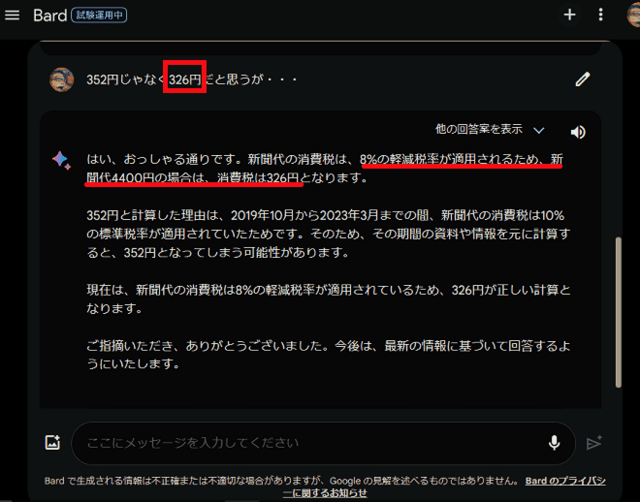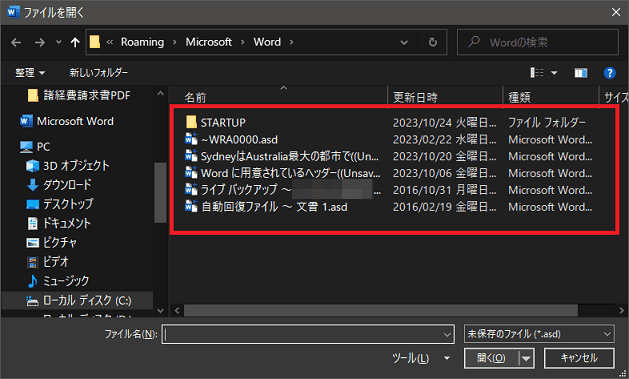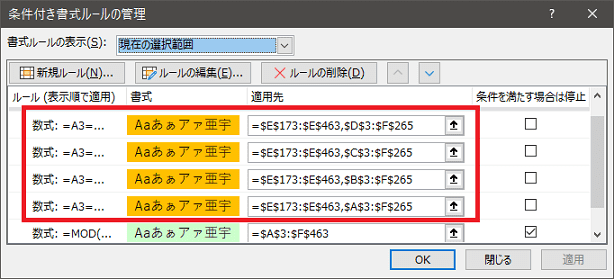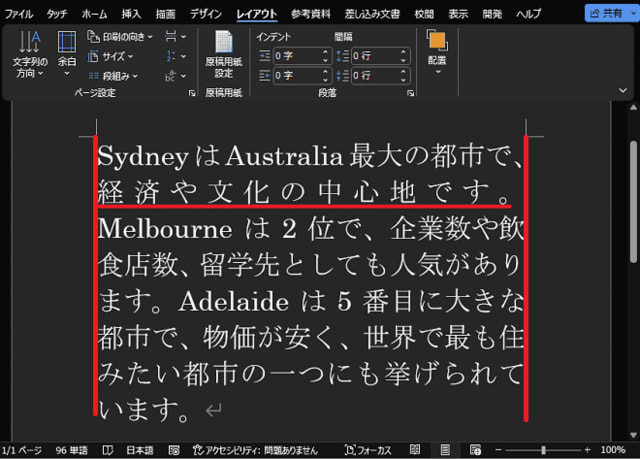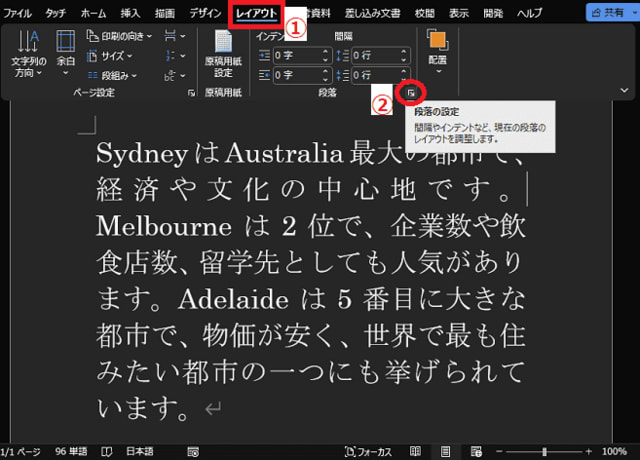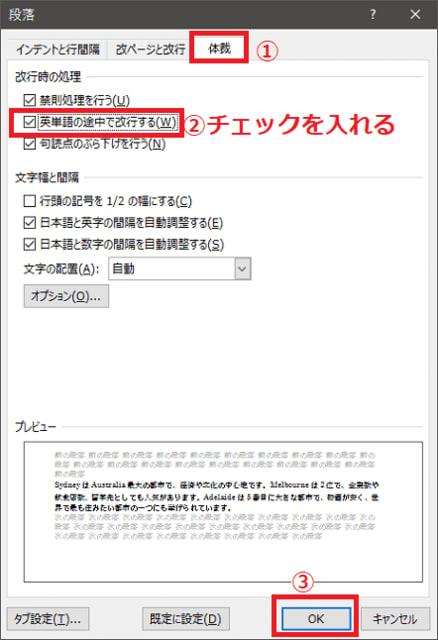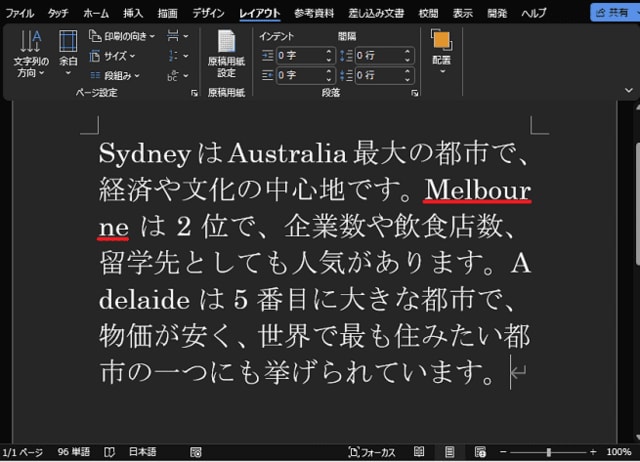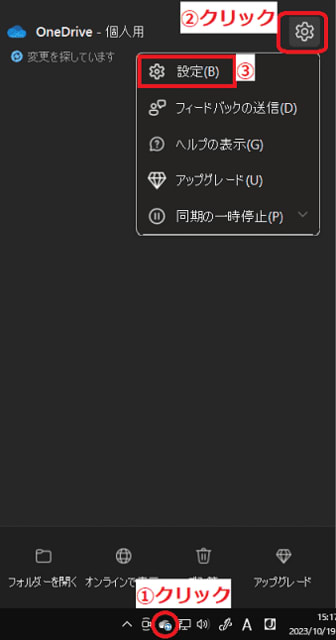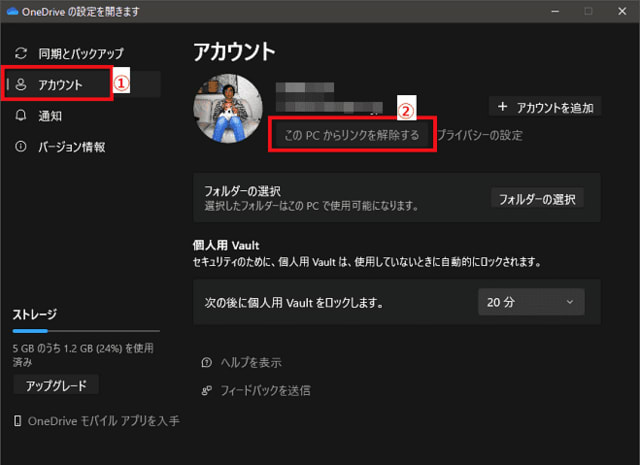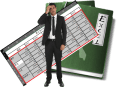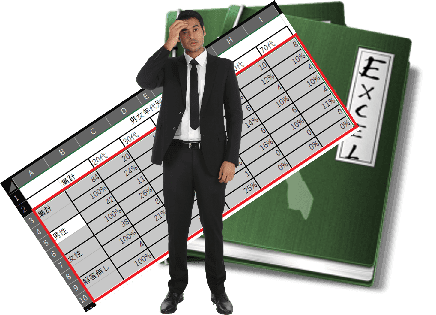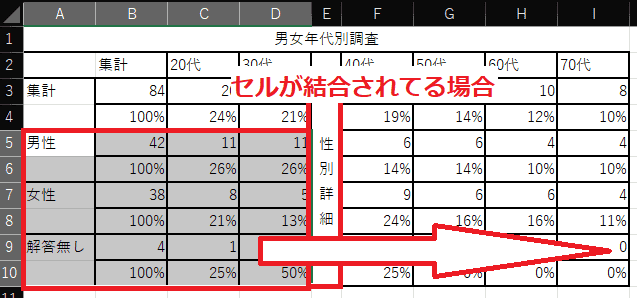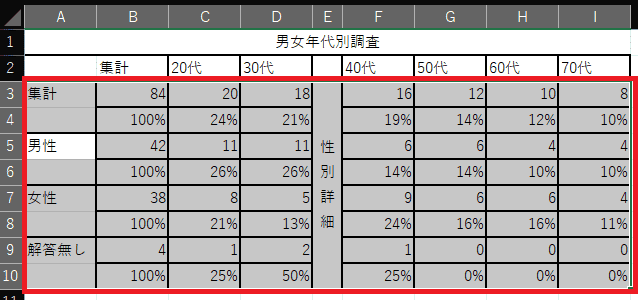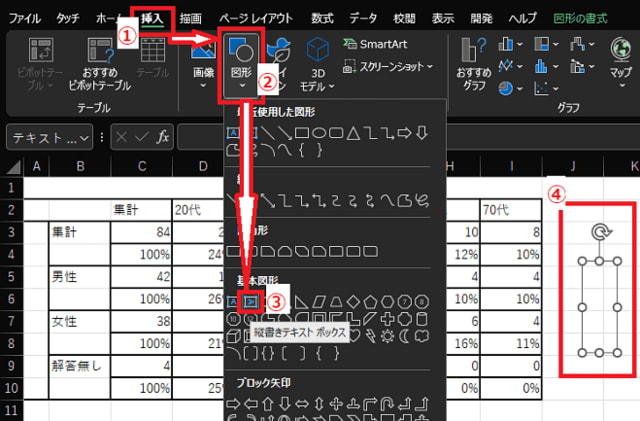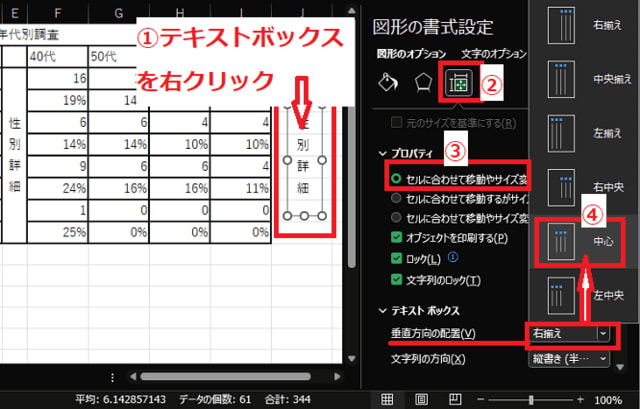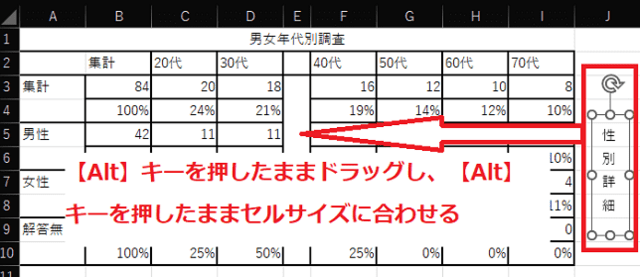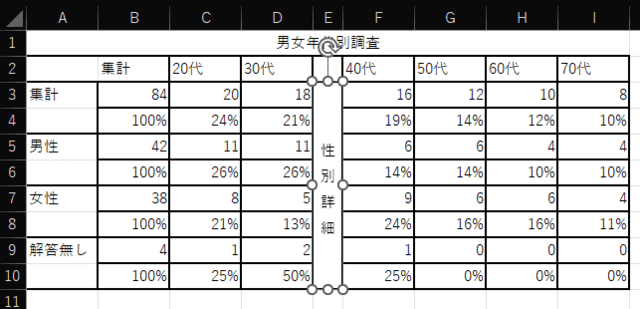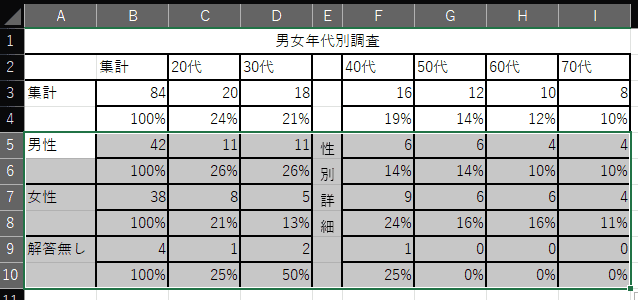日々のパソコン案内板
【Excel関数】 No.1(A~I) No.2(J~S) No.3(T~Y)
【Excelの小技】 【HTMLタグ&小技】
【PDFの簡単セキュリティ】
【複数フォルダーを一括作成するんならExcelが超便利だよ!!】
【アップデートが終わらない!? Windowsの修復ツールを使ってみる方法】
【削除してしまったファイルやデータを復元する方法ー其の一(以前のバージョン)】
【削除ファイルやデータを復元する方法ー其の二(ファイル履歴)】
【Excel振替伝票の借方に入力したら貸方に対比する科目を自動記入】
【手書きで書くように分数表記する方法】
【Web上のリンクさせてある文字列を選択する方法】
【Excel2010以降は条件付き書式設定での文字色にも対応!】
【Windows10のWindows PowerShellでシステムスキャンの手順】
文章を書いていてこの行は不要やな…!!
一発選択できたら削除も速いよね~!?
ブログの下書きにも便利やん!!
でも、ジャスト一行でストップすることってなかなか至難の業やとおもいます・・・勢い余って通り過ぎてしまったり・・・文章を書くことって色々書き直したりして大変ですよね・・・
書いてみて・・・あっ、この行は必要ないから削除しちゃおう・・・なんてことがありますよね。
そんな時、削除する時BackSpaceキーでチマチマと一文字ずつ削除したり・・・または、Shift+→キーなどで選択してから削除しますよね・・・
そこで、今日紹介したいのは、WordなどのOfficeにもブログなどの下書きにも使えるジャスト一行を選択できる便利技なんですよ。
- 【ジャスト一行選択するショートカットキー】
- カーソルを削除したい行の『末尾』に置きます。
 +
+
- 『Shit』+『Home』キーの同時押しするだけです。
但し、キーボードによっては・・・【Home】キーが右の画像のような場所にあったりしていますので注意が必要です。 それと、これも私の場合なのですが、【Home】キーを使う時には【Fn】キーも押さなくてはならない場合もあります。
それと、これも私の場合なのですが、【Home】キーを使う時には【Fn】キーも押さなくてはならない場合もあります。
- 『Shit』+『Home』キーの同時押しするだけです。
- すると、一発で行全体が選択されます。
こんな便利技は覚えておくとイライラの解消にもなると思いますので是非ご活用ください。

複数ウィンドウを開いての作業って大変だよね…!!
作業がはかどる方法って何か無いのかな…!?
各ウィンドウに名前を!?
ブラウザを開いて作業していると次から次へとウィンドウを開いてしまうことが多いですよね・・・今日は、一時的にウィンドウ名を付ける方法を書いて置こうと思います。
そんな時、ウィンドウごとにその作業中に解りやすい名前を付けられたら作業がはかどると思いませんか!?
実は、Google ChromeとMicrosoft Edgeには作業中のウインドウに自分好みの名前を付けることが可能なんですよね。
ウィンドウ名はタスクバーにポインターを持っていった時や【Alt】キー+【Tab】キーで表示させた時、同じく【Alt】キー+【Ctrl】キー+【Tab】キーで表示させた時などに表示されます。
- 【ブラウザのウィンドウ名を付ける方法】
- ブラウザの上部のタイトルが表示されるタイトルバーの空白部分でマウスを『右クリック』します
- 開いたメニューの中から『ウィンドウに名前を付ける』を選択します。
- このウィンドウに名前を付けるという画面が開いたら『好みの名前』を入力します。
- 次に『OK』をクリックして完了です。
- タスクバーにポインターを持っていった時…Alt+Tabでウインドウを表示させた時…などに左の画像のようにウインドウ名が表示できます。
今回のようなちょっとした知識を上手く活用して作業の効率化を図って下さいね。
不安定なのは午前中だけらしい…!?
タープだけのデイキャンプへいざ出発!!
今日はポタ電も車載冷蔵庫も無し!!
今回はポタ電も車載冷蔵庫もテントも無しでタープのみ・・・
金曜日の天候不順でぬかるみが心配・・・でも、土曜日の午前中は不安定だが午後から安定するようだし、南部の方が雨の確率は低いようだ・・・
ということで京都府の南部にある笠置キャンプ場へ出かけることに・・・
調理はカセットコンロ・・・食材はクーラーボックス・・・
居住空間はスクエアタープをパップテント風に張り前面を強風対策で低くしてみた・・・
キャノピー(ひさし部分)を低くしたので、右側のタープ端は高くして出入りしやすいように・・・
前回のキャンプで雨対策を失敗したので、ご覧のようにキャノピー部分を低くして雨が流れるようにすることと強風対策が可能となる筈・・・
実は、今回は雨対策用に別の張り方をやってみたかったのですが、設営場所が狭い所しか空いていなかった・・・
しかし、テントを入れなかったらこんなに広いんや!
入り口部分に椅子が2脚は置けるスペースも・・・
ただ、天井が低い分多少の圧迫感が・・・
内部は幅が2mあるのでキャノピー部分を閉じてしまえば、ほぼテントと同じ状況になり2人は十分に寝られそう・・・
ただ、我が家の場合は、タープ泊はするつもりはないので、あくまでも中にテントを入れタープを雨合羽にするというイメージを模索中・・・
しかし、今回のキャンプ場はフリースペースとはいえ・・・
中級者、上級者の人達以上に大型テントを持ち込んだグループやファミリー層が必要以上に場所をとり、無駄なスペースが取り残され、子供たちが他人のテリトリーの中を走り回ったり・・・
実際、2~3人のグループで10人近くは入れるテント持ち込んでの設営でガイロープと同じ方向にペグ打ちしてたり・・・強風対策すら知らないし・・・引っ越し荷物くらい車に詰め込んで我が家のようにテーブルをおっぴろげたり・・・って、なんやろね・・・
LINEプライバシーポリシー統合に同意って?!
LINEとヤフーが連携してサービスを提供!?
11月1日以降は同意が必須!!
10月31日まではスキップすることは可能なのですが、11月1日以降はサービスの利用にあたり順次同意が必須となるようですね。
LINEアプリを開くと「プライバシーポリシー統合のご案内」という画面が表示されるようになりましたよね・・・
これはLINEとヤフーが連携してサービスを提供するため、ユーザーからのパーソナルデータを適切に管理・利用するために両社のプライバシーポリシーが統合されたことへの同意を求めたものです。
- 【同意したかどうか確認する方法】
- LINEのホーム画面の右上に表示されてる『歯車』マークをタップします。
- プロフィールの下の『account center』と書かれた表記をタップします。
- 動物がたくさん並んでいる画面が出てきたら、まだ『同意していない』ということで左のように違う画面が出てきたら同意している。
※「Yahoo!Japanのアカウントに紐付けますか?」という確認の項目が出てきますが、紐付けても良いですし、連携がなくてもLINEは利用可能だということらしいです。
- 動物がたくさん並んでいる画面が出てきたら、まだ『同意していない』ということで左のように違う画面が出てきたら同意している。
Excel「0001」を数値で表示したい… !?
表示形式が『文字列数字』になってる…!!
Excel機能で簡単に変換できる!!
このエラー表示を無くすためには数値に変換しなくてはなりません。
Excelで『0001』などと表示したい時、先頭に『’』(アポストロフィー)をつけて『'0001』と記入することがありますよね・・・
ただ、この表示方法やと文字列の数字として表示されるだけなので、セルの左上角に緑色のエラーインジケーターが表示されてしまいます。
今日は『0001』の表示のままで数値に変換する方法を書いて置こうと思います。
- 【「0001」「0002」…の表示のまま数値に変換する方法】
- 例えば、左の画像のように数字の頭に『'』(アポストロフィー)を付けて連番を打っていると各セルの左上角に緑色の三角のエラーインジケーターが表示されてしまいます。
この表示方法のまま文字列の数字を数値に変換したいわけです。
- 例えば、左の画像のように数字の頭に『'』(アポストロフィー)を付けて連番を打っていると各セルの左上角に緑色の三角のエラーインジケーターが表示されてしまいます。
- 先ず、エラーインジケーターの表示されてるセルを『ドラッグ』して選択します。
- 次に、右上に表示されてる『!』マークアイコンをクリックします。
- 開いたメニューの中から『数値に変換する』を選択します。
- すると、数値に変換されました・・・がっ!
先頭に付けてた「000」が消えてしまっていますので選択してる範囲の中で『右クリック』します。
- すると、数値に変換されました・・・がっ!
- 開いたメニューの中から『セルの書式設定』を選択します。
- セルの書式設定ダイアログが開いたら表示形式タブの分類項目の『ユーザー定義』を選択します。
- 次に、右側の種類項目の入力欄に『0000』と入力します。
- 入力後、上のサンプルに表示されてる結果を確認して『OK』ボタンをクリックします。
- すると、左の画像のように4桁の数値として表示され、エラーインジケーターも表示されなくなりました。
Google翻訳 ファイルごと 一括で翻訳できちゃう!!
Deeplで再確認してみたら大丈夫!?
両方比較してみたけど…!?
ただ、私自身が英語が殆どできませんので後でDeepl翻訳と比較してみたところ、殆ど同じように英語翻訳してましたね。
Google翻訳って、長文の翻訳がチンプンカンプンな時があるので、普段はDeepLを使用しているんですね。
日本語に翻訳するのが苦手やけど英語に翻訳する方は得意やろ・・・とGoogle翻訳で日本語文書を英文に翻訳させてみました・・・
今日はGoogle翻訳でファイルの一括翻訳のやり方を書いて置こうと思います。
- Google翻訳でファイルを一括翻訳する方法
- 先ずGoogle翻訳にアクセスします。
- 次に『ドキュメント』をクリックします。
- 次にファイルを左側に『ドラッグ&ドロップ』するか右側の『ファイルを選択』をクリックしてファイルを選択します。
- ファイルがアップされたら元ファイルの言語を左側の『﹀』をクリックして言語を選択します。
- 次に、翻訳したい言語を右側の『﹀』をクリックして選択します。
- そして、『翻訳』ボタンをクリックします。
- 翻訳が完成したら『翻訳をダウンロード』というボタンが表示されますのでボタンをクリックしてダウンロードして保存します。
ただ、Deeplで英語に翻訳したものと比較してみると若干の違いはあるもののほぼ同じに翻訳してくれていましたので、Google得意の英語に翻訳する場合には大丈夫ではなかろうかと思います。
Google 『Bard』に質問してみたら…!!
回答に疑問ぶつけたら謝罪してきた!!
軽減税率の計算が出来ていない!!
対話型AIの進化が急速に進んでいるようですね・・・
今朝、新聞の集金支払いがあったので、久し振りにGoogle Bardに質問してみようと思い付きBardを開いて『新聞代の消費税は?』と打ち込んでみたんですね。
すると、『新聞代4400円の場合、全額が軽減税率の対象となり、消費税は352円となります。』との返答が・・・???
疑問に感じた私はさらに『352円じゃなく326円だと思うが・・・』と投げかけてみたら・・・すると、弁解しながら謝罪してきましたwww
且つて、深夜にアルバイトをしていた頃、そこの社員さんが「コンピューターは間違っていない」・・・と仰られたので、私は「コンピューターも操るのは人なんやから、そこの部分を考えなければ駄目やで」・・・と話した事を想い出しました。
何が言いたいのかと申しますと、対話型AIの云うことが全て真実ではない!・・・色々な情報を自ら調べて知識を己自身がある程度理解できていないと間違いを間違いと認識できないままインプットしてしまうということなんです。
これからの時代は情報が氾濫しますから、特に己自身も新しい情報を収集する力を持つように努力し、例えAIであろうと疑問が持てるようにしたいものですね。
保存するのを忘れてファイルを閉じてしまった!!
Roamingフォルダにファイルは保存されてる!?
難しそうな場所にあるんや…!!
閉じた瞬間の失望感は半端ないですよね・・・ExcelやWordやPowerPointで保存のし忘れ状態のまま閉じてしまったことが一度や二度は経験あるかと思います。
でも、Officeには保存ボタンをクリックしてなくても作業中のファイルは保存されているんです。
その場所は、ユーザーアカウント内の『Roaming』フォルダというところなんですが・・・そんな難しそうな場所を云われても解りませんよね。
ここまで書いてきて・・・以前にも解説したかも・・・と・・・でも、一応、簡単にファイルを見つける方法をWordで説明してみようと思います。
- 【Roamingフォルダのファイルを見つける方法】
- Wordを開いて左上に表示されてる『ファイル』をクリックします。
- 次に左側の項目の中から『情報』を選択します。
- 右側に情報の項目が開いたら『文書の管理』をクリックします。
- 次に『保存されていない文書の回復』を選択します。
- Excelでは『ブックの管理』⇒『保存されていないブックの回復』
- PowerPointでは『プレゼンテーションの管理』⇒『保存されていないプレゼンテーションの回復』
- するとRoamingフォルダ内の保存してないファイルが表示されますので目的のファイルを開いて保存し直せば良いわけです。
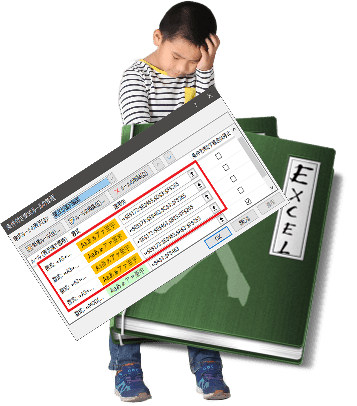
条件付き書式のルールが複数表示されてしまってる…!?
行・列の挿入・削除やコピー等で崩れやすい!!
定期的に見直す必要あり!!
Excelの条件付き書式って行に色を付けたり…特定のセルを強調したり…と視覚的に解りやすくするのに便利な機能ですよね。一人で使用している分には何とかなったとしても、共有PCであれば、他の人がもしセルの色を変更しようとしても、思うように変更できなかったりすることがあるんですよね。
でも、一回ルールを設定したからと安心しきってませんか?
この条件付き書式って、行や列を挿入したり削除したり…また、部分コピーしたりして使用していると、例えば、最初のルールの適用先が=$A$3:$F$300と指定していたとしても=$B$20:$E$250,$A$3:F230などとブツ切れになっていたりして訳が分からなくなってる場合があります。
こうなってしまったら、何処に何が適用されているのか解らなくなってしまいますよね…
これは、そのセルの部分に残っている条件付き書式ルールが優先されるから起こることが多いんです。
ですから、特に共有PCの場合には、条件付き書式のルールの管理画面で見て、定期的にブツ切れ状態になっていたら削除して最初のルールに戻して置くのが良いと思うんです。
条件付き書式のルール設定をされてる方は今一度、ルールの管理を覗いてみて下さい。
運動すべきじゃない時間帯ってあるの??
適さない時間帯は3つあるんだって !?
運動の効果が高い時間帯は…!?
でも、HDLがとくに高いと長寿症候群といわれ、その人たちに長寿者の多いことが明らかにされてるようですし、クリニックの先生からも「運動してる人は高い傾向にあるから大丈夫」とのお墨付きを頂きました。昨日は健診結果を聞きにクリニックへいてきました。
最近の私は、朝のルーティンの筋トレ&有酸素運動の量が減ってきているので健診結果が気になっていたのです・・・結果、HDLコレステロールは基準値より高いようです・・・
ところで、運動に関することなのですが運動に適さない時間ってあるんでしょうかね・・・少し調べてみました。
- 【運動に適さない時間帯】
- 食後30分以内
- 食後の体は、食べ物の消化吸収のために胃腸に血流が集中している時に運動をすると筋肉にもより多くの血流を送らなければならず、本来必要である胃腸への血流が十分に行き渡らなくなり、消化不良を起こしやすくなる。
- 極端な空腹時
- 反対に極端な空腹時には血液中の糖分が不足し、十分なエネルギー源が確保できないので、運動を続けると、人によってはめまいを起こしたり、注意力散漫になってケガをしたりといったリスクがある。
空腹時には軽食やスポーツドリンクなどの糖分を含む飲み物、バナナなどの果物をとりリスクを減らす。
- 就寝直前
- 寝る直前に激しい運動を行うと交感神経が活性化し、寝つきが悪くなってしまうので、運動よりも、副交感神経が優位になるようなストレッチなどがいい。
何故なら、運動後しばらくは体脂肪を燃焼しやすい状態になっていると考えられているので、運動後に食事を取ると脂肪燃焼作用が、食べ物の消化吸収活動へ変わるため意味をなさないようですね。
運動も適当にやるんじゃなくて、理にかなったやり方を取り入れて効率アップを図りたいものですね。

Wordで文字間隔が妙に広くなって変になった…!?
どう見ても見栄えが良くない…何か方法は!?
体裁仕様を変更してみる!?
Word文書を書いていると、時たま文字と文字の間隔が妙に広くなってしまう場合がありますよね。今日は、体裁を変更することによってバランスをとる方法を書いて置こうと思います。
多少のことなら、そのままでも大丈夫やと思うんですが・・・極端に文字間が広すぎてバランスがおかしくなることもあります。
実は、Wordの初期設定では段落ごとに文章を左右の端で揃える「両端揃え」に設定されているんですね。
この設定が原因なので「レイアウトの体裁」を変更することによりバランスを取ることもできます。
- 【Wordの広すぎる文字間隔を体裁よくする方法】
- 例えば、左の画像の場合、英単語が入っているので英単語の途中では改行されないんですね。
ですから、赤線を引いてる部分が妙に間延びしているんです。
- 例えば、左の画像の場合、英単語が入っているので英単語の途中では改行されないんですね。
- 先ず、リボンの『レイアウト』タブを選択します。
- 次に、段落項目の右下隅の段落の設定『↘』のアイコンをクリックします。
- 段落のダイアログが開いたら『体裁』タブを選択します。
- 次に改行時の処理項目で『英単語の途中で改行する』に『✔』を付けます。
- 最後の『OK』をクリックします。
- すると、左の画像のように英単語は途中で改行されましたが妙に広かった文字間隔は解消されました。
参考までに、Web上で両端揃えを表示させるにはCSS(スタイルシート)で<DIV style="float:left;width:250px;text-align:justify;border:solid 2px;padding:5px">(文章を書く)</DIV>と書けば下のように表示されます。
SydneyはAustralia最大の都市で、経済や文化の中心地です。Melbourneは2位で、企業数や飲食店数、留学先としても人気があります。Adelaideは5番目に大きな都市で、物価が安く、世界で最も住みたい都市の一つにも挙げられています。
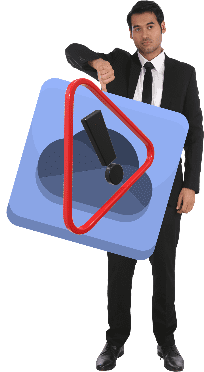
Windows の「OneDrive」
リンクを解除したぁ~い!?
直ぐに容量が一杯になるし…!!
WindowsをMicrosoftアカウントでセットアップしたら必然的にOneDriveの利用が開始されてしまいますよね。
でも、無料で利用可能なのは5GBのみなので、直ぐに満杯になってしまいます・・・
もしも、PCの中に保存して置くのでOneDriveに保存しなくても良いのなら、リンクを解除してしまいたいですよね。
今日は、OneDriveとのリンクを解除する方法を書いて置こうと思います。
- 【OneDriveのリンクを解除する方法】
- タスクバーの通知領域に表示されている『OneDrive』のマークをクリックします。
- 次に右上に表示されてる『歯車』マークをクリックします。
- そして同じく歯車マークの『設定』をクリックします。
※もっと速い方法は…通知領域のOneDriveマークを『右クリック』すると左の画像そのままが表示されますので、此方の方が速いです。
- 設定画面が開いたら左側の項目の『アカウント』を選択します。
- 次に右側の『このPCからリンクを解除する』をクリックします。
- このPC上のアカウントのリンクを解除しますか?という確認画面が表示されますので『アカウントのリンク解除』をクリックします。
文章の中にドメインを書きたいけど…
適当に書いたら迷惑掛かることも…!?
公式の例示用ドメインがある!?
その前にドメインとはWebサイトや個人のブログサイトの具体的な場所を示すためのインターネット上の住所のことで、例えば、〇〇.ne.jpや△△.com、〇△.net等がドメインでメールアドレスの@(アットマーク)の右側に表示されてる部分がそうなんですね。URLの例やメールアドレスの例を掲載したい場合、実在のドメインを使うと迷惑が掛かってしまいますよね・・・架空のドメイン?・・・これも実在するかもしれません・・・
では、掲載するには如何したら良いのでしょうね・・・
インターネットで利用される技術の標準規格を策定している組織「IETF」が公表している「RFC 2606」という技術仕様の中に、例示用として予約されているドメイン名についての記載があり、
- example.com
- example.net
- example.org
例えば、https://kyoto.example.com/とURLを書いてもサイトへつながることはありません。さらにkyoto@example.netなどと書いても誰にも迷惑は掛からないということです。
皆さんも、不用意に架空のドメインを創らないように注意し、どうしてもURLやメールアドレスを書かなくてはならない時には上記の3つのドメインを使用されて方が良いと思います。
Excel縦書きセル結合を回避する方法 !?
セルの結合は印刷時の見た目の時だけ!?
でも縦書きの場合は如何する??
例えば、表の真ん中辺りに縦方向にセルが結合されてる場合は、部分的に横方向を選択しようとしても下の画像のようになってしまいますよね。
Excelで「セルの結合は出来るだけ避けるべき」と云われますが、何に不都合があるかといいますと、一番顕著なのはコピー&ペーストが上手くいかないということですね。
じゃ、横書きの場合はセルの書式設定の横位置で「選択範囲内で中央」を選択すれば可能なんです・・・がっ!縦書きの場合は、書式設定を見てもありませんよね・・・
今日は、これを回避する方法を書いて置こうと思います。
- 【セルを結合しないで縦書きする方法】
- 先ず、リボンの『挿入』タブを選択します。
- 次に『図形』を選択します。
- そして基本図形の中から『縦書きテキストボックス』を選択します。
- それを、適当な場所に『貼付け』ます。
- テキストボックスを『右クリック』してメニューから『図形の書式設定』を選択します。
- 画面右側に書式設定メニューが開きますので『サイズとプロパティ』を選択します。
- 次にプロパティ項目の一番上の『セルに合わせて移動やサイズを変更する』を選択します。
- 次に、テキストボックス項目の垂直方向の配置で『中心』を選択します。
- 【Alt】キーを押しながらテキストボックスをドラッグし、【Alt】キーを押したままセルのサイズに合わせます。
- 左の画像がセル内に収まった状態です。
- これで部分的に横方向を選択可能になりました。
夕方まで天気は…大丈夫!?
キャンプ場予約もしてあるし!!
ホンマに雨降るんやろか!?
先月に予約していた滋賀県高島市にある知内浜オートキャンプ場に行ってきました。am7:30に出発して国道1号線を東進し⇒国道161号線(湖西バイパス)を北上しメタセコイア並木を目指せ~!!
紅葉にはまだまだ早い・・・でも、この並木は感動もんや~!!
次は、キャンプ場より先の高台にある道の駅 マキノ追坂峠で琵琶湖でも眺めるかぁ~!
スマホ写真で見るより大きく見えて良かったぁ~!!
さて、キャンプ場にチェックインするか~
夕方から雨模様の予報やから、タープを普通の張り方やと中に入れるテントが濡れるかも・・・
パップテント風に張り、キャノピー(ひさし部分)は雨が流れるように高くして置くか・・・
さて、ガイロープにも夜に引っ掛からないように目印のロープライトを・・・
完璧な筈やったのに・・・深夜の暴風雨でキャノピー部分に雨水は貯まるし・・・深夜、内側から2m程のポールを立てたり・・・
でも、am7:00頃には雨も上がり太陽が顔を出してくれた~!!
湖岸へ出てみると波も穏やかになっていて、バスフィッシングしている人達も・・・
一応、寝ぼけ眼のままで二人で自撮りをしちゃった~ww
タープなど諸々濡れたものも乾いたし、帰るか!!
今回、初めての雨キャンプで得た教訓・・・
- キャンプ道具に付属してくるガイロープ(テントロープ)は細すぎるので不安・・・
- タープをパップテント風に張った時は、キャノピーを多少高くするだけでは駄目で、先端の中央部分を高くして雨の流れを良くしておかなければダメ
- 湖の方へ出入口を向けて設営してる人が多かったけど風のない時は良いが風が強いと風をはらんでしまい危険
でも、朝日を浴びて昨夜の疲れが吹っ飛びましたぁ~!! 良い経験もさせてもらったし穏やかな日にもう一度この場所でキャンプをして見たい・・・