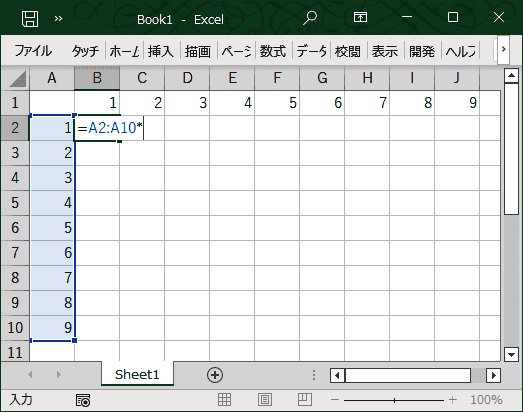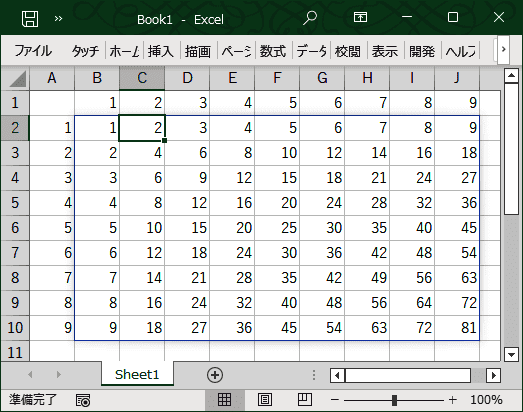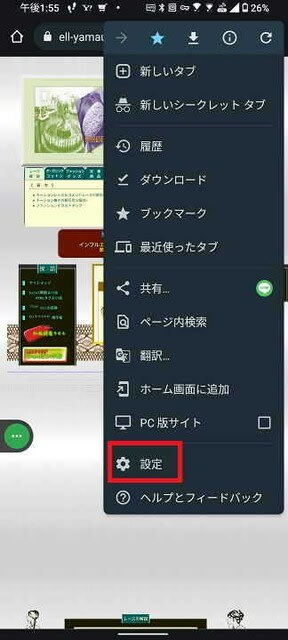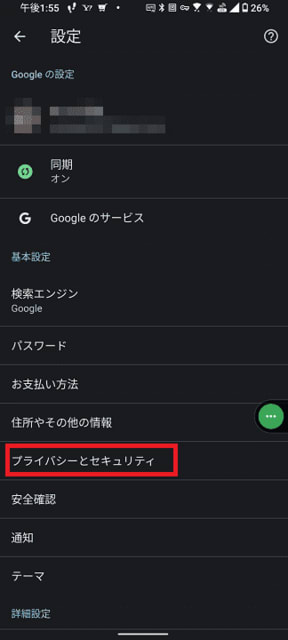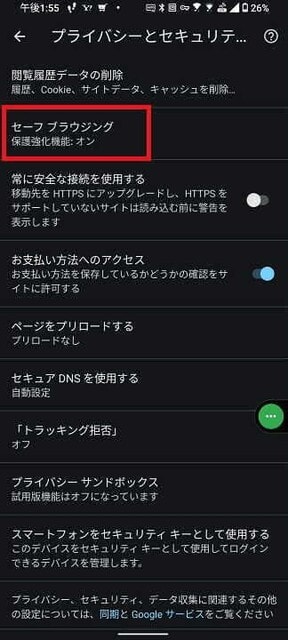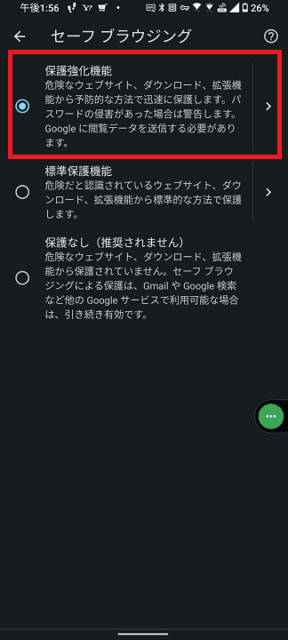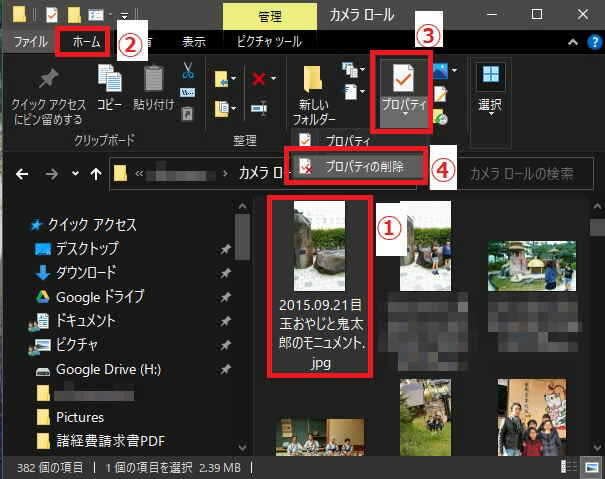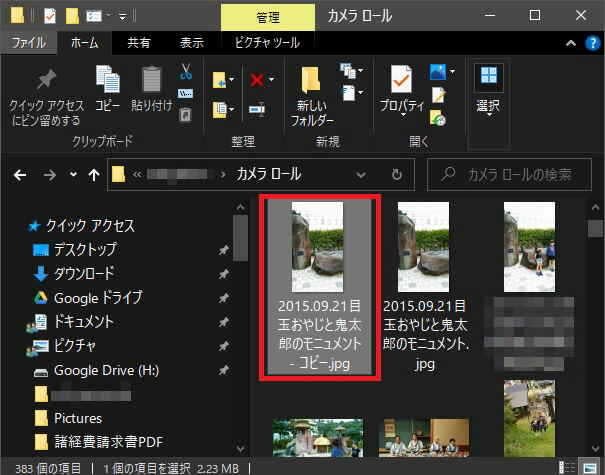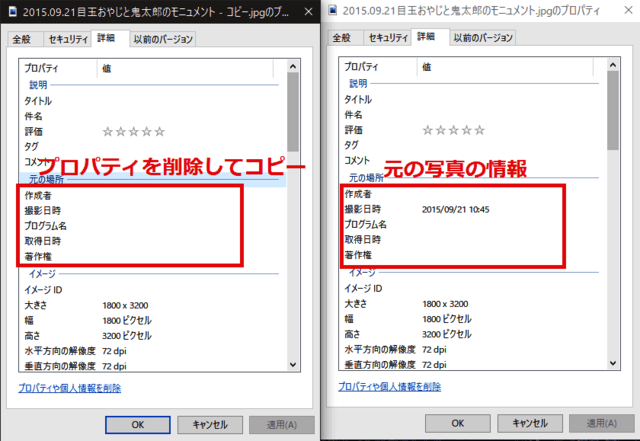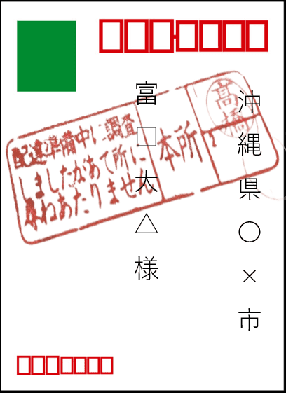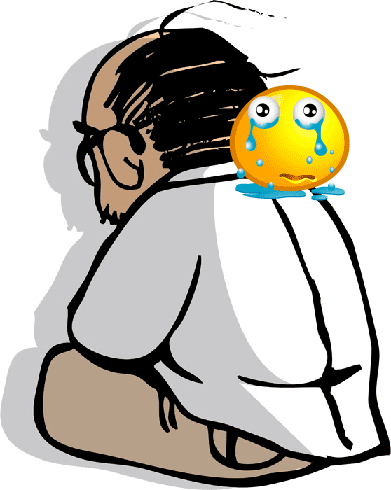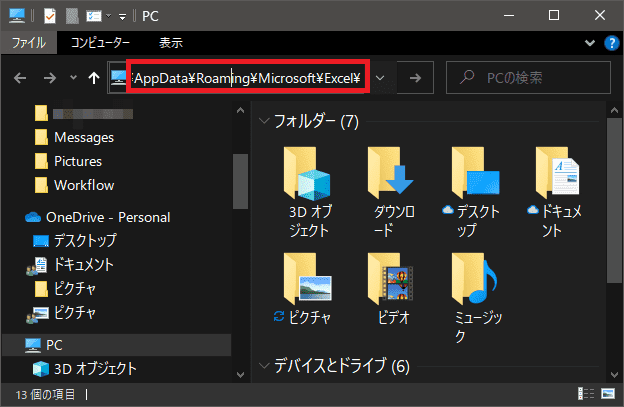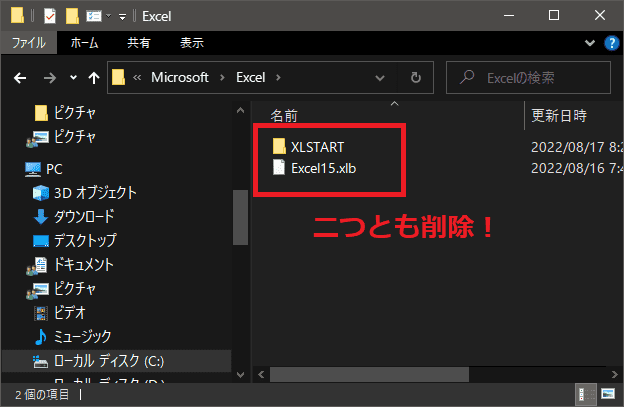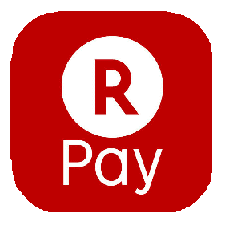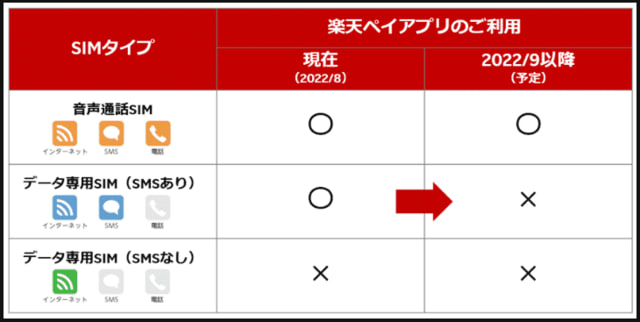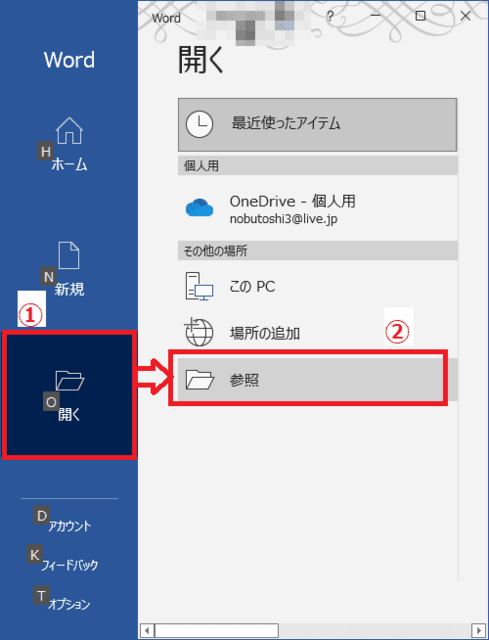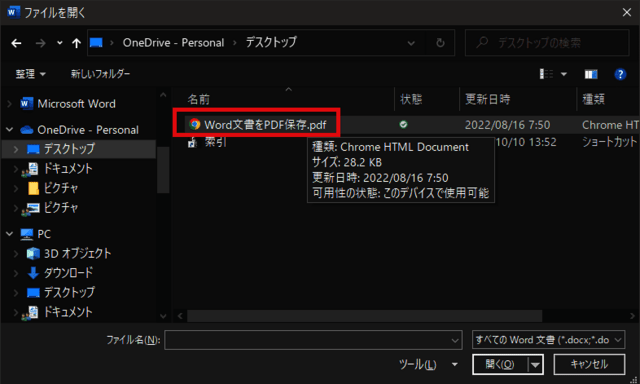日々のパソコン案内板
【Excel関数】 No.1(A~I) No.2(J~S) No.3(T~Y)
【Excelの小技】 【HTMLタグ&小技】
【PDFの簡単セキュリティ】
【複数フォルダーを一括作成するんならExcelが超便利だよ!!】
【アップデートが終わらない!? Windowsの修復ツールを使ってみる方法】
【削除してしまったファイルやデータを復元する方法ー其の一(以前のバージョン)】
【削除ファイルやデータを復元する方法ー其の二(ファイル履歴)】
【Excel振替伝票の借方に入力したら貸方に対比する科目を自動記入】
【手書きで書くように分数表記する方法】
【Web上のリンクさせてある文字列を選択する方法】
【Excel2010以降は条件付き書式設定での文字色にも対応!】
【Windows10のWindows PowerShellでシステムスキャンの手順】
スペーシア に 搭載 する 冷凍冷蔵庫 を… !?
バッテリーを積んでいないタイプだけど…!!
車には、18Lのクーラーボックスを積んでいます・・・ということで、思い切って邪魔にならない大きさの12L冷凍冷蔵庫を購入しました。
これに保冷剤をいれ、飲み物などを冷やしているんですが、デイキャンプなら、十分に保冷をしてくれるのですが、いざ車中泊となれば、やはり、問題が・・・
車が軽自動車ということを踏まえ、外寸は現在のポータブルクーラー程度のものに限定し…長さ42cm
保冷だけじゃなく、冷却あわよくば冷凍できるモノ…を…Yahoo!ショッピングで12L冷凍冷蔵庫を見つけ購入しました。
実際、12Lでどの程度のモノが入るのか気になり、先ず、モノを立てて入れたらどんな感じなのか…
350mlのビール缶が3本、900gの飲むブルガリアヨーグルトが2本、500mlのペットボトルが1本、野菜ジュース2パックを入れて見たらこんな感じでしたが、まだ十分に空きがあります。
横向きに入れたら、こんな感じです・・・此方の方が、スッキリと収納が出来そうですね。
ところで、気になっている冷却能力を調べてみました。
この店舗は家庭用電源のACアダプターは、商品レビューを書いたら後日、頂けるということなので、今は、車で行うか…ポータブル電源で行うか…
車のエンジンを延々とかけておくことはできませんので、ポータブル電源でやってみました。
先ず、始める前の庫内の温度が26℃からスタートし、冷却設定温度をmaxの-20℃にしてみました…
スイッチを入れてから庫内温度は20分後に既に-12℃…さらに、1時間経過した時点での庫内温度は-18℃まで冷えていました。
ただ、問題としては、車のエンジンを切ったら、冷蔵庫本体にバッテリーは搭載されていないので、冷却を持続させるには、ポータブル電源につなぎっぱなしにするか…保冷剤を入れて置いて冷却時間を保持するか…というところですかね。
中国製なので、半信半疑な部分もあったのですが、これはかなりの優れモノやないかと思います・・・後は耐久性ですか・・・ね。

子供が LINE通話をしてる…って!?
勝手に思い込んでたら電話代が…!?
8月12日のツイッターで子供さんが、『友達とスマホで通話しながら対戦ゲームしてて、てっきりLINEの無料通話してるのかと思ったら・・・キッズ携帯で普通に通話してて電話代が2ヶ月で28万円』という投稿を見つけたんですが・・・いやいや、言葉も出ません・・・ご愁傷様としか云えませんね。殆ど家に居ますので、家の固定電話が『ひかり電話』なので全国一律8円/3分間(税抜)ですから、固定電話からかけることが殆どです。
しかし、子供たちにとっては、家の中では普通にWi-Fiが飛んでいて、普通にネットにつながるし・・・LINEなども無料通話が出来るし・・・電話を掛けても、無料だろう・・・と判断しても不思議ではないですよね。
私の場合、仕事以外では、電話って掛けないですよねLINEの無料通話やビデオ通話が95%以上かもです。
スマホは『OCNでんわ』なので、掛けたとしても10円/30秒(税抜)と、普通の携帯電話の20円/30秒(税抜)の半額で使えるんですが、これも滅多には使いません。
だから、このツイートをされたお宅でも、大人の感覚で、『無料通話をしてるんだろう』との判断をされてしまったのでしょうね。
このような話を見聞きすると、現代社会において、子供には、手取足取りできっちりと説明しておかなくては、無料という判断をしてしまいかねないということですかね・・・というより、固定電話や携帯電話の有料通話料が時代遅れになって来てしまってるんでしょうか?!
うちの息子がとんでもないことやらかしてくれました😭
— KSSソフト@ゲーム制作 (@sakazakiryo) August 12, 2022
友達とスマホで通話しながら対戦ゲームしてて
てっきりLINEの無料通話してるのかと思ったら相手はキッズ携帯で
普通に通話してて電話代が2ヶ月で28万円😭
しかも相手の子は親から言われてこちらからかけなおさせてた😭
もっと早く気づいていれば😭 pic.twitter.com/RYbcgwrf2h
Excel の どんな機能 で 何処 にあるの?!
ボタンはこれとかこの場所とかいうモノではない!?
言葉で、説明してもわからないですよね。
私は、つい最近まで、Excel 2013を使用していたので、聞いたような気はしてたんですが・・・
Excel 2019から追加された『スピル』機能とは、どの様な機能なのか試してみました。
そもそも『スピル』とは英語のspillの『あふれる』『こぼれる』の意味の事らしく、Excelのスピルは、数式を入力したセルだけでなく、隣や下にあるセルに、こぼれ出したように値を自動入力する機能の事なんですよ。
くどくど文章で説明するより、実例を挙げて、説明してみようと思います。
- 【スピル機能を使って九九の表を創ってみる】
- 先ず、Excelを開きます。
- 次に、九九の表を創るのでセルA2からセルA10に1~9までの数字、セルB1からセルJ1に同じく1~9までの数字を入力します。
- 次に、セルB2を選択し、半角の『=』を入力します。
- 入力したらマウスでセルA2からセルA10までドラッグして『選択』します。
- 選択できたら、九九の表なので掛け算したいので乗算の『*(アスタリスク)』を入力します。
因みに、半角で【Shift】キー+【*け】キーもしくは、テンキーが付いているならテンキーの【*】で入力。
- 選択できたら、九九の表なので掛け算したいので乗算の『*(アスタリスク)』を入力します。
- 入力したらマウスでセルB1からセルJ1までドラッグして『選択』します。
- 選択できたら『Enter』で確定します。
- すると、『数式がスピルされています』との確認画面がでました。
- 『OK』をクリックします。
- 結果、見事に九九の表が完成していました。
これには、驚きましたwww
私も初めて使ってみたので、まだまだ、応用方法があるかも知れませんね・・・また、勉強し直しのようです・・・付いて行けるかなぁ~

車中泊の下見に…
琵琶湖の湖西道路に入る迄は、順調やったので、途中で『道の駅 妹子の郷』(大津市)でトイレ休憩・・・ただ、私の私見で申し訳ないのですが、今一な道の駅でした・・・
関西の道の駅を検索していると大きな風車のある道の駅が出てくるのでかなり気になっていました。
それは、滋賀県高島市にある『道の駅 しんあさひ風車村 (ステージクス高島)』とのことなので、琵琶湖方面は混むのは解っていたのですが、行ってみることに・・・
そうそう、今回の目的の一つには、琵琶湖沿いで車中泊に適してる場所探しというのもあったんですよね。
湖西道路をさらに北上・・・
道中で琵琶湖の中に鳥居が立っていることで有名な『白髭神社』に立ち寄り、琵琶湖の雄大さと鳥居とのコラボに心打たれてる間に延命長寿白鬚の神と云われる由縁が少し理解できた・・・?!・・・何か、それくらい引き込まれる幻想的な風景でしたね。
白髭神社を後にして、湖西をさらに北上・・・
本日の目的地『道の駅 しんあさひ風車村 (ステージクス高島)
』に到着しました・・・がっ!?
この場所は、道の駅・・・というより、グランピングやBBQを楽しむ施設でしたね。
一応、入っていい場所は回ってみたのですが、予約なしで行っても、くつろげる場所もない感じでした・・・残念でした・・・
この風車村で時間を過ごそうと考えていたのですが、そんな雰囲気の場所ではない・・・
湖岸を引き返してる途中で・・・滋賀県が管理するトイレ付駐車スペースを見つけて、2時間ほど食事をしたり、コーヒー豆をゴリゴリと挽いたり・・・湖岸を眺めたりしてまったりとした時間を過ごしていたのですが、この場所で、車中泊をしていた車もいましたね。
湖岸にタープとイスを持ち出してまったりしている人もいましたが・・・
入り口にも、『ここはキャンプ場ではありません』と書かれていたので、私達は、それはダメとあくまでも、車の中だけで利用させて頂いたんです・・・
まったりタイムを終了した後・・・折角、3時間もかけて高島市まで来たので、このまま帰路へ着くのも惜しい感じがしたので、道中で見つけ気になっていた『道の駅 藤樹の郷あどがわ』に向かうことに・・・
ここの道の駅は、トイレもものすごく綺麗ですし、かなり大きな道の駅で案内所もエアコンが利いていて全てに行き届いた道の駅やと思いました。
LINEのスクショ 情報非表示にしてる?!
名前やアイコンを隠すのが面倒…!!
かといって、情報をそのままにしてSNSなどにアップしたら、個人情報が漏れる結果になることも考えられます・・・じゃ、手間暇かけて、一々隠していくことしかできないんでしょうか?
友達とのやりとりの中で、LINEのトークを見せながら話したい時・・・また、やり取りのトーク画面をブログなどにアップしたい時・・・
スクリーンショットを撮っても、トークに参加している友達の『名前』や『アイコン』などは、一々隠すのも大変な作業になりますよね・・・
いや、LINEには、スクショを撮る時にトーク相手の表示名(名前)やアイコン画像を隠せる『情報を隠す』機能があるんです。
- スクショを撮りたいトークを『長押し』します。
- 開いたメニューの中から『スクショ』を選択します。
- スクショをする『範囲』を選びます。
- 上に添付した画像のように画面下の左側に表示されてる『情報を隠す』をタップしますと瞬時に名前とアイコンが変更されます。
- 『スクショ』ボタンをタップして画像として保存する。
- 『共有』ボタンまたは『ダウンロード』ボタンを押します。
自分の情報は勿論のことですが、お友達の情報も守る努力はしないと駄目ですよね。
ご存知なかった方は、是非、ご活用ください。
Chromeの保護強化機能を有効にすると… !?
非有効の人と比べてフィッシング被害が35%低下!?
今日も半日以上、何もできないまま過ぎてしまいました・・・仕事も出けへんやん・・・
今朝、『健診で尿の中の潜血が+3%なので、〇〇病院に紹介状を書きます』とクリニックの院長に云われ、ショックを受けながらも、その足で〇〇病院へ行ってきました。
採尿をし、CTスキャンをし・・・結果は、『この病院での潜血はマイナスになっていますので、定期的に採尿して調べてみましょう』との結論でしたが、医師より頻繁に付け足された言葉『歳ですから老化です…』には、内心いささか『ムッ!!』としてしまいました。
年齢を重ねるということには抗えないかもしれませんが、普段の日常生活においても、ICT社会においても、己の努力により少なからず日々のリスクを軽減することは可能ですよね。
という訳で、今日は、ICTの関連からブラウザGoogle Chromeの『保護強化機能』についての話をさせて頂きたいと思います。
一応、この機能を有効にする手順を書いておきますね。
- 【PC版Chromeの保護強化機能を有効にする方法】
- ブラウザのURL欄の右端に表示されてる『…』をクリックします。
- 開いたメニューの中から『設定』を選択します。
- 設定画面が開いたら、左側のメニューの中から『プライバシーとセキュリティ』を選択します。
- 右側にメニューが開いたら、『セキュリティ』をクリックします
- セキュリティ画面が開いたら、セーフブラウジング項目の『保護強化機能』を選択します。
- 【Android版Chromeを有効にする方法】
- ブラウザのURL欄の右端に表示されてる『…』をタップします。
- 開いたメニューの中から『設定』をタップします。
- 設定画面が開いたら『プライバシーとセキュリティ』をタップします。
- 画面が開いたら『セーフブラウジング』をタップします。
- 開いたら、『保護強化機能』を選択します。
今日は、医師の『歳だから…10年先はアナタも…』の言葉に、何かモヤモヤとした気持ちのまま、病院を後にしましたが・・・確かに、来院してらした患者さん達は杖をついたり、補助カートを押したり・・・と、ご苦労されてるであろう人が沢山いらっしゃいました・・・
だからといって、今回の医師のように『歳だから、薬を飲みましょう!』なんて軽々しく云って欲しくはありませんでした。
私が、筋トレや有酸素運動や食生活で実践していることをお話させて頂いたら、『確かに、運動をやってられる方は、それで改善する方もいらっしゃるようです』・・・と、お認めになりました・・・
かかり付け医の先生は、極力お薬を出さない方向で対処法を仰って下さるのに・・・これから、ある程度、定期的に採尿して潜血を調べなければならない・・・なんか、嫌になってきた・・・な・・・今日は私目の愚痴デーということでお許しあれぇ~!

丁度1年… 再びミシンの釜が…!?
なんで前回と 同じ箇所が折れたんやろ?!
しかぁ~し、やはりいつものような噛み方と違うので、釜にドライバーを差し込みグッと力を入れた途端・・・噛んでいた内釜と外釜は直ったのですが・・・カランという音とともに金属片が・・・
今月、お盆前の5日の日に、ミシン作業中に突然、『ガシッ!!』とミシンが噛んでしまいました・・・
ただ、いつもの音と違い金属音やったので・・・いや~な感じがしていたので、恐る恐る中を開けて見ると、別にいつもの感じやったので、早速修復を図ろうと取り掛かったんです。
前回と同じように、目飛びはすることなく縫えたので、お盆明けに出荷する商品は間に合ったのですが・・・
モノタロウはお取り寄せで、9月2日の出荷予定に唖然としましたが、『お盆明けは、ボチボチ縫うたらええわ!』ということで発注しました。
それが、一昨日、『商品を出荷いたしました』とのメールが届き、今日、朝一番に手元に届いたのですが・・・
前回もそうやったんですが・・・
ど素人が付け替えるのには、力量不足で・・・釜と針の位置合わせにかなりの時間を費やし、何とか先程調整が終わった次第です。
これで、また暫くは頑張ってくれることでしょうwww

第三者に ファイルを渡す…って!?
個人情報が心配…!?
PCに保存している写真やファイルなどを第三者に配布しなければならない時、個人情報が気になりませんか?!
身内間のやり取りならば、そんな心配もないのでしょうが…
いざ、他人となれば、やはり、気にした方が良いかも知れません。
例えば、ファイルのプロパティを開いて『詳細』タブを開いてみると、写真などの撮影日時や登録日時…ExcelやWordなどのファイルであれば作成者などが自動で登録されていますよね。
これって、削除することが出来ないんでしょうかね・・・
実は、エクスプローラーから削除することが出来るんですね。
今日は、元のファイルのプロパティはそのまま残して、第三者に渡すファイルのプロパティだけを削除する方法を書いて置こうと思います。
- 【プロパティを削除してファイルをコピーする方法】
- 先ず、デスクトップに表示されてる『PC』アイコンをクリックしてエクスプローラーを開きます。
- 開いたら、プロパティを削除したいファイルを選択します。
- 次に、リボン上の『ホーム』タブをクリックします。
- 次に、プロパティの『▼』をクリックします。
- 開いたメニューの中から『プロパティの削除』を選択します。
- プロパティの削除のダイアログが開いたら『可能なすべてのプロパティを削除してコピーを作成』を選択します。
- そして『OK』をクリックします。
- すると、元ファイルの隣りにコピーが作成されます。
※このファイルを第三者に渡せば良いわけです。
- すると、元ファイルの隣りにコピーが作成されます。
- 【元ファイルとコピーファイルのプロパティ詳細画面比較】
- 元ファイルとコピーファイルを比較してみると撮影日時が見事に削除されています。
いくら対策しても、防ぎようは無いのかも知れませんが、考えられる限りの対策は打つべきなのじゃないでしょうか。
便利な世の中だからこそ、今迄のようなのほほ~んとした感覚ではリスクが高いと思います。
スマホ に セキュリティソフト を 入れ てますか !?

OSだけのセキュリティに頼ってませんか!?
過去に、私の友人はPCに有料のセキュリティソフトを入れてなくて、PCに搭載されてるMicrosoft Defenderだけで済ませていたため、ウイルス感染したことがあります・・・。確かに、最近のOSに搭載されているセキュリティ機能は素晴らしい進化をしているとは思うのですが、やはり、決済保護などの機能がないなど…動作しているのかすらわからない…など、など、機能の少なさがリスクを増やします。
3G回線の廃止に伴い、ガラケーからスマホへと乗り換える人たちが急増していると聞きますが、スマホにはセキュリティソフトは必要ないのでしょうか・・・!?
いや、常に持ち歩き、個人情報満載のスマホだからこそ、OSのセキュリティだけに頼っていては、危険性が倍増すると思うんですね。
我が家では、2台のPCと2台のスマホにフレッツ光の『セキュリティ機能ライセンス・プラス』を使用しているんですが、これ、ウイルスバスターのようですね。
先日も、比較的安全と云われてる、スマートフォン「iPhone」などの基本ソフト(OS)に新たな脆弱性が見つかったと…攻撃者によって端末が乗っ取られるおそれがあるようです。
有料セキュリティソフトの場合、無料Wi-Fiの安全性チェックや決済保護、SIMカード保護など、機能が多彩で安全性が増すと思います。
ウイルスバスターやノートン、マカフィーといった実績が多く、機能の充実したソフトなどソフトに対する信頼性と機能性の充実したソフトを利用されることをお薦めします。
『無料セキュリティソフトが沢山あるやん!』と仰られる方もいらっしゃると思います・・・でも、中には、ウイルスを仕込んだ悪質なものも存在しますので、僅かなお金を惜しんで・・・結果、大きな損害を被らないようにして頂きたく思いますね。
大口 の 書き損じ はがき や 切手交換!!
2023年4月から手数料値上げ
1枚当たりの交換手数料が現在の5円⇒10円になるようですね・・・郵便局では、書き損じたハガキや額面が異なる切手などを新しいものに交換してもらうのに、1枚に付き5円の手数料で交換してもらえますよね。
しかし、その交換手数料の一部が、2023年4月1日から実に42年ぶりに値上げされるらしいんですよ。
ただし、値上げ対象は1回の交換数量が100枚以上ということなので、一般の私達には関係が無いかもしれません。
私も過去に経験したのですが・・・年賀状の年を前年の年で印刷してしまったことがあるんですよね・・・
この時は、投函してしまってから、気が付いたので如何しようもなかったのですが・・・www
このように、個人商店などでも、大量の書き損じが発生してしまう場合があるかも知れません・・・このことを頭の片隅に残しておく方が良いと思います。
オジサン を 感 じる 顔文字 って !?
堂々の第1位…メッチャ使ってるやん…!?
LINEやブログなどのSNSで顔文字って、結構使っていませんか!?私は、最近でこそ、あまり使わなくなったかもしれませんが、結構、使う方やったかも・・・
バイドゥ株式会社が提供する日本語入力&きせかえ顔文字キーボードアプリ『Simeji』は2022年6月27日から7月5日、ユーザーに対してアプリ上で『”おじさん”を感じる顔文字』に関するアンケート調査を実施しました。
結果、10~24歳の男563名から回答を得たようなので列記してみますね。
- 位
- (^-^;【あせる】
- 「汗はおじさんっぽい」「おじさん感が1番つよい」「現代っぽくない」「必死感がする」「Theおじさんっていう感じが満載☆」とのコメントが・・・
顔文字の中にセミコロン『;』を使い、汗をかいている部分におじさん感がでるらしい。
- 位
- (^_-)-☆ 【すき】
- 「カッコつけてる感がすごい」「年代がすぐ出る」「今どき古い」とのコメントが・・・
- 位
- \(^o^)/ 【わあ】
- “人生オワタ”という意味を込めて使う人が増えた。2005年頃に流行った顔文字になるので、Z世代にはあまり馴染みがないのかも・・・
- 位
- m(_ _)m 【よろ】
- 「パパが使ってる」「固定感がある」「古い」「可愛くない」とのコメントが・・・。お願いや感謝、謝罪を意味する際に使うことが多い。
- 位
- Σ( ̄□ ̄|||)
【しまった】 - 「なんか…おじさんっぽい」「パパが使っている」「ダサい」とのコメントが・・・。驚いた様子を表現したい時に使う顔文字。
- Σ( ̄□ ̄|||)
- 位
- (^^ゞ 【りょうかい】
- “了解”したことを伝えたいときに使う、敬礼ポーズをした顔文字。
Z世代の間で”了解”という意味を表現する際は、”りょ””り”と、一文字で表すことが多い。
- 位
- (^з^)-☆ 【ちゅ】
- 「おじさんぽい」「星がついてる」「口が絶妙」とのコメントが・・・
照れているように見せたい時やおちゃめさを出したい時などにおじさん世代が使う顔文字。
- 位
- (^▽^;)【あせ】
- 「おじさんっぽい」「(おじさんが)よく使ってるイメージ」「変!」とのコメントが・・・
- 位
- (*^_^*) 【わらう】
- 「変換したらすぐ出そう」「ガラケーおじさんが使ってそう」「何とも言えない感」とのコメントが・・・
嬉しい気持ちや楽しい気持ちを表現したい時におすすめの顔文字。
- 位
- (´・ω・`)【こまる】
- 「しおれた感じ」「時代遅れ」「なんかおじさんっぽい」とのZ世代からの声が・・・
“しょぼん”と落ち込んでいる様子や困っている様子を表現したい時などに使われることが多い顔文字。
云われてみれば、1位。2位、3位は勿論、ほとんど全て使ってましたね・・・
これやと完全にオジサン・・・いや、オジイサンですねwww
因みに、Z世代の孫娘から教わったのが『草』で、笑っている、笑えるという状況を表す言葉らしく、wwwなどと“w”がたくさん並んでいる状態が、草が生えているように見えたり、芝生のように見えることから、“草”または“芝”と呼ばれるようになったらしいです。
ですから、 「それマジ草」と言われたら「それマジで笑える」という意味のようですね・・・。
もう付いて行けません・・・って、私も最近頻繁にwwwって使ってる気がしますけど・・・ね・・・
ヤバッ!? スマホ が 熱中症 か…も…
動作が変なのは セーフティー機能 が 作動!?
これで完全に熱がこもってしまったようで、反応が遅くなったり、挙動不審があったんです・・・あっ!スマホ熱中症や!・・・と、直ぐにケースを外して、電源を落としてしばらく放置して置いたら、復活してくれました。
今朝は、久し振りにしのぎやすい朝を迎えています・・・
今年の夏は、酷暑続きで先日、初めて私のスマホも『スマホ熱中症』になりました。
私の場合、手帳型スマホケースで、常にジーンズの後ろポケットに放り込んでいるんですね。
au(KDDI)がYouTubeで「スマホが熱くなる」は実は故障じゃない? 素早く安全に冷やす方法を検証という動画を出してるんですが、auによれば、スマホが熱を持つと、処理速度が低下したり、カメラが起動しなくなったりすることがあるようです。
これに対しての問い合わせが多いらしいのですが、故障ではなくて熱を放出するためにスマホの「セーフティー機能」が作動しているケースが多いとのことです。
そこで、素早く安全に冷ます検証結果は・・・
- 位 扇風機で風を当てる
- 位 室温だけで自然に下げる
- 位 スマホに10円玉を置く
- 位 カバーを付けたままの状態
再び、酷暑が復活してくるようですから、スマホが挙動不審になったら、先ず、電源を切って放熱するようにして見ましょうね。
Excel自体 の 起動 が 常 に遅~い!?
そんな時 は 設定ファイル を 削除 しよう!?
設定ファイルはExcelを起動する時に、自動的に作成されますので、安心して削除できます。
先日のブログで【Excelファイルの一つだけが開くのがメッチャ遅い…と感じたら試してみて!?】で、特定のExcelファイルが重い場合の修正の方法を紹介しました・・・
でも、特定のファイルだけじゃなく、Excelファイル自体が起動するのにメッチャ時間がかかるのであれば、設定ファイルを削除して見るのも必要かもしれませんね。
今日は、その方法を書いて置こうと思います。
- 【設定ファイルを削除する方法】
- 先ず、Excelを開きます。
- 次に、左側のメニューの一番下に表示されてる『オプション』ををクリックします。
- Excelのオプションのダイアログが開いたら、左側のメニューから『保存』を選択します。
- 開いた右側のメニューのブックの保存項目の中の自動回復用ファイルの場所のパスを『コピー』して下さい。
- 次に、デスクトップのPCアイコンをダブルクリックして『エクスプローラー』を開きます。
- 開いたら、アドレス欄に表示されてる文字は全て『削除』します。
- 削除したら、そのまま先程コピーしたアドレスをマウスの右クリックメニューや『Ctrl』キー+『V』キーを使って貼り付けます。
- 貼り付けたら『Enter』キーを押して確定します。
- 保存場所が開いたら『XLSTART』フォルダーと『Excel15.xlb』ファイルの二つとも削除します。
- そして、Excelを起動してみて下さい。改善されていることを期待しましょう。
それでも駄目なら、PCのスペックが低すぎるのかも・・・
兎に角、悩んで酢人は、お試しくださいね。
ホンマか~!? 楽天ペイ では…
2022年9月以降 データ専用SIM は ダメ!?
つまり、データ通信専用SIM利用の場合、電話番号を認証することができないため、楽天ペイアプリは利用できないということですね。
スマホ決済サービス『楽天ペイ』が、2022年9月以降、セキュリティ強化のため現状の『SMS認証』から『電話発信認証』に変更することになったようです。
この発信認証とは、楽天ペイアプリにログインする際に、表示される電話番号認証ダイヤルへ利用者側から通話料無料で発信することにより電話番号を認証するということのようです。
今後は、楽天ペイを利用したいのであれば、音声通話SIMを契約していなければ、今後は利用できないということです。
ただ、勘違いされる方もいらっしゃるかと思いますので、念の為に、云っておきますが・・・
この認証は、あくまでもアプリにログインする場合に必要なだけなので、支払う時には関係ありませんよ。
いくら何でも、支払うごとに認証しろと云われたら、今後、誰も使用しませんよね・・・兎に角、楽天ペイユーザーの方で、データ通信専用SIMでご利用の方はご注意くださいね。
PDFを Word文書 に 変換 可能!?
Word文書 から PDF は やってた けど…
なので、Web請求書など、紙に印刷して出力される可能性の高いものはPDFに変換されます。
皆さん、PDFって聞かれたことがあるか…もしくはご存知やと思います。
PDFって、『Portable Document Format』を略したもので、データを実際に紙に印刷したときの状態を、そのまま保存することができるファイル形式のことなんです。
WordにしてもExcelにしても、作成して保存する時にファイルの種類でPDFを選択すればPDFで保存可能なんですが・・・
逆に、PDFをWordに変換したい場合も、簡単な方法があるようなんです・・・今日知りました・・・
- 【PDFをWordに変換する手順】
- 先ず、Wordを開きます。
- 開いた左側のメニューの中から『開く』を選択します。
- 次に、右側のメニューの中から『参照』を選択します。
- ダイアログが開いたら、目的のPDFファイルを開きます。
- すると、Microsoft Wordから『PDFから編集可能なWord文書に変換します。この処理には、しばらく時間がかかる場合があります。・・・』という説明のダイアログが開きますので『OK』をクリックして待ちます。
- しばらく待つと、左の画像のようにWord文書で編集できるように開きました。
ただ、このWord文書に変換するのも、WordのバージョンやOSのバージョンによっては、上手く変換できないこともあるようですね。
それと、変換時にある程度は最適化されるようで、元のPDFと全く同じ表示にはならない場合もあるようですね。
しかし、こんな簡単な方法で、PDFファイルをWordファイルに変換できるとは、驚きでした・・・また、一つ勉強になりました。
PDFをWord化出来たらなぁ……って前々から思ってたんだけど、Word起動→[開く]→[参照]→Word化したいPDFを選択→[開く]でWordに変換出来ると先輩から教えて貰って目から鱗だった。
— さえちゅん🐥 (@ryman_saeba1919) August 8, 2022