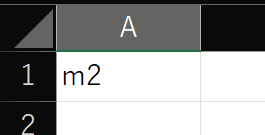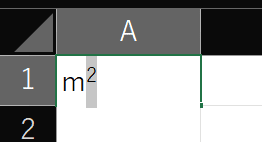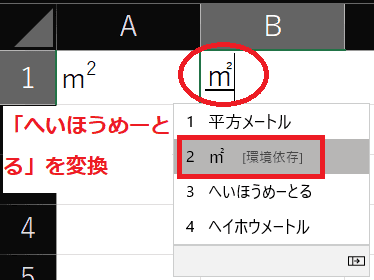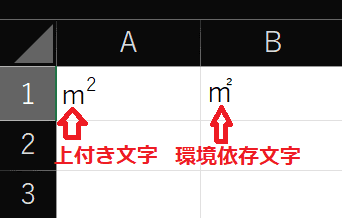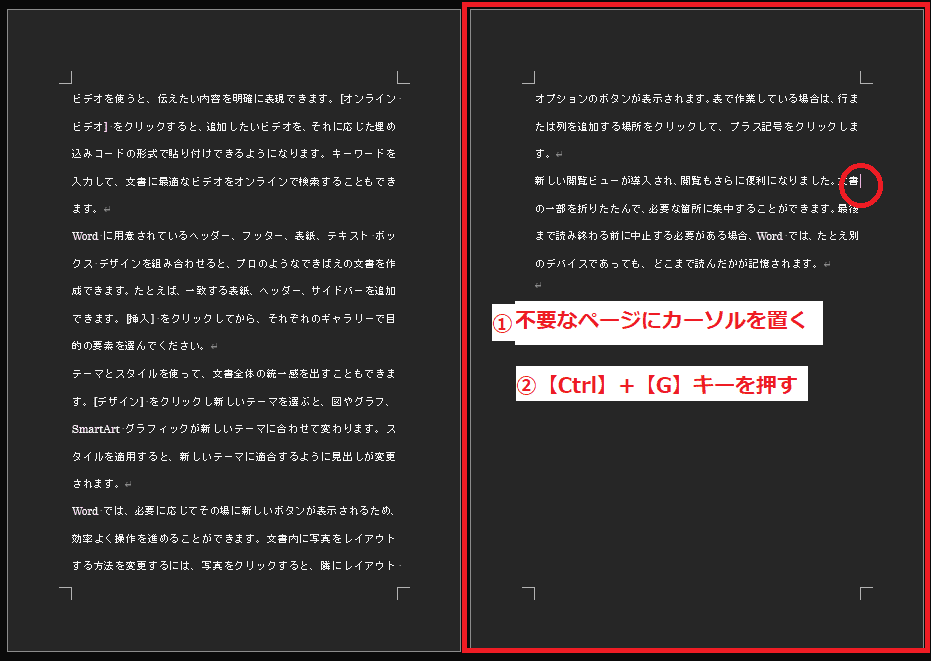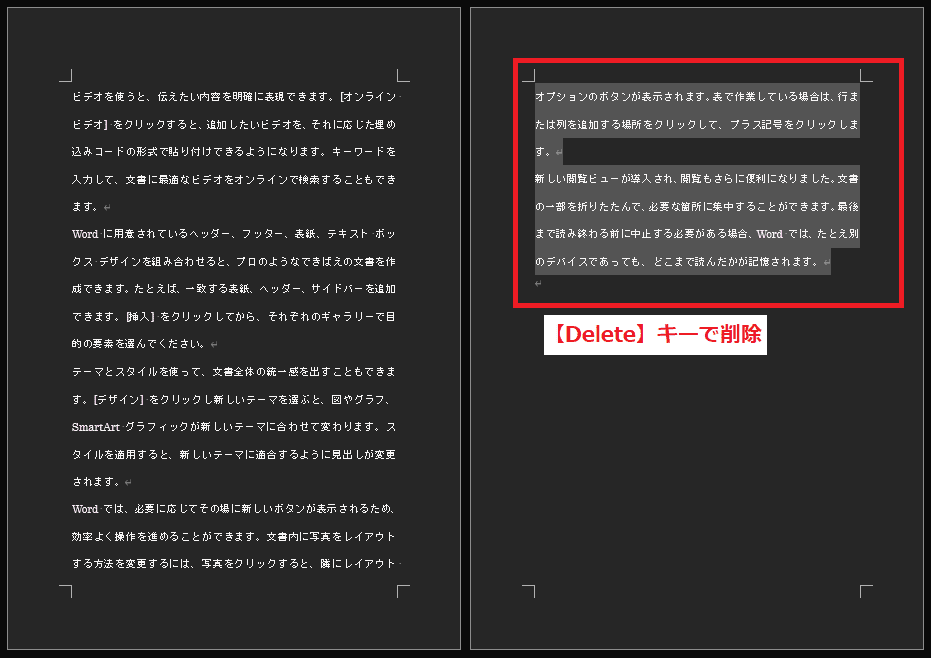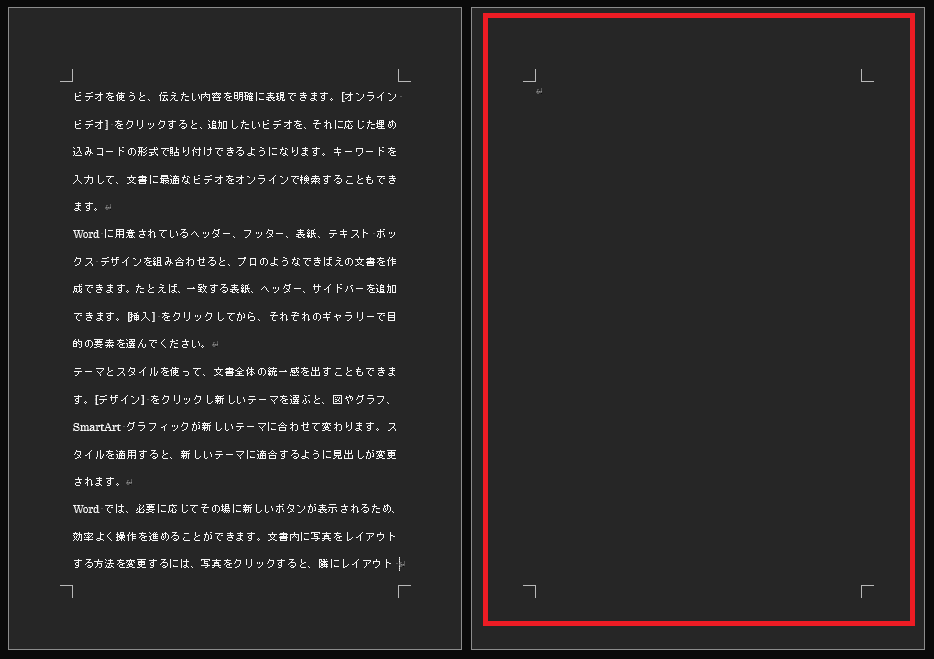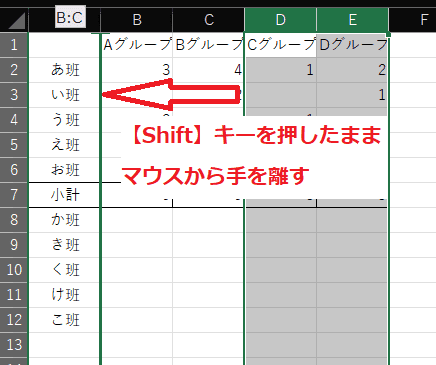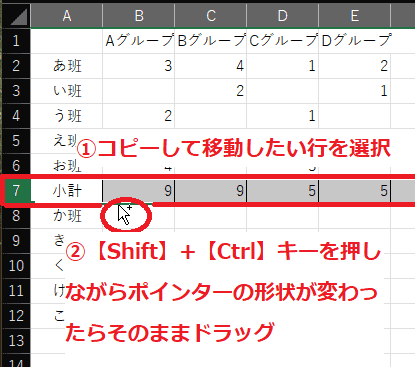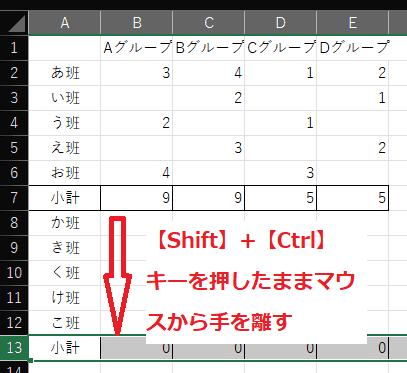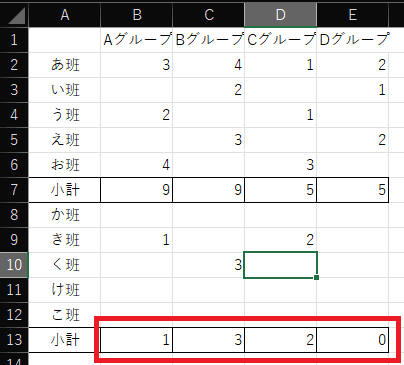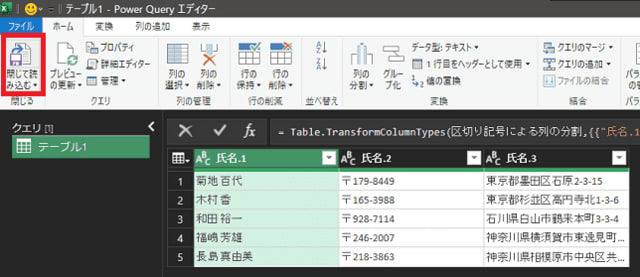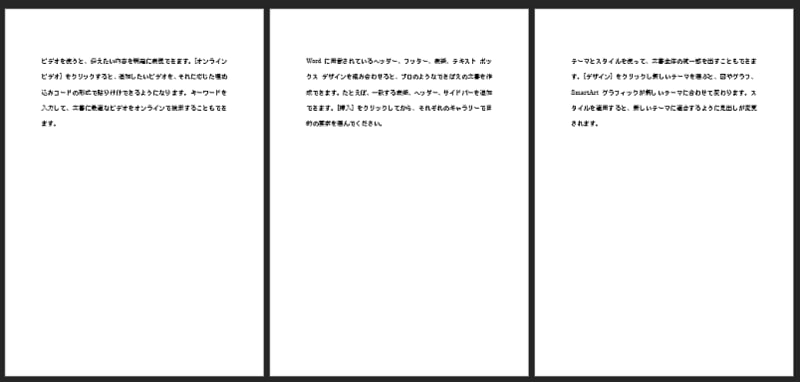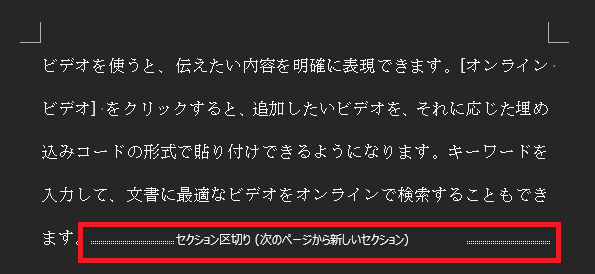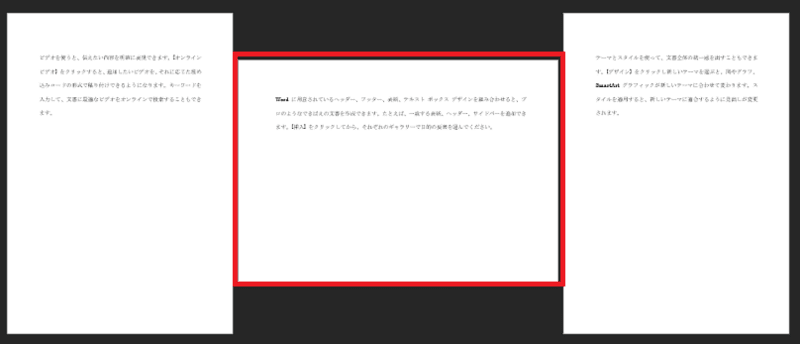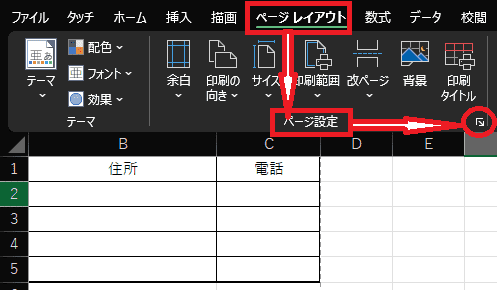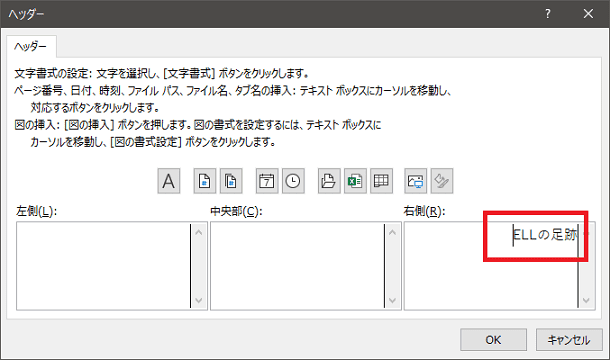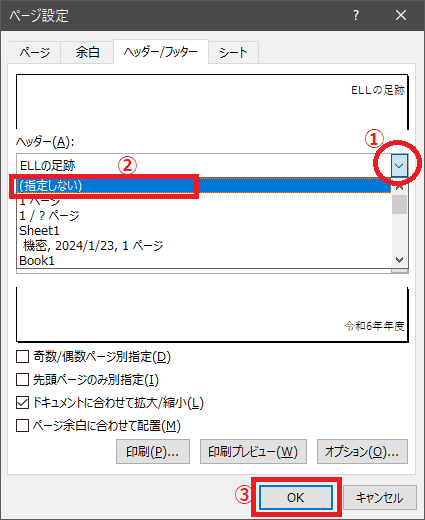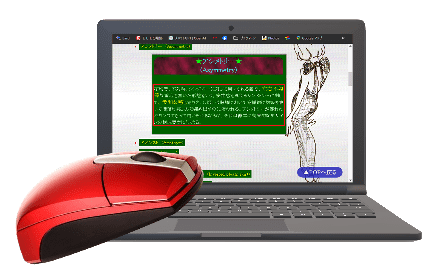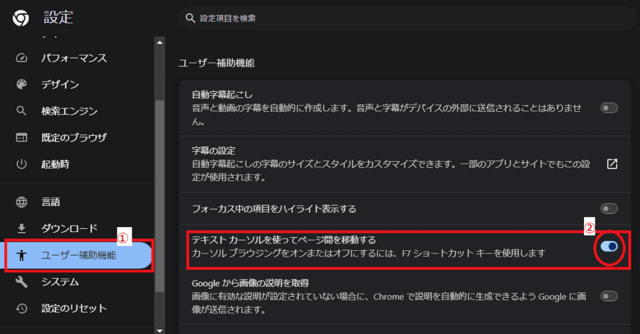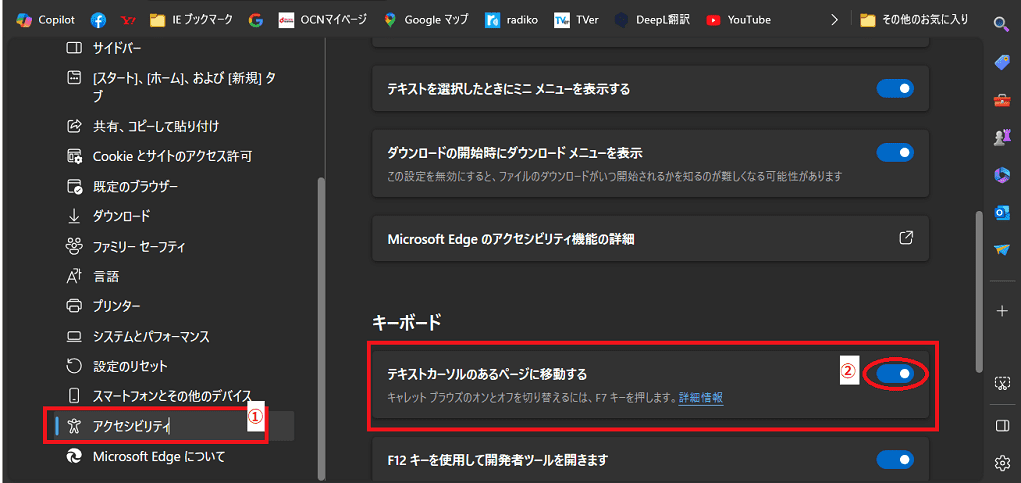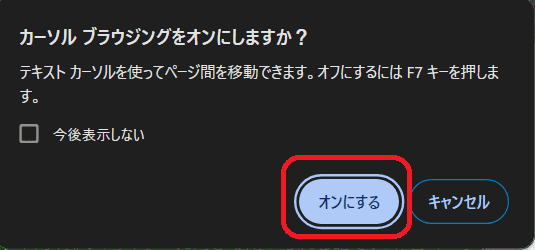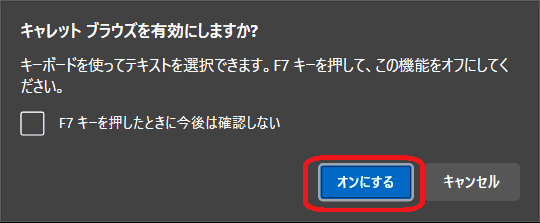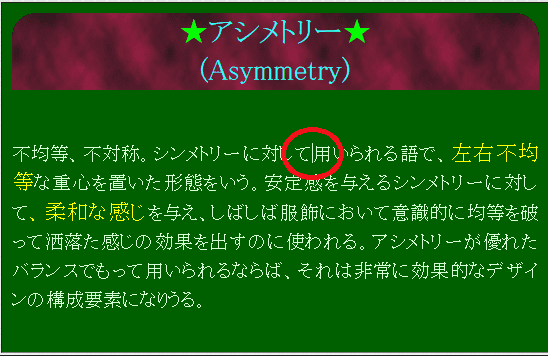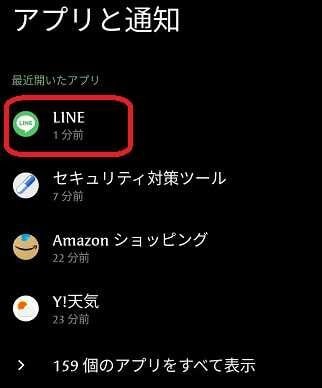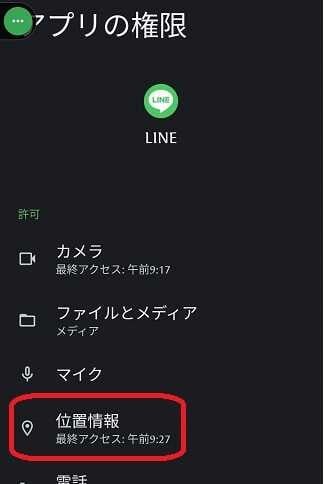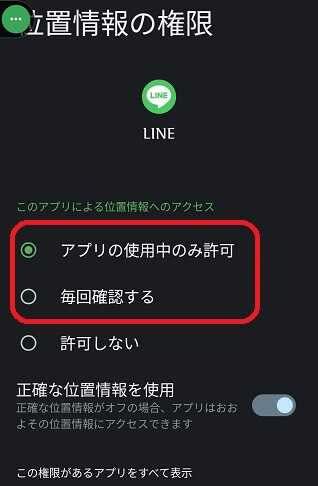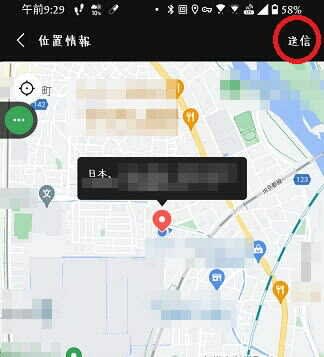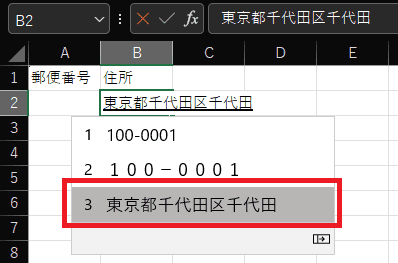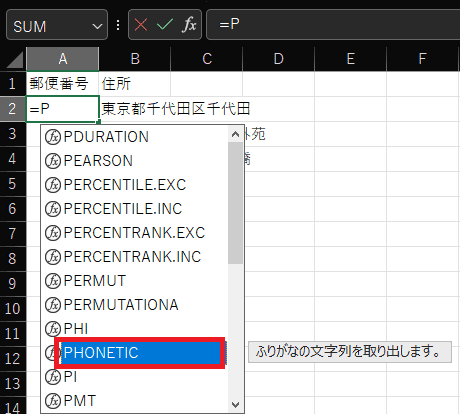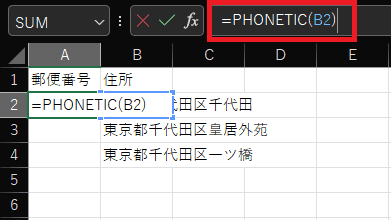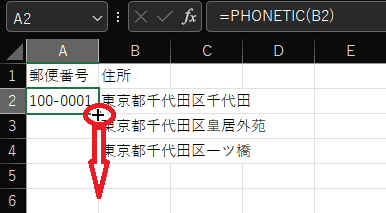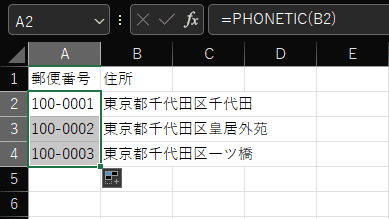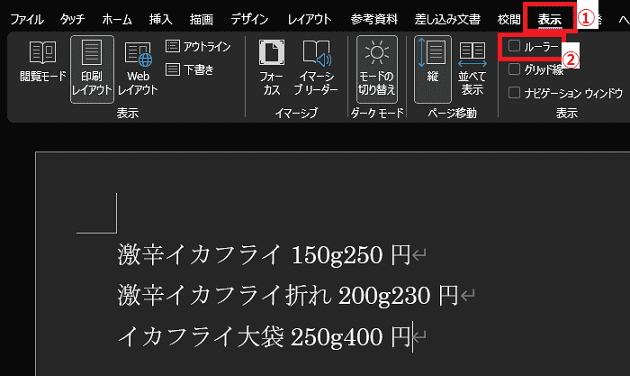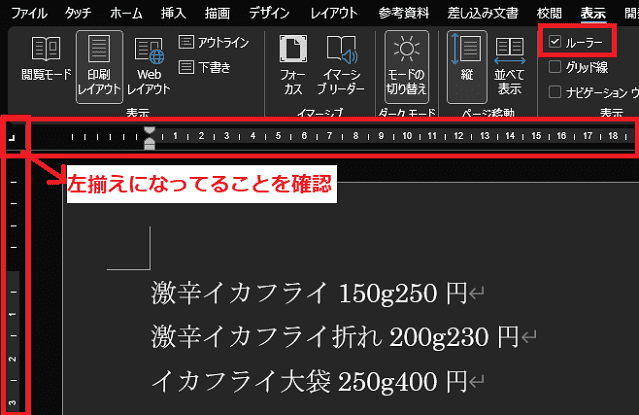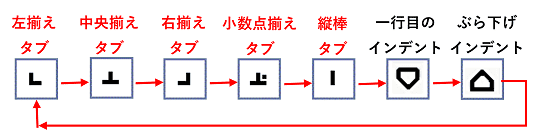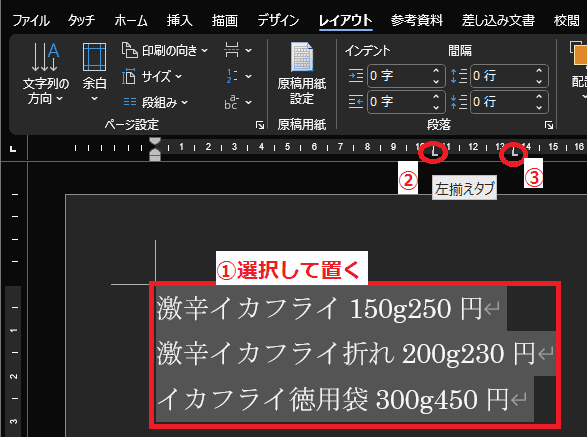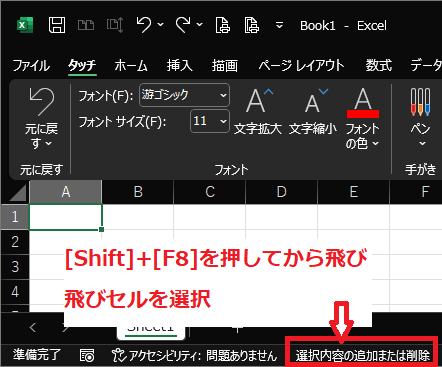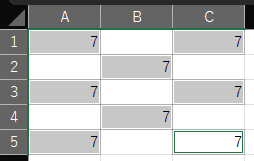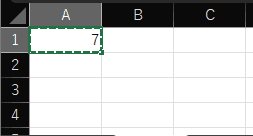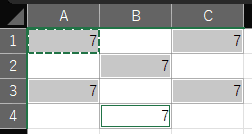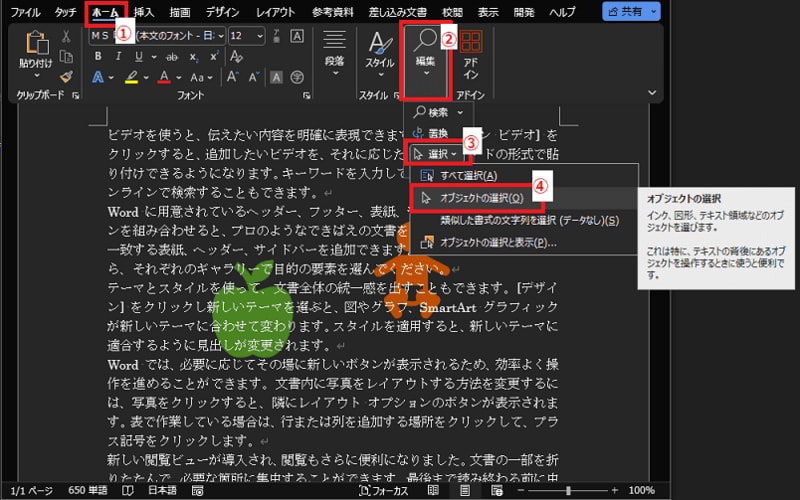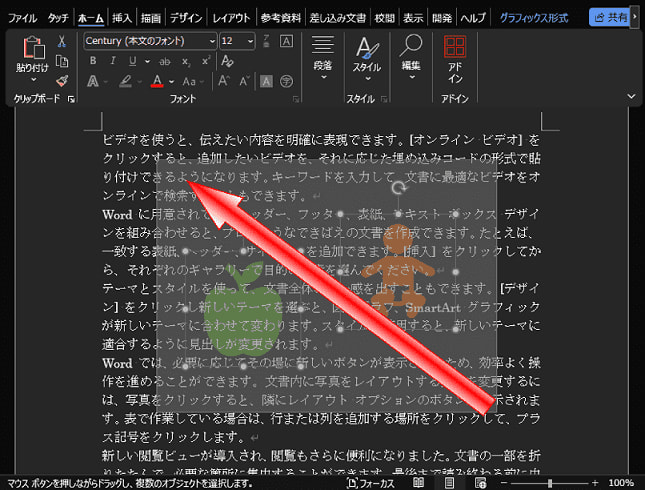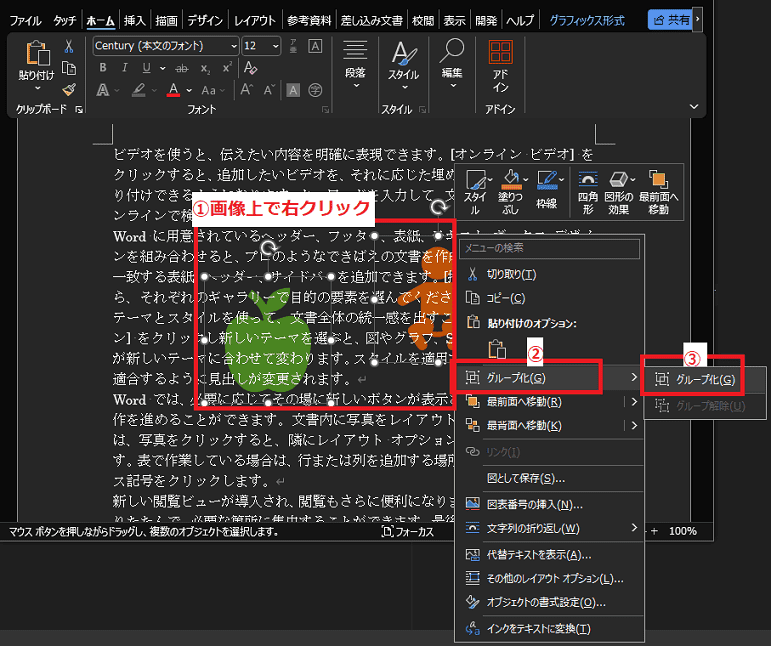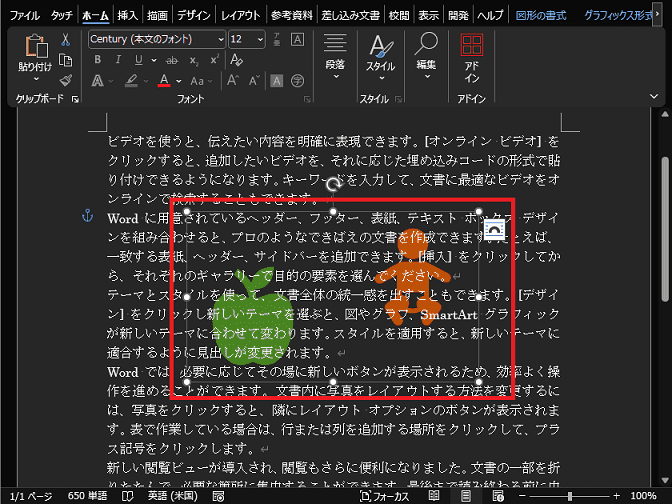日々のパソコン案内板
【Excel関数】 No.1(A~I) No.2(J~S) No.3(T~Y)
【Excelの小技】 【HTMLタグ&小技】
【PDFの簡単セキュリティ】
【複数フォルダーを一括作成するんならExcelが超便利だよ!!】
【アップデートが終わらない!? Windowsの修復ツールを使ってみる方法】
【削除してしまったファイルやデータを復元する方法ー其の一(以前のバージョン)】
【削除ファイルやデータを復元する方法ー其の二(ファイル履歴)】
【Excel振替伝票の借方に入力したら貸方に対比する科目を自動記入】
【手書きで書くように分数表記する方法】
【Web上のリンクさせてある文字列を選択する方法】
【Excel2010以降は条件付き書式設定での文字色にも対応!】
【Windows10のWindows PowerShellでシステムスキャンの手順】
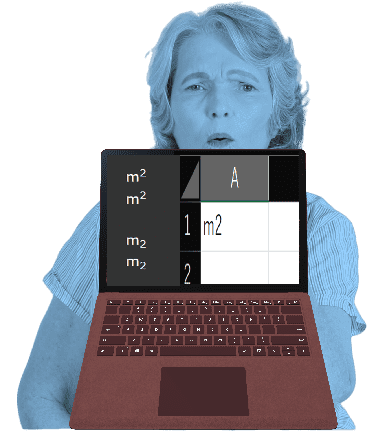
m2・H2Oの表示方法って如何すれば良いのかなぁ…??
Web上では環境依存文字はリスクが大きいし…!?
Webは…でもExcel等は簡単!!
m2やm3さらにH2O・・・等々の上付き文字や下付き文字の表示方法って結構頻繁に使用する機会があると思うんですが・・・ExcelやWordさらにWeb上での表示方法ってご存知ですか?
Web上では HTML (HyperText Markup Language)というウェブサイトの構造を作るために使うコードがあるんですが、特殊な記号を表すには「文字参照」という仕組みを使う方法があるんですね。
例えば、ユニコードで制定された「数値文字参照」という&#〇〇;という表記の仕方で㎡と記述すれば㎡と表示されるんです。
今日はWeb上でタグやCSSを使用した方法とExcelでの表示方法を書いて置こうと思います。
Web上でm2やH2Oなどのような場合には上付き文字や下付き文字を表示させる場合には<sup></sup>や<sub></sub>などのタグを使用しても良いのでしょうが、他の文字を上付き文字や下付き文字にする場合には文字装飾のCSS(スタイルシート)を利用して下さいね。
- 【Excelで上付き文字や下付き文字を表示させる方法-其の一】
- 例えば、m2と表示させたいのでセル内に『m2』と入力します。
- 次に、数字の『2』だけを選択します。
- 選択した数字の上でマウスを『右クリック』します。
- 開いたメニューの中から『セルの書式設定』を選択します。
- 開いたセルの書式設定ダイアログの中から文字飾り項目の『上付き』に『✔』を入れます。
- すると、上付き文字に変わりました。
- 【Excelで上付き文字や下付き文字を表示させる方法-其の二】
- Excel上だけなので『へいほうめーとる』と入力して変換しメニューの中から環境依存文字の『m2』を選択するだけです。
- すると、其の一の方法と同じように『m2』と表示されましたが比較した場合2のフォントサイズが多少違っているようですね。
- 【Web上にHTMLのタグで表示させる方法】
- エディターに『m<sup>2</sup>』と入力すればm2と表示できます。
※ 『m<sub>2</sub>』と入力すればm2となります。- 【Web上にCSS(スタイルシート)で表示させる方法】
- エディタ―に『m<SPAN style="displey:inline-block;vertical-align:super;font-size:50%">2</SPAN>』と入力すればm2と表示されます。
※ 『m<SPAN style="displey:inline-block;vertical-align:sub;font-size:50%">2</SPAN>』と入力すればm2とされます。
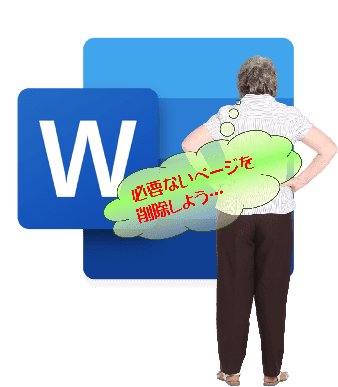
Word文書の不要ページを一括削除したい…!?
BackSpaceキーでチマチマやるしかないのかな…!?
機能は備わっている!!
複数ページのWord文書を作成したけど、必要無くなったから削除…なんてことあると思います。
こんな時、不要ページを【BackSpace】キーでチマチマと文章を削除していませんか?
こんな地味な作業って、効率が悪すぎますよね…実は、Wordには一括で削除できる機能が搭載されているんですよ。
【Ctrl】キー+【G】キーのショートカットキーを使えば簡単なんですね。
今日はこのやり方を書いて置こうと思います。
- 【Wordで不要ページを一括削除する方法】
- 例えば、左の画像のような2ページの文書の2ページ目が不要となったとしますね。
削除したいページの何処でもいいので『カーソル』を置いておきます。 - 次に『Ctrl』+『G』キーを押します。
- 例えば、左の画像のような2ページの文書の2ページ目が不要となったとしますね。
- すると、検索と置換ダイアログが開きますのでページ番号入力欄に『¥page』と入力します。
- 入力し終わったら『Enter』キーで確定します。
- すると、削除したいページ全体が選択されますので確認します。
- そして、ダイアログの『閉じる』ボタンをクリックします。
- 次に、キーボードの『Delete』キーで削除します。
- すると、削除したいページだけを削除できます。
Excel行や列の入替えをマウス操作で !?
ドラッグしたら…「置き換えますか?」!?
選択範囲の境界線をドラッグ…!!
これは選択した列や行の境界線をマウスでドラッグした時に現われるんですよね。 こんなものが表示されたら、「ヤバッ!!」って…キャンセルしてしまいますよね…
Excel表の列や行を移動させるために、列や行を選択してマウスで移動させようとしたら、左の画像のような確認画面が出てきたので慌てたことってありませんか?
移動させたい時には【Shift】キーを押しながら移動させないとダメなんですよね。
今日は、列や行を単に移動させる方法と数式をコピーして移動させる方法を書いて置こうと思います。
- 【単に列や行を入れ替える方法】
- 例えば、左の画像のようにD列・E列を移動させたいとします。『D列・E列』を選択します。
- 選択した部分の境界線上でマウスのポインターの形状が画像のように変わります。
- 『Shift』キーを押しながら移動したい場所までドラッグします。
- そして、『Shift』キーを押したままマウスから手を離します。
- すると、2列とも移動させることが出来ました。
- 【入力してあるデータをコピーして移動させる方法】
- 例えば、左の画像のように小計の行に入力されてる数式をコピーして移動させたいとします。先ず、7行目の小計の『小計の行』を選択します。
- そして、選択行の境界線上で左の画像のようにポインターの形状が変わりますので『Shift』キーと『Ctrl』キーを押しながら目的の行までドラッグします。
- 目的の行まで来たら『Shift』キーと『Ctrl』キーを押したままマウスから手を離します。
- すると、数式データはコピーされたまま行が挿入されました。
試しに数字を彼方此方に入力してみたら見事に答えを返してくれてます。
- すると、数式データはコピーされたまま行が挿入されました。
是非覚えて置いて下さいね。
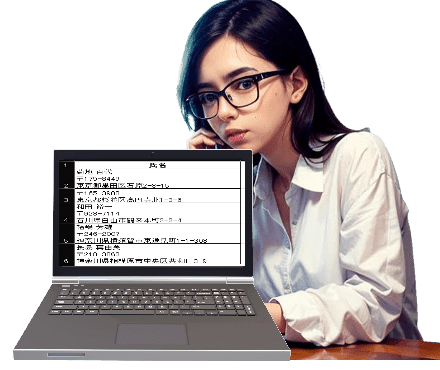
セル内の改行されてる文字列を分割取出ししたい…!?
でも…Excel関数は使わないで出来へんのかな…!?
PowerQueryで取出し可能!!
Excelで一つのセル内で【Alt】キーと【Enter】キーを押せばセル内で改行できることはご存知の方も多いと思います。実は、Power Queryを利用すれば、四苦八苦しなくても取り出すことは可能なんですよね。 今日はそのやり方を書いて置こうと思います。
そのようにして創られた、例えば、左の画像のようなデータの場合、別々のセルに個別に取り出したいことってありますよね。
でも、一つずつコピー&ペーストしてたり…複雑な関数を四苦八苦しながらやらなくても簡単に取り出す方法って無いのでしょうか…
- 【セル内の改行で表示されてるデータを個別に取り出す方法】
- 先ず、処理したい『データ範囲』を選択します。
- 次にリボンの『データ』タブを選択します。
- 開いたメニューの中からデータの取得と変換項目の『テーブルまたは範囲から』を選択します。
- すると、テーブルの作成ダイアログが表示されますので、選択範囲、先頭行をテーブルの見出しとして使用するの箇所を確認して『OK』をクリックします。
- するとPower Queryエディターが表示されますので『ホーム』タブを選択します。
- 次に変換項目の『列の分割』を選択します。
- そして、開いたメニューの中から『区切り記号による分割』を選択します。
- すると、区切り記号による列の分割ダイアログが表示されますので一番上は『カスタム』を選択します。
- そして、二段目はDeleteキーで『空白』にして下さい。
- 次に『特殊文字を使用して分割』に『✔』を付けます。
- そして、『特殊文字挿入』をクリックしてプルダウンメニューの中から『改行』を選択します。
- すると、先程空白にした箇所に『#(If)』と入力されますので確認します。
- そして『OK』をクリックします。
- Power Queryエディターはこれで終了なので、左上の『閉じて読込む』をクリックします。
- すると、Excelシートの戻り、改行されてた位置でデータが取り出されてテーブルとして表示されましたが、テーブルは必要なければ、そのままコピーしてデータだけを貼り付ければ良いです。
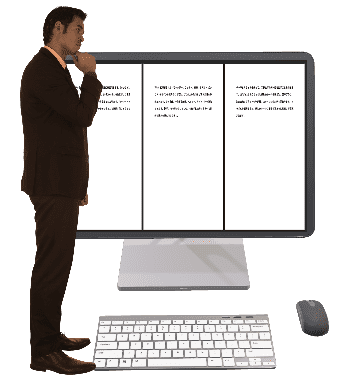
Word文書の任意ページだけ横向き印刷したぁ~い!?
例えば、3ページの2ページ目だけ横向きとか…
セクション区切りなら可能!?
複数ページのWord文書を作成したものの、「このページだけは横向きに印刷したいな…」なんてこと経験ありませんか?
「でも、そんな都合のいい機能なんてないよね…」なんて諦めていませんでしたか。
実は、レイアウトのページ設定項目の『セクション区切り』を使用すればいとも簡単に可能となるんですよね。
セクション区切りって、「中途やけど一時ここで、話の区切りつけます」というような、話が一段落するイメージ!?とでも云うんでしょうか…
兎に角、このセクション区切りを使用すれば、任意のページのみ横向きに印刷することが可能なんです。
今日は、そのやり方を書いて置こうと思います。
- 【任意のページだけ横向きに印刷する方法】
- 例えば、左の画像のように3ページあるうちの2ページ目だけを横向きに印刷したいとしますね。
- 先ず、横向きにしたいページの一つ前のページの『末尾』に『カーソル』を置きます。
- 次に、リボン上の『レイアウト』タブを選択します。
- そして、ページ設定項目の『区切り』をクリックします。
- 開いたメニューの中から『セクション区切り』の『次のページから開始』を選択します。
- すると左の画像のように末尾に『セクション区切り』が表示されます。
※二ページ目も②の手順を繰り返しておきます。
- すると左の画像のように末尾に『セクション区切り』が表示されます。
- 次に、横向きにしたいページの先頭に『カーソル』を置きます。
- そして、レイアウトタブのページ設定項目の『印刷の向き』を選択します。
- 開いたメニューの中から『横向き』を選択します。
- すると、左の画像のように2ページ目が横向きとなっています。
1リットル中に平均24万個のプラ微粒子が!!
2018年の技術の結果では平均数百個…!?
水道水の方がナノプラスチックが少ない?!
マイクロプラスチックよりさらに小さい粒子ナノプラスチックも環境中にたくさん存在しているのではないかと云われています。ペットボトルの飲料水・・・私もキャンプなどに持っていくことが多いです。
マイクロプラスチックという言葉を近年よく耳にしますよね・・・海や大気中などさまざまな環境中から見つかり問題となっています。
先日、コロンビア大のチームが米国の主要3ブランドのペットボトル飲料水を調べて発表された研究論文で一般的な1リットルのボトルには平均 24万個のナノプラスチック粒子が含まれていると推定され、このうち90%がナノプラスチック、残る10%がマイクロプラスチックとの結果がでたようです。
- マイクロプラスチック
- 直径5ミリ以下、1マイクロメートル(1ミリの1000分の1)以上の粒子
- ナノプラスチック
- 直径1マイクロメートル未満の粒子。
ナノプラスチックの怖いところは、小さすぎて消化管や肺まで通過して血管にまで入ってしまう
- 業界団体・・・
- 現時点では標準的な研究方法も、健康への影響についての科学的合意もないと指摘。そのため、プラスチック混入の報道はいたずらに消費者の恐怖をあおるばかりだと主張
- コロンビア大のチーム・・・
- ペットボトル入りの水より水道水に含まれるナノプラスチックのほうが少ないという仮説も検証している。体内の細胞に入り込んだ粒子の行方についても、最新技術を使った研究が進められている。
私は、ペットボトルの水より水道水を極力飲むようにしまぁ~す!

入力した覚えのない文字が印刷されてる…!?
会社名や会社のロゴなどが入ることも!?
ヘッダー・フッターを削除!?
個人でPCを使用されている方には、関係ないかも知れませんけど、お勤めの方などの場合、例えば、Excelでシートを作成し、いざ印刷してみたら…『えっ!? 会社名が印刷されているwww』なんて経験をお持ちの方もいらっしゃると思います。
そんな経験をされた場合、一瞬パニクってしまわれませんでしたか!?
この現象って、ヘッダー・フッターに会社名やロゴが挿入されているから印刷時に印刷されてしまうんですよね。
ヘッダー・フッターという言葉は知っていても、意図しない時に表示されてしまうと慌ててしまいますよね。
今日は、そんな時の対処法を書いて置こうと思います。
- 【ヘッダー・フッターを編集や削除する方法 No1】
- 例えば、印刷した時に、意図しなかったヘッダー部分とフッター部分に文字やページ番号が印刷されていたとします。
- 先ず、リボンの『ページレイアウト』タブを選択します。
- 次に、ページ設定項目の右下隅に表示されてる『↘』をクリックします。
- するとページ設定ダイアログが開きますので『ヘッダー/フッター』タブを選択します。
- すると、印刷された文字がヘッダー・フッターに表示されていますので『ヘッダーの編集』や『フッターの編集』をクリックします。
- 例えば、今回ヘッダーの編集をクリックしたら、左の画像が出てきますので、文字や画像が入力されていたら『編集』します。
フッターの編集も同じです。
- 例えば、今回ヘッダーの編集をクリックしたら、左の画像が出てきますので、文字や画像が入力されていたら『編集』します。
- 【ヘッダー・フッターを編集や削除する方法 No2】
- もう一つの方法は、ページ設定ダイアログが開いたら文字が入っている右側に表示されてる『﹀』をクリックします。
- プルダウンメニューが開いたら一番上に表示されてる『(指定しない)』を選択します。
- そして、『OK』をクリックします。
ブラウザー上の文章にカーソルを表示 !?
Word やメモ帳と同じ操作ができる!!
ショートカットキーが超便利!!
ただ、カーソルが点滅していたら【Shift】キーと【矢印】キーで簡単に選択範囲を決めたりできて便利ですよね。
ブラウザー上の文章にカーソルが表示できたら、Wordやメモ帳と同じように言葉や文章を選択できて便利やと思いませんか。
勿論、現状のままでも文頭にマウスポインターを持っていき左クリックしながらドラッグすれば選択することは可能ですよね。
実は、Google Chromeにはカーソル ブラウジング、Microsoft Edgeにはキャレット ブラウズという、カーソルを表示させる方法はあるんですよ。
今日は、そのやり方を書いて置こうと思います。
- 【Google Chrome(カーソル ブラウジング)の設定方法】
- 先ず、Chrome画面の右側に表示されてる『…』をクリックします。
- 開いたメニューの中から『設定』を選択します。
- 設定画面が開いたら左側の項目の中から『ユーザー補助機能』を選択します。
- 次に、右側の項目の中から『テキストカーソルを使ってページ間を移動する』を『オン』にします。
- 【Microsoft Edge(キャレット ブラウズ)の設定方法】
- 先ず、Edge画面の右側に表示されてる『…』をクリックします。
- 開いたメニューの中から『設定』を選択します。
- 設定画面が開いたら左側の項目の中から『アクセシビリティ』を選択します。
- 次に、右側のキーボード項目の中から『テキストカーソルのあるページに移動する』を『オン』にします。
- 【ショートカットキーで切替える方法】Chrome・Edge共通

- キーボードの『F7』キーを押します。
- すると、左の画像が出てきますので『オンにする』をクリックします。
再度、F7キーを押せば解除されます。
- すると、左の画像が出てきますので『オンにする』をクリックします。
- 再度、F7キーを押せば、左の画像が出てきますので『オフにする』をクリックします。
- すると、左の画像が出てきますので『オンにする』をクリックします。
- 【結果、ブラウザー上の文章に点滅カーソルが表示】
- すると、ブラウザー上の文章の部分にカーソルが点滅した状態で表示されますので、【Shift】キーと【矢印】キーで選択したりできます。
車検 は 問題 なく クリアしたけど…
後部座席を立たせておいたら大丈夫やった!!
土曜日はデーラー車検のため、後部座席の二つ折れテーブルのボルトを外して座席を二つとも立てて置きました。天井に取り付けている物入れのキャンプギアは取り出す必要ないとのことで楽でしたね。
一日で車検が出来るとのこと・・・夕方まで時間もあるし、帰宅して『インボイス制度の消費税の申告でもしようか』・・・とPCを立ち上げマイナポータルからe-Taxで送信しようと消費税の計算を始めたのは良かったのですが・・・
9月末日までは免税業者やったので、10月以降12月末までの計算に時間を取られ・・・頭がパニックwww
という訳で、土曜日は切りの良い所で税務関係は終了。
日曜日の今朝は朝食を済ませて即座に取り組んだのですが・・・何と、3時間半程度もかかってしまいました・・・
原状復帰させないとダメかなと心配していた車検がすんなりいったので、消費税の計算も複式簿記で分けてあるから簡単やと考えていたのが大間違いでした・・・
それでも、毎年イヤ~な税務関係・・・後は、PayPayで振り込んだら良いだけなので、一安心です。
待ち合わせLINEで位置情報 !!
でも…使ったことがない…!?
スマホの下準備はして置こう!!
私はGoogleマップの現在地共有を利用することが多いんですが、現在地を共有するアプリも色々とあります。
位置情報って普段使いは勿論ですが、万が一の安否確認など大切になってきますよね。
このお正月でも、家族と買い物へ行き、娘達と別行動となったんです・・・暫くして、娘の旦那とは会えたのですが、娘たちの居場所が解らなくて旦那がGoogleの位置情報で娘たちの居場所を探していました。
今日はLINEで現在地を共有する方法をスマホの下準備から使い方まで書いて置こうかと思います。
- 【LINEの位置情報に関する下準備をする方法】
- 先ず、スマホの下準備をして置きますので、スマホの設定画面を開いて『アプリと通知』をタップします。
- アプリと通知画面が開いたら『LINE』を探してタップします。
- アプリ情報画面が開いたら『権限』をタップします。
- アプリの権限画面が開いたら『位置情報』をタップします。
- 位置情報の権限画面が開いたら『アプリの使用中のみ許可』もしくは『毎回確認する』のどちらかを選択します。 下準備は以上です。
- 【LINEの位置情報の送り方】
- 自分の位置情報を送る相手のLINEの『トーク』画面を開きます。
- そして、メッセージ入力欄の左側に表示されてる『+』をタップします。
- 開いたメニューの中から『位置情報』を選択します。
- すると、自分の現在地の地図が表示されますので、画面右上の『送信』をタップして送信します。
- すると、相手のスマホのLINEに地図が送信されますので、タップして拡大していけばかなり正確な位置情報が解るという訳です。
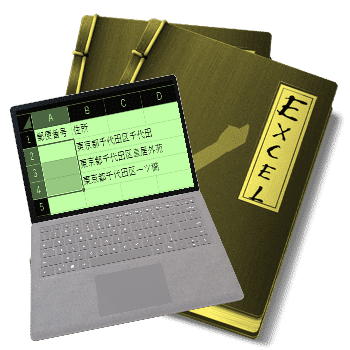
Excelで住所から郵便番号に変換したい…!?
住所の入力時にちょっとした工夫が必要!?
PHONETIC関数を使えば一発変換!!
Excelを使って住所録を作成している人は多いと思います。
でも、郵便番号・住所を別々に書こうと思えば二重の手間ですよね・・・そんな時のためにExcel関数を上手く使えば手間が省けるんですよね。
IMEを使って郵便番号から住所に変換する方法で住所を書き出しておいて、隣のセルに関数を使って郵便番号を表示させれば手間も減ります。
今日はこのやり方を書いて置こうと思います。
- 【住所から郵便番号に変換する方法】
- IMEを利用して住所をB列に書き出しますので、入力は『全角』にしておきます。
- 次に郵便番号を『ハイフン入り』で『000-0000』と入力します。
- 入力が出来たら、スペースキーか変換キーで変換すると『住所』が表示されますのでそれを選択します。
- 住所が入力されたら郵便番号を表示させたいセルに関数を使用しますので、そのセルを選択し『=P』と入力しますと関数の一覧が表示されますので『PHONETIC』を選択してください。
- 次に、住所の郵便番号を表示させたいので、その住所のセル、今回はセルB2を『選択』します。
- そして『)』で閉じて『Enter』キーを押して確定します。
- すると、半角英数字で『郵便番号』が表示されます。
- 次に、カーソルが『+』に変わるところを下方へ『ドラッグ』します。
- すると、左の画像のように全ての住所の横に郵便番号が表示されました。
当時の場合は、変換した郵便番号は、全角で表示されていましたが、現在は半角で表示されるようになっていますね。
今日のポイントは住所の入力時にはハイフン付きの全角の郵便番号の変換を利用するということですね。 是非ご活用ください。

Wordでタブ設定にルーラーは必要って…!?
肝心のルーラーってどこにあるんやろ…?!
ルーラーとは定規みたいなもの!!
例えば、Word文書でお菓子の種類・内容量・値段等を表記させるときにそれぞれの間に空白を入れて表示させますよね。
この時に、タブの設定をすれば文頭を上手くそろえることが出来ます。
ただ、【Tab】キーを打つだけでは思い通りの間隔にはならないこともありますよね。
そんな時のために、ルーラーというものを使えば良いんです。
でも、ルーラーって如何して表示させればいいのか解らない人もいらっしゃると思います。
今日は、タブの設定をする方法を書いて置こうと思います。
- 【Wordでタブを設定する方法】
- 先ず、リボンの『表示』タブを選択します。
- 次に表示項目の『ルーラー』に『✔』を入れます。
- すると、水平ルーラーと垂直ルーラーが表示され、左角で交わる箇所に『謎のマーク』が表示されています。
- 実は、このマーク左の画像のようにクリックするたびに切り替わっていくようになっているんです。
※ 今回は左揃えを選択して説明します。- 先ず、タブを設定したい文字列を『選択』します。
- 次に、水平ルーラーの内容のグラム数を表示させる位置を決めるためルーラーの好みの場所で『クリック』しますと「左揃え」タブマーカーが表示されます。
- 次に、値段を表示させる好みの場所を『クリック』しますとタブマーカーが表示されます。
※数字の上をクリックしてもタブマーカーは表示されないので、数字より少し下の部分をクリックしてみてください。- そして、一行目のグラム数150gの前に『カーソル』を置いて『Tab』キーを押します。
次に、値段250円の前にカーソルを置いてTabキー・・・これを二行目、三行目と同じことを繰り返します。
- そして、一行目のグラム数150gの前に『カーソル』を置いて『Tab』キーを押します。
- すると、左の画像のように思い通りの空白を開けて、左揃えの状態で表示されました。
Excel飛び飛び複数セル選択中に…あっ !!
Ctrlキーから指を離してしまった…!!
セルが多い時は別の方法で!?
追加したいセルを確実に選択したい場合には「選択内容の追加または削除」というものを使うということで解決します。
Excel操作で複数の飛び飛びセルを選択したい時には、王道の【Ctrl】キーを押しながらマウスでセルを選択することが殆どですよね。
でも、選択するセルが多いと・・・うっかり、Ctrlキーから指を離してしまい選択していたセルも全て解除されてしまったという経験はありませんか?
今日は、複数セルに関する便利技を書いて置こうと思います。
- 【選択内容の追加または削除を使う方法】
- 先ず、選択したいセルの一つを『選択』します。
 +
+
キーを押しますとシートの下部分に『選択内容の追加または削除』という文字が表示されますので、指を離して大丈夫です。
- 後は、選択したいセルをマウスで選択してゆけば確実に選択することが出来ます。
- 【複数選択セル内に同一データを入力する方法】
- 例えば、セルの一つに『7』と入力しますが、【Enter】で確定するとそのセルだけしか入力されません…
 +
+
キーの同時押しで確定します。
- すると、選択したセル全てにデータが入力されました。
- 【複数選択セル内のデータを消去する方法】
- (Delete)キーを押すことで選択した消したいデータを消去できます。

- 【コピーを複数セルに貼り付ける方法】
- セルを選択してデータを『コピー』します。
- 次に、【Ctrl】キーを押しながらもしくは、【Shift】+【F8】のどちらかで複数セルを選択します。
 +を同時押ししますと全てのセルに同一データが貼り付けられます。
+を同時押ししますと全てのセルに同一データが貼り付けられます。
雪雲南下予報!!出てるけど決行!!
一発目は笠置キャンプ場でデイキャンプ!!
薪も二束持ってるし大丈夫!!
という訳で、5時頃起き出して、急遽出かける準備を・・・と云っても、焚き火用の薪を積み込み、ポタ電・給水用の水・食料はカップ麺で良いか!午前中は晴れ~・・・でも、ウェザーニュースでは午後から雨から雪予報が・・・
しか~し、朝4時過ぎ目が覚めてスマホで確認してみたら、笠置キャンプ場辺りのYahoo!天気では曇り模様やし、行っちゃう!?
am7:00にシュッパ~ツ!!
時間的に早いせいで道中もほとんど混むことなく1時間半程度で笠置キャンプ場に到着!
時間も早く到着したということもあるからなのか、キャンパーも今迄の土曜日と比べると意外と少ない気がするな・・・
でも、3万平方メートルの敷地やから少なく見えるけど・・・それなりに居るよね・・・
好みの場所が選べたので、早速、タープを張ろう!
今日は、4×4のスクエアタープでフルクローズのパスファインダー張りをやろう・・・
うん、完成だぁ~!
張り方も簡単やし・・・
でも、オープン状態で二股化したポールが見えてしまうのが気になるな・・・
対策は後で考えるとして、午後からは段々と風も強くなるようやし・・・焚火はやめて置こうか・・・
兎に角、腹ごしらえや!!
そやっ!! ポールの外からタープを回せばええのんとちゃうか!!
これで外観はええやんな!!
閉じる時は・・・
ポールの上からやと上部が多少開くし・・・考える余地あり・・・
もう一つ、内部の後ろ部分にポールの二股化したものを入れて横幅を安定させないとペグとかが少ないので、風が吹いたら少し鬱陶しい感じかな・・・
ということは、二股化の道具がもう一つ必要ということか・・・
雪雲も段々と厚くなり始めたので、早々に片付けをして帰路へ!
帰路の道中、風も強くなり車が持っていかれそうに・・・さらに、雨も強くなったりしたのですが、片付けるタイミングが良かったせいで、タープも濡れることも無く無事帰宅しました・・・しかし、ホット座布団は持って行ってたものの、ジッとしてたら焚火が出来なくてホンマに寒かったぁ~・・・
今日は今から、車内の掃除機がけだけして置こうかな・・・外側は今週末、車検で洗ってもらえるしwww

Word文書の最背面画像を選択したいけどできない…!?
最背面に配置するとレイアウトの変更時が…!?
オブジェクトの選択で可能!!
Word文書の最背面に画像を配置して、文章を乗せてみた時に配置を変更したいと思っても最背面に配置した画像がうまく選択できないで困ったことありませんか?
「しまった!」と思っても後の祭り…
でも、一から作成し直そうなんて考える必要は無いんですよ。
実は、Wordにはオブジェクトの選択という機能がありますので、その機能を使用すれば最背面の画像でも選択して自由に移動させることが出来るんです。
今日はそのやり方を書いて置こうと思います。
- 【Wordで最背面の画像を選択する方法】
- 例えば、左の画像のような状態の場合、画像を選択しようとしても普通の状態では選択することが出来ません・・・
- リボンの『ホーム』タブを選択します。
- 次に、リボン右側に表示されている編集項目の『選択』をクリックします。
- 開いたメニューの中から『オブジェクトの選択』をクリックします。
- すると、ポインターが矢印の形に変わりますので、選択したい画像を囲むように『適当』に選択しますと画像が選択されます。
※今回は二つの画像とも選択しました。
- すると、ポインターが矢印の形に変わりますので、選択したい画像を囲むように『適当』に選択しますと画像が選択されます。
- 選択された二つの画像はグループ化されてるように同時に動きます。
グループ化する方法も書いて置きます…どちらかの画像上で『右クリック』します。 - 開いたメニューから『グループ化』を選択します。
- さらに開いたメニューから『グループ化』を選択します。
- 選択された二つの画像はグループ化されてるように同時に動きます。
- すると、これで完全にグループ化されました。