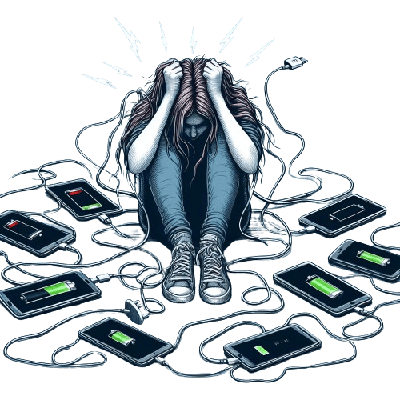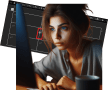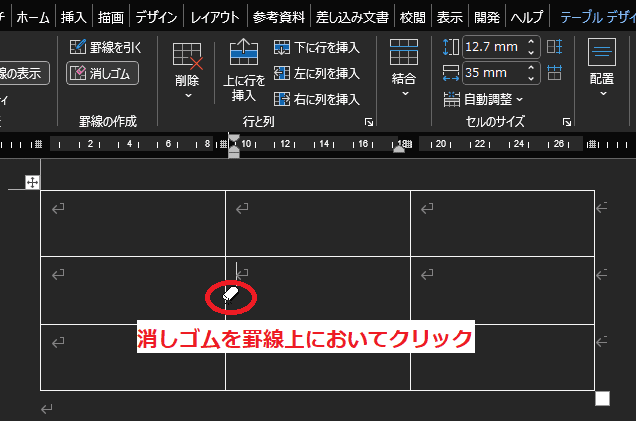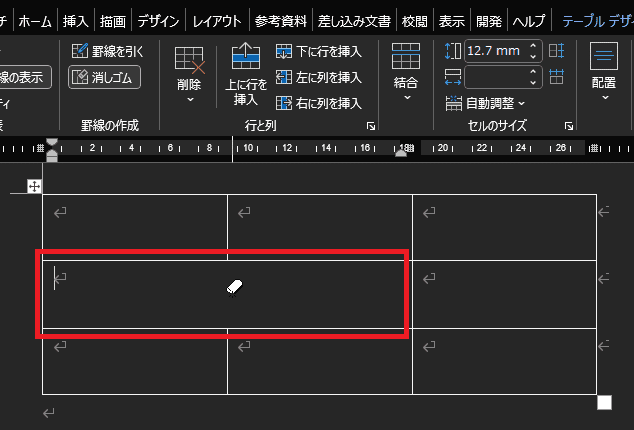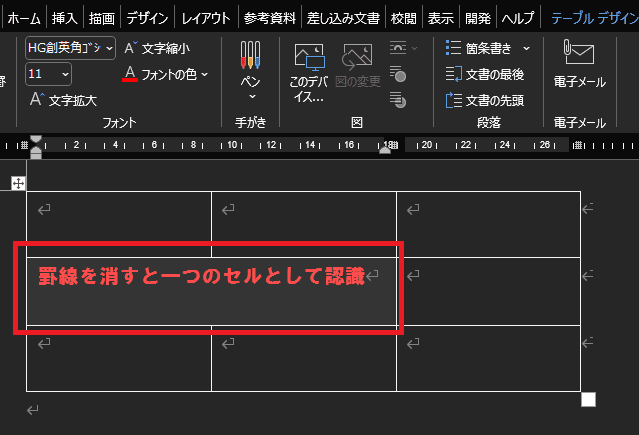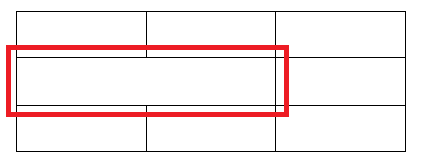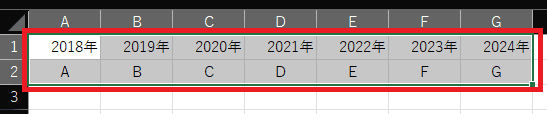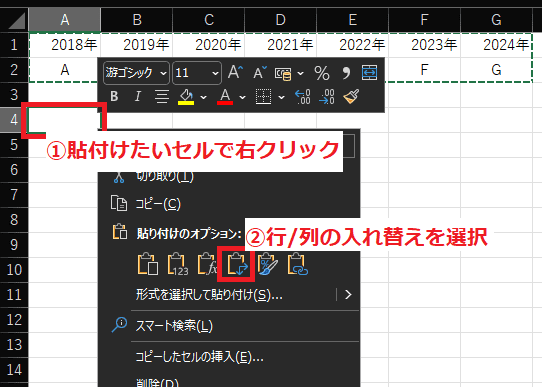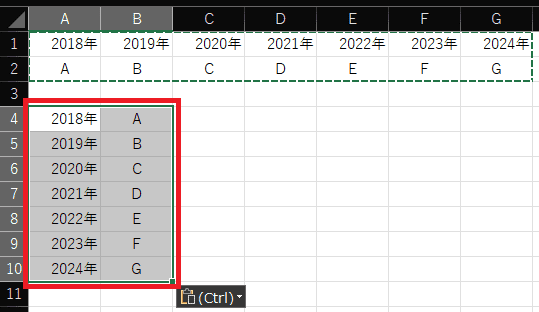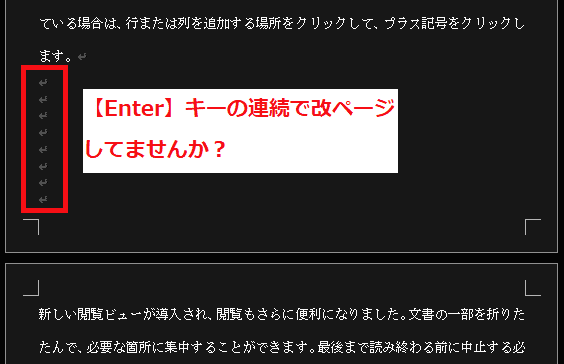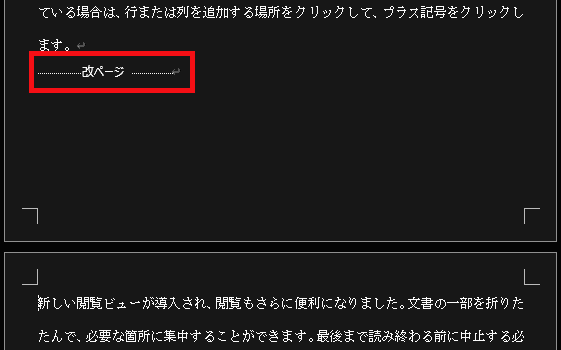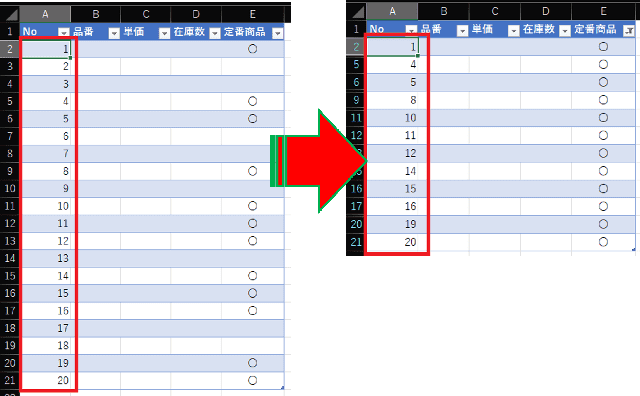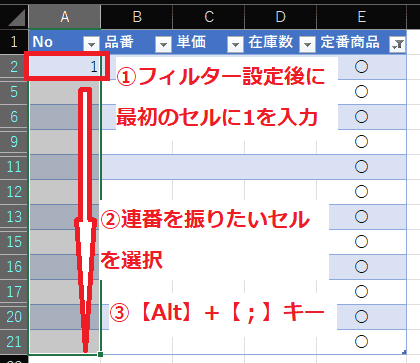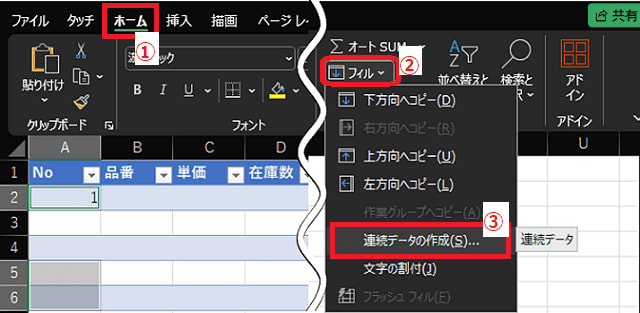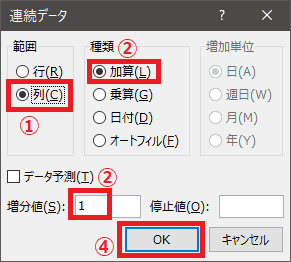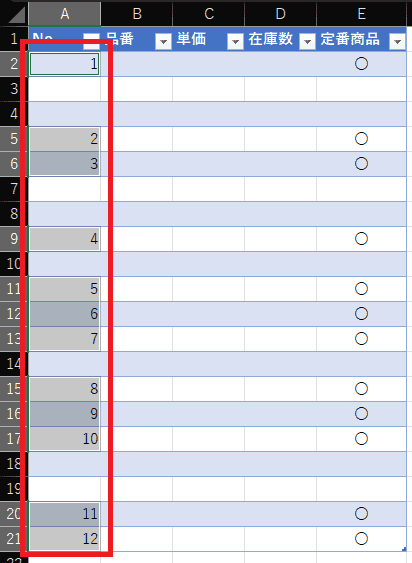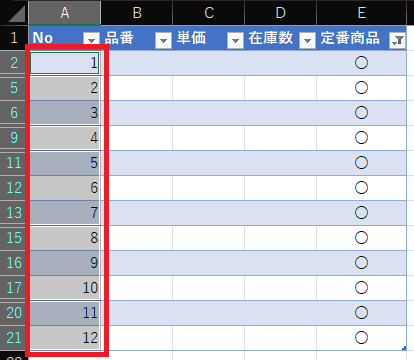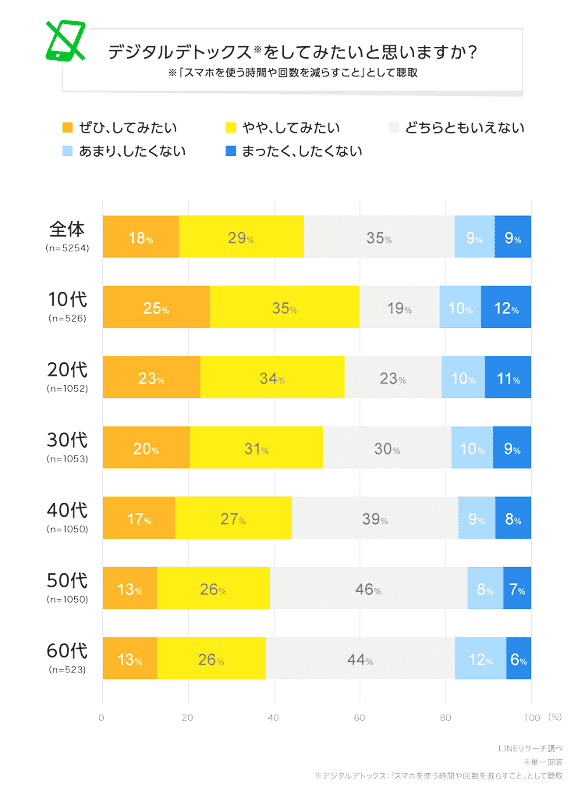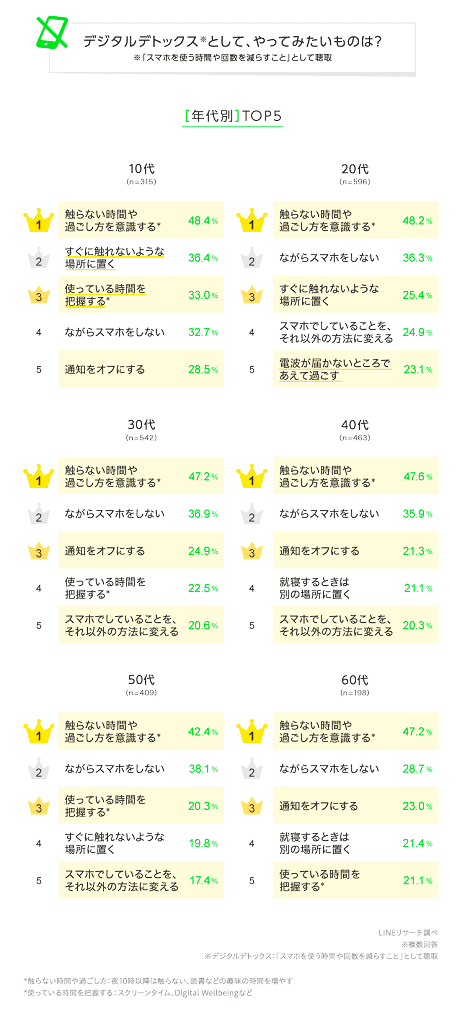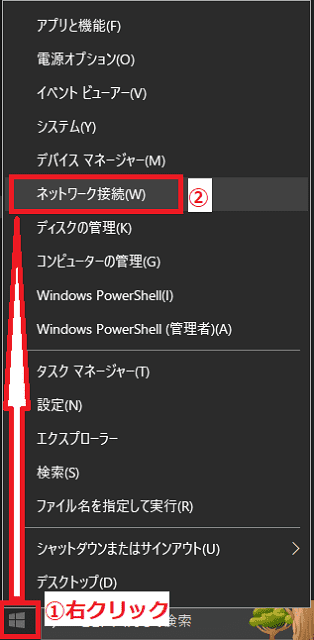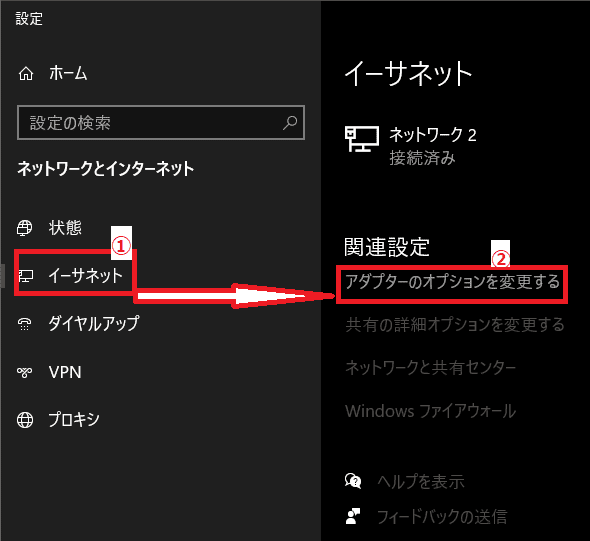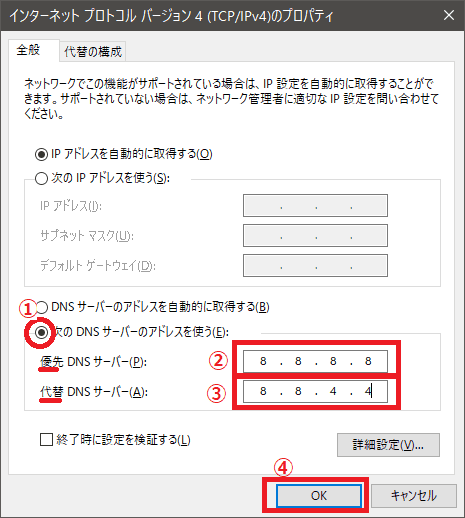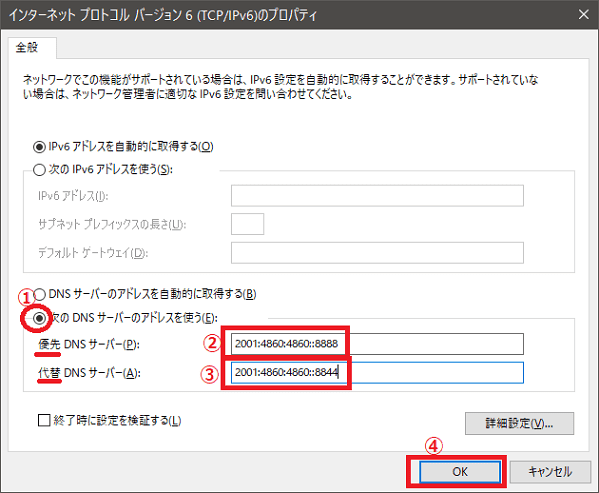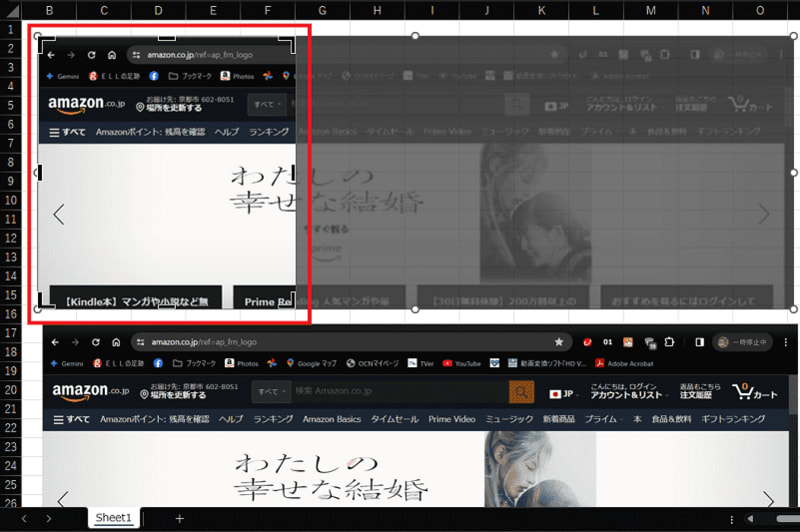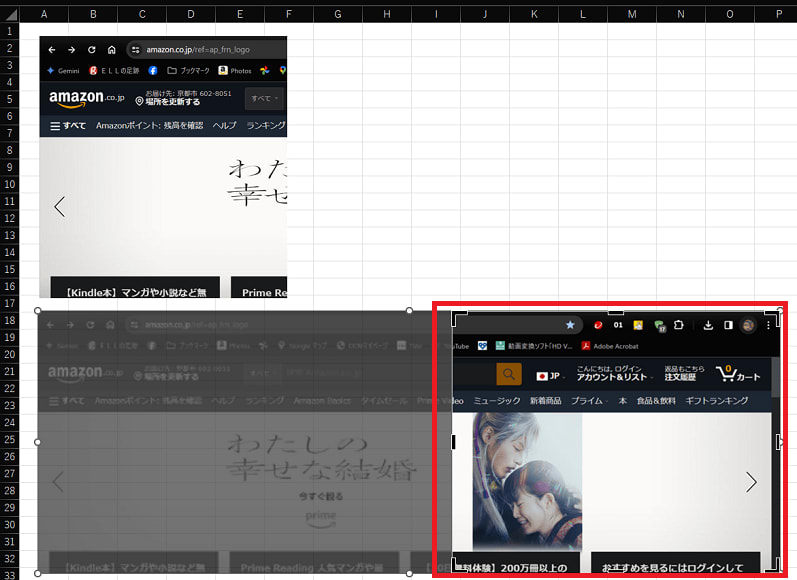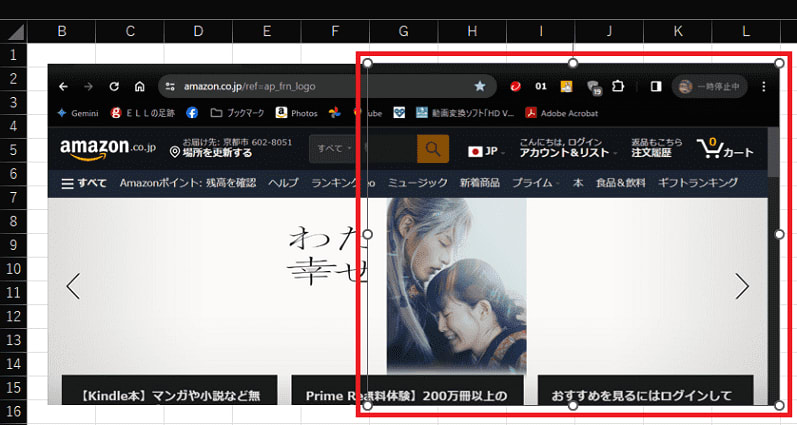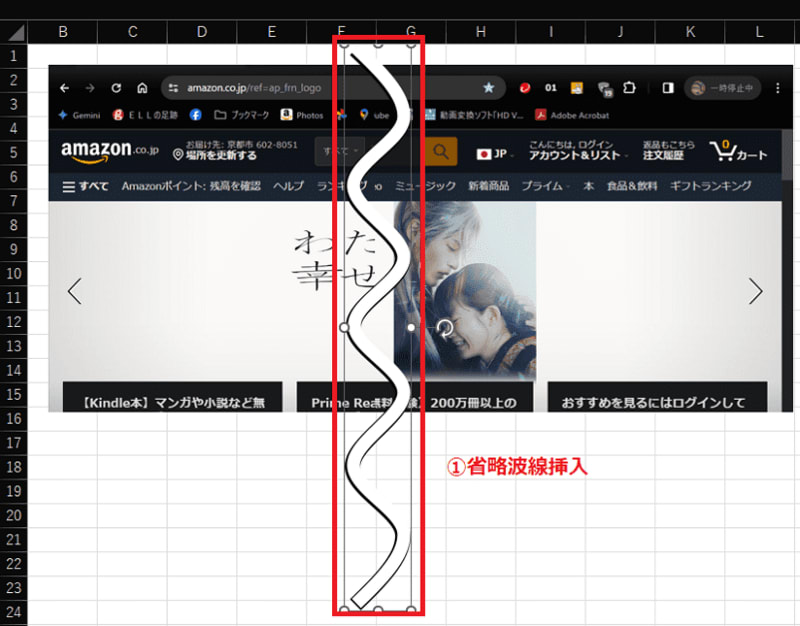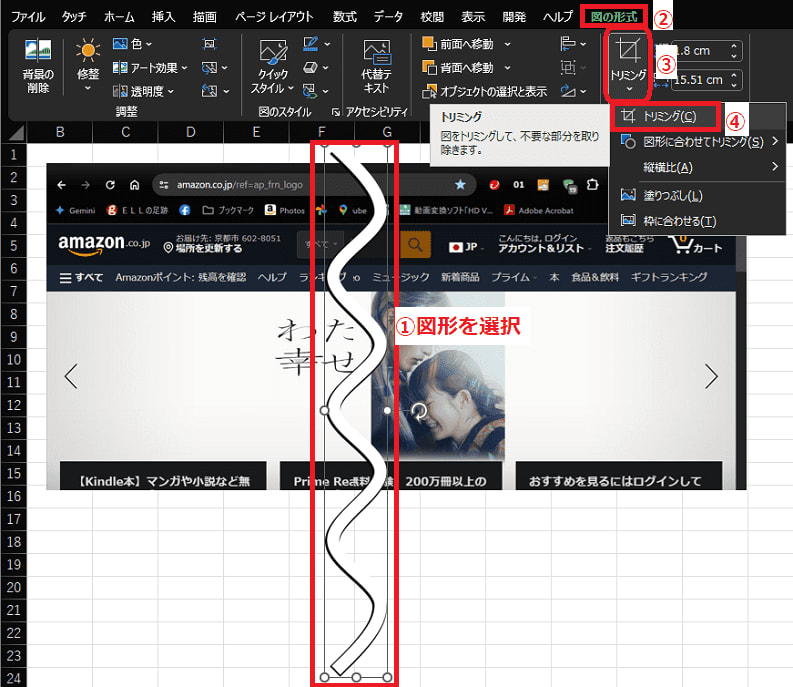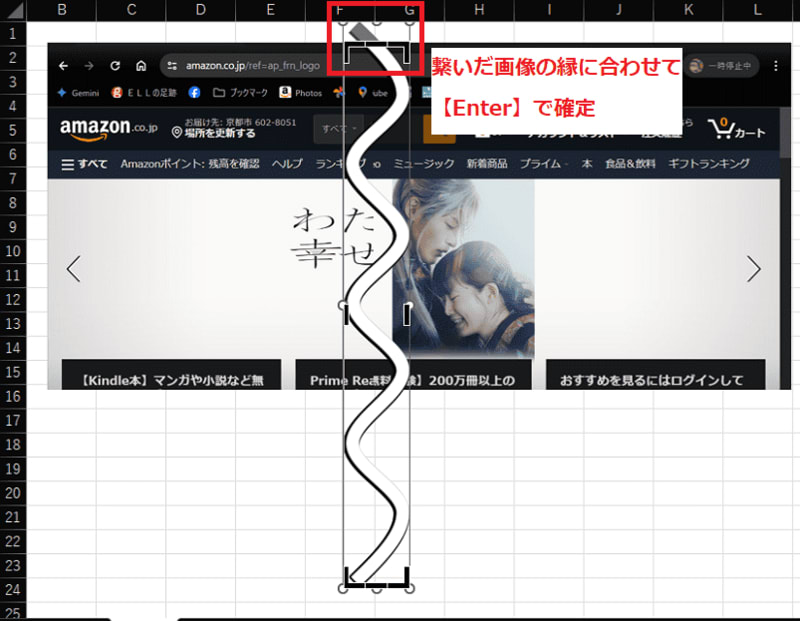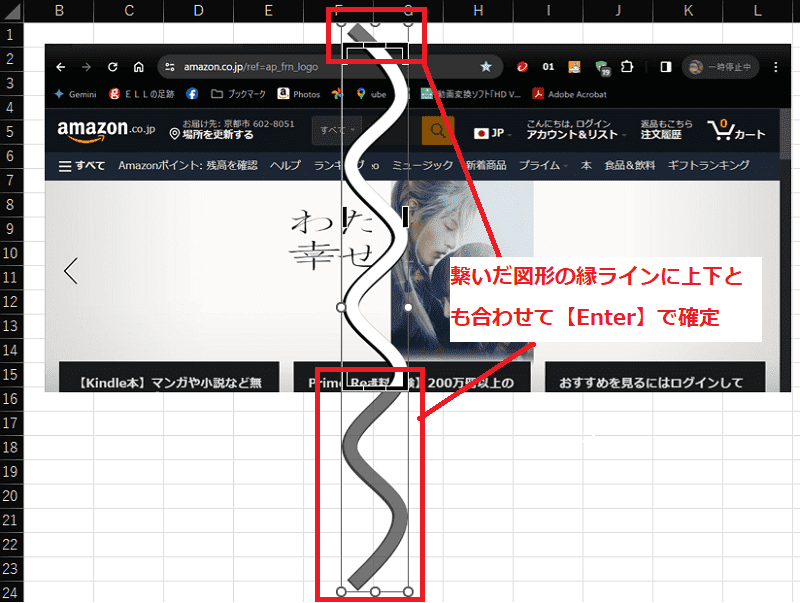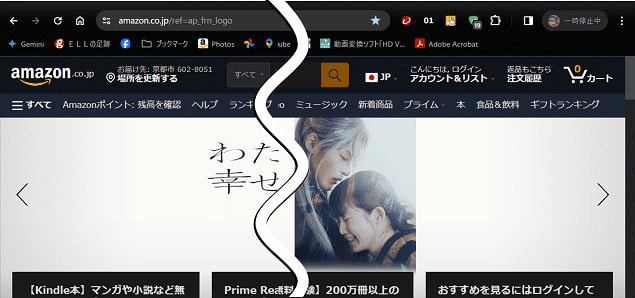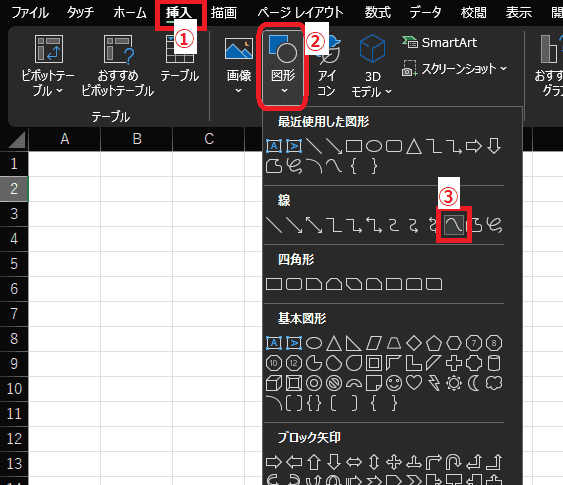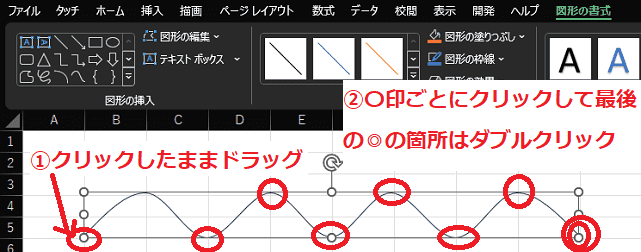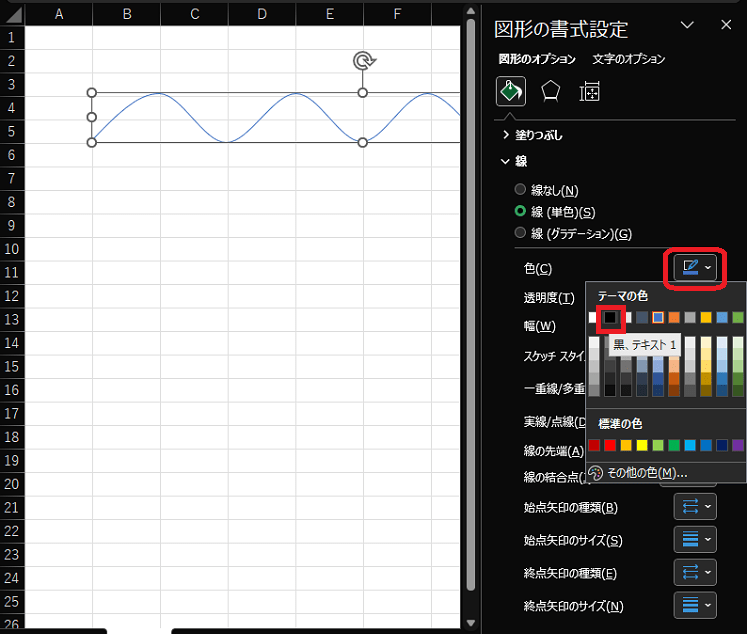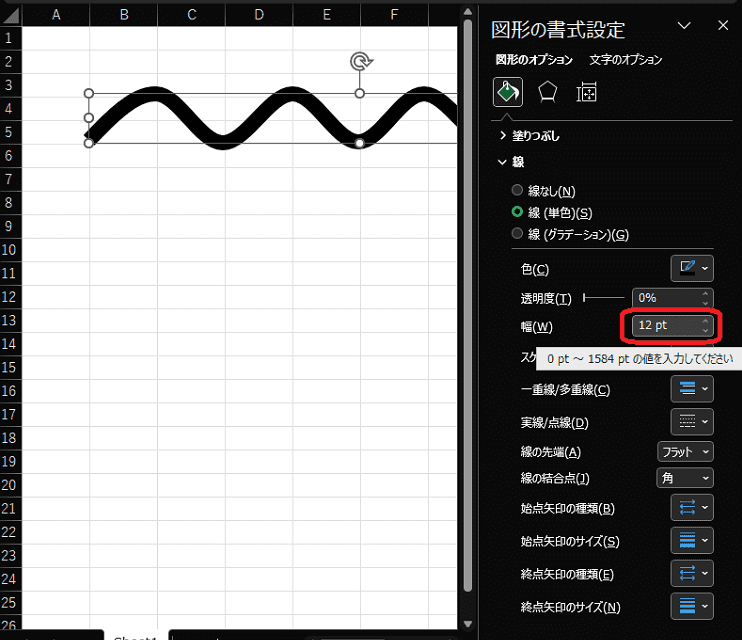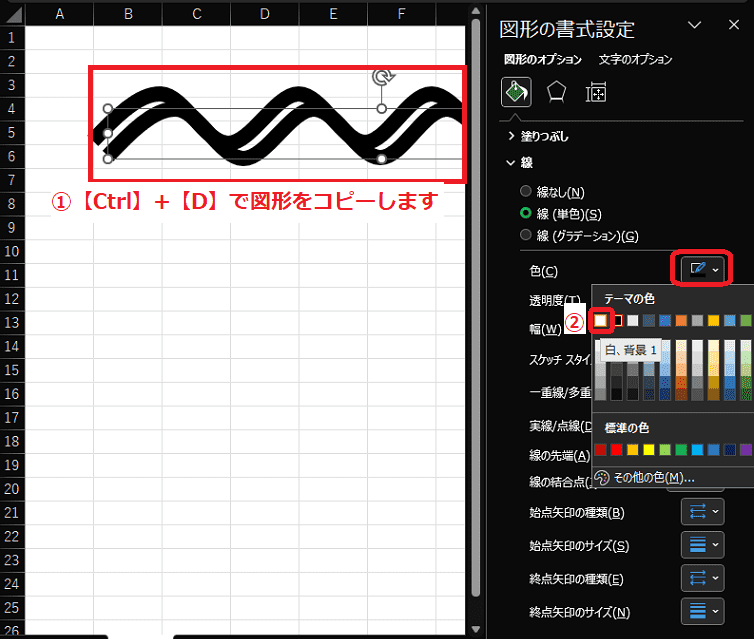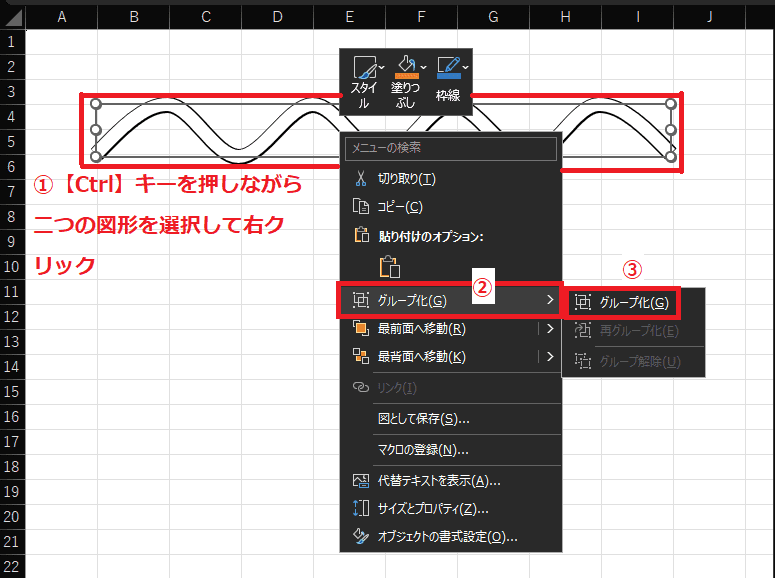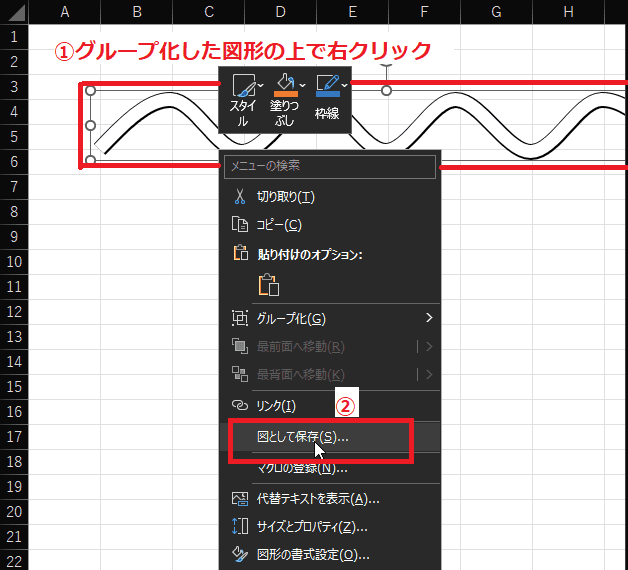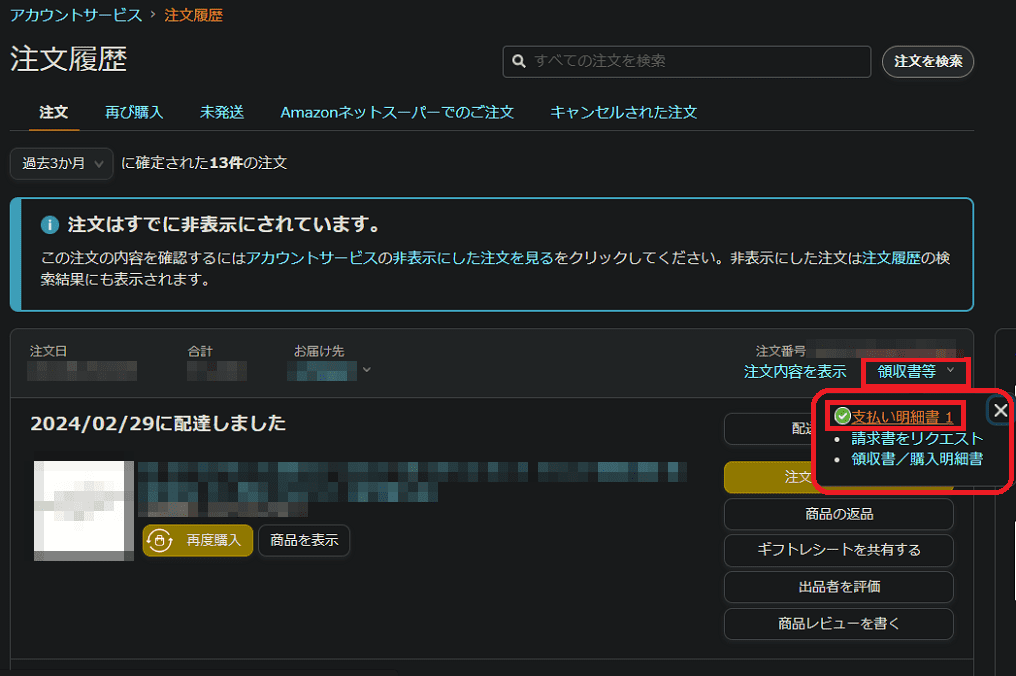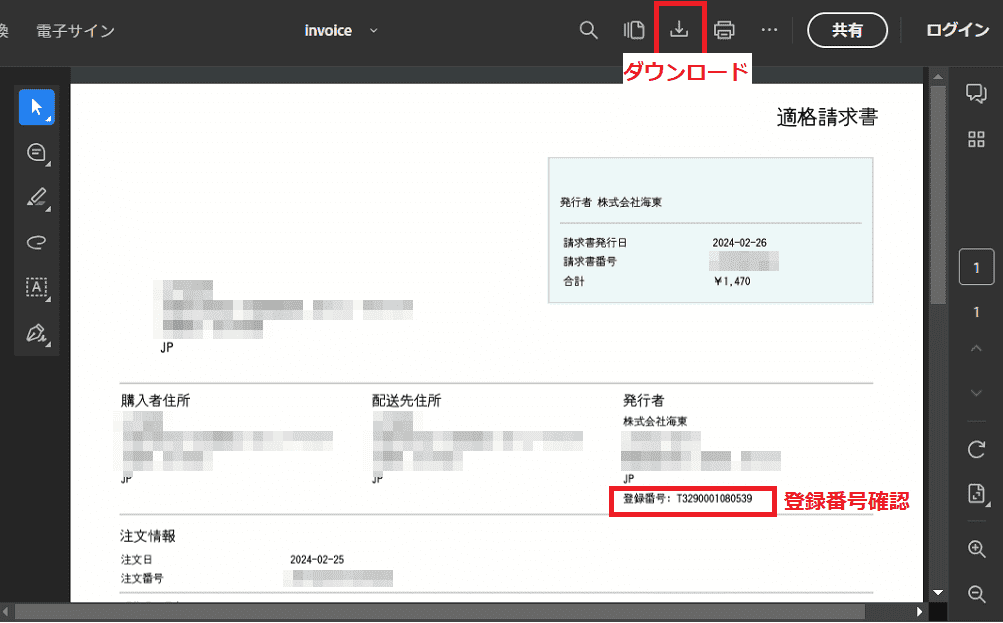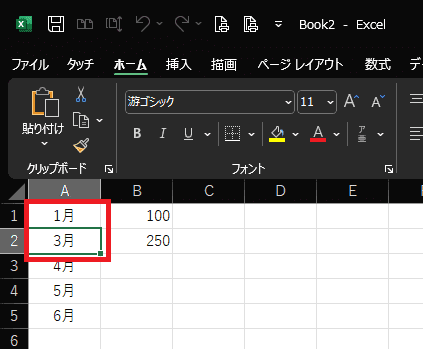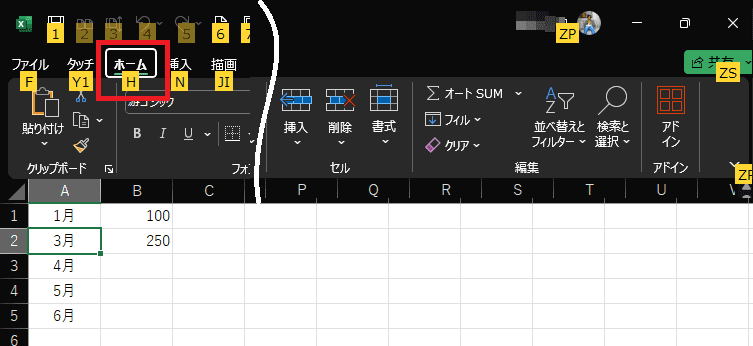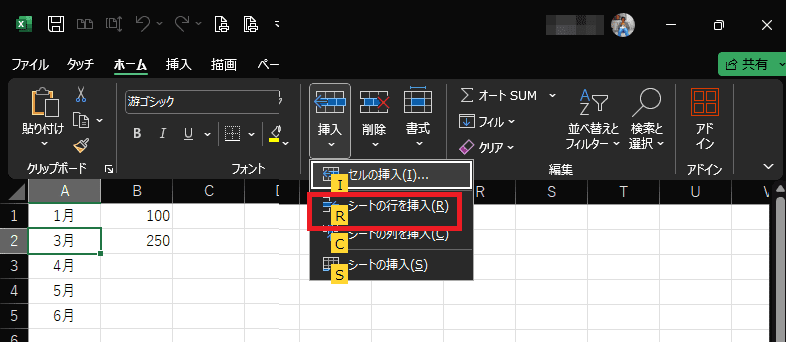日々のパソコン案内板
【Excel関数】 No.1(A~I) No.2(J~S) No.3(T~Y)
【Excelの小技】 【HTMLタグ&小技】
【PDFの簡単セキュリティ】
【複数フォルダーを一括作成するんならExcelが超便利だよ!!】
【アップデートが終わらない!? Windowsの修復ツールを使ってみる方法】
【削除してしまったファイルやデータを復元する方法ー其の一(以前のバージョン)】
【削除ファイルやデータを復元する方法ー其の二(ファイル履歴)】
【Excel振替伝票の借方に入力したら貸方に対比する科目を自動記入】
【手書きで書くように分数表記する方法】
【Web上のリンクさせてある文字列を選択する方法】
【Excel2010以降は条件付き書式設定での文字色にも対応!】
【Windows10のWindows PowerShellでシステムスキャンの手順】

デッドストック… 売っ払ってしまった!!
終活に向けても良かったのかな…!?
収納庫がメッチャ広くなったぁ~!!
得意先から電話があった時は、一瞬、戸惑いました・・・
先日、得意先に弊社のデッドストック品の一覧表をお渡しして、『販売できそうであれば、値段は相談に乗ります』・・・と、依頼して置いた商品を叩き売ることにしました。
何故なら、全て購入するから・・・と、想像していなかった値段を示されたからなんですね。
しかし、翌々考えてみれば現在の在庫はブーム時の儲けカスと考えれば処分してしまった方が良いように思い・・・売る結論に達しました。
明日は、用事があるので今朝から妻と二人で天井収納庫から商品を一階まで降ろし・・・また、降ろし・・・と、何回も・・・
私は昨日から行っていたので先程終わった頃には、へとへとでした・・・
でも、収納庫もこの際やしと取出ししやすいように壁際へ貼り付けるように整理したらスッキリとしました。
妻曰く『此処で一人寝られるやん!』・・・ですとwww
終活に向けても、これで良かったのかも・・・
或る日スマホの充電ができなくなった… !?
修理に出す前にやってみて欲しい !!
プラグやケーブルを替えてみる!!
その時、妻が『私のケーブルとアダプターを使用してみたら!?』と言ってくれたので、試してみたところ、充電を開始したんですね。何年か前になるのですが、何時ものように充電ケーブルを繋いで家のコンセントにつないでいたんです・・・
妻のスマホは充電されてるんですが・・・私のスマホは一時間たっても充電されてる気配がしないんです・・・『ヤバイ!!壊れた!?』
結局、ケーブルは大丈夫やったんですがアダプターが壊れていたようで一安心した経験があります。
- 【先ず、試してみたいこと】
- 充電する方法を替えてみる
- 例えば、充電ケーブルやプラグを交換してみたり、PCなどのUSBポートなどを別のポートに替えてみるとか、電圧が大きな壁のコンセントから充電してみる。
- スマホのポートを清掃する
- スマホの場合、ポケットやバッグに入れて持ち歩くことが多いので、充電ポートにホコリなどが溜まってしまい充電を邪魔している場合があるので圧縮空気などで清掃してみる。
- いちど電源をオフにし再度オンにしてみる
- 以前、PC等で行われていた方法なのですが、再起動することによりトラブルが解決することもある。
確かに、充電できない時には、慌ててしまいますが、修理に出す前に自分が出来ることを試してみる価値はあると思います。
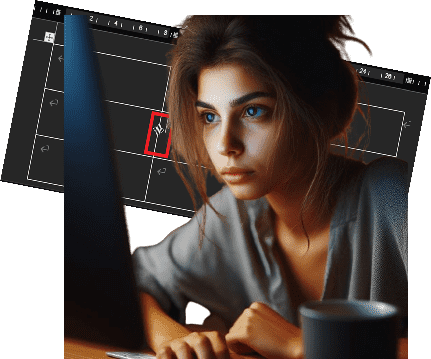
Wordの表の二通りの罫線消去法の違い!?
セルを結合する方法と非表示にする方法!!
状況により使い分ける!!
Word文書の中に表を挿入することってありますよね。今日は、そのやり方を書いて置こうと思います。
ただ、Excelの表の時と同じようにセルを結合させたり・・・あるいは、罫線だけを非表示にさせたりしたいこともありますよね。
こんな場合、『Wordでは不可能でしょ!?』と思われてる方もいらっしゃると思います。
実は、Wordでも、Excelと同じようにセルの結合や罫線だけを非表示にする方法はあるんですよ。
- 【Wordの表のセルを結合させる方法】
- 例えば、左の画像の表の真ん中のセルとその左隣のセルを結合させたいとします。
先ず、表内の任意の場所に『カーソル』をおきます。
- 例えば、左の画像の表の真ん中のセルとその左隣のセルを結合させたいとします。
- すると、リボン上に『レイアウト』タブが表示されますので選択します。
- 次に、罫線の作成項目の『消しゴム』を選択します。
- すると、ポインターの形状が消しゴムの形になっていますので削除したい『罫線上でクリック』します。
- すると、罫線が消去されて『セルの結合』が行われています。
- 文字を入力してみると、見事に一つのセルとして認識されています。
- 【セルはそのままで罫線だけを非表示にしたい場合】
- 先ず、先程と同じく表内の任意の場所に『カーソル』を置きます。
- すると、リボン上に『テーブルデザイン』タブが表示されますので選択します。
- メニューの中から飾り枠項目の『罫線』を選択します。
- そして、今回は『左罫線』にポインターを持って行くと表の目的の罫線が点線になりましたのでこの罫線を選択します。
- 試しに、この点線がホンマに非表示になっているのか印刷プレビュー画面で見てみると一見すれば一つのセルのようになっています。
- 文字を入力してみると、セル自体は別々に存在しています。
Excel表横長を縦長に変更って… !?
創り直すのって大変だよね…!?
貼り付けオプションから可能!!
この行/列の入替えで表を一瞬で横長から縦長へと変換させることが出来るんですが如何やったらいいのでしょうね。手間暇かけてExcelで表を創ったけれど…後で横長の表より縦長の表の方が見やすいとのことで変更することになった場合…アナタなら如何しますか?
再度、一から創り直すには再び手間暇がかかり過ぎますよね。
Excelを弄ってる人は一度や二度は行/列の入替えという言葉を聞かれたことがあると思います。
今日はその手順を書いて置こうと思います。
- 【表の行と列を入れ替える方法】
- 例えば、左の画像のような横長の『表全体』を選択します。
- 表を選択できたら、選択範囲上でマウスを『右クリック』します。
- 開いたメニューの中から『コピー』を選択し普通に表をコピーします。
- 次に、表の左上角を貼り付けたい場所のセルを『右クリック』します。
- 開いたメニューの中から貼り付けオプションの『行/列の入れ替え』を選択します。
- この時、どのアイコンか解らない時はポインターをアイコンの上に持って行くと左の画像のようにプレビューが表示されますので確認できます。
- それで間違いなければ『アイコン』をクリックして完了です。
※ 元の表が不要であれば、元表の行全体を削除して大丈夫です。
- それで間違いなければ『アイコン』をクリックして完了です。
Word文書での改ページどうしてますか!?
Enterキーの連打なんてやってないよね~!?
それは絶対にNGだよぉ~!!
私の妻もWordで日記を付けているんですが・・・月末に【Enter】キーを連打して改ページをしているんです。Wordって、何となく教えてもらわなくても出来てしまうという感じを持たれてる人も多いと思います。
勿論、これでも良いのかも知れません・・・がっ!
このやり方やと、前のページに文章を追加した時に、改ページの先頭がズレてしまうんですね。
実は、Wordには改ページするためのショートカットキーがあるんです。
今日はそれを紹介してみようと思います。
- 【Wordで改ページするショートカットキー】
 +
+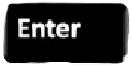
を押すたびに改ページが挿入されます。
今日はWordの基本操作を紹介してみました。
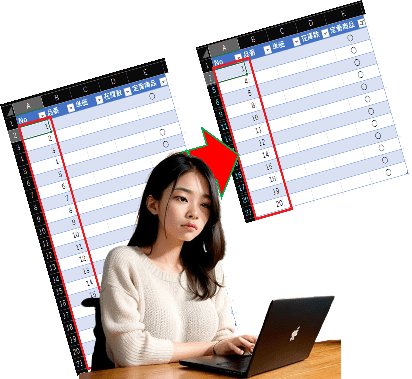
Excelで非表示の行を無視して連番打ちたい…!?
フィルターが設定されてると無理だよね…
連続データダイアログを使おう!!
Excelで連番を打ちたいけど・・・例えば、左の画像のように定番商品に〇が付いている行だけを表示させた場合、フィルターが設定されていて非表示の行などがある場合にはオートフィルでは連番を打つことは出来ませんよね。今日は、非表示行を無視して連番を打つ方法を書いて置こうと思います。
でも、Excelには連番を打つ方法があるんですよ。
- 【フィルター設定されていても連番を打つ方法】
- 先ず、A列に打たれていた連番は『削除』します。
- 次に、今回の場合定番商品の〇が付いている行だけ表示するように『フィルター』を設定します。
- 次に、連番を打ちたい最初のセルに『1』と入力して置きます。
- そして、連番を打ちたい『セル範囲』を選択します。
- そして、『Alt』+『;(れ)』キーを押します。
- すると、『可視セル』のみが選択されてるのを確認して定番商品の『フィルターを解除』します。
- フィルターが解除されると左の画像のように飛び飛びで選択されてるのが解りますよね。
この飛び飛びに選択されてる箇所に連番を打ちたいわけです。
- フィルターが解除されると左の画像のように飛び飛びで選択されてるのが解りますよね。
- リボンの『ホーム』タブを選択します。
- メニューの中から編集項目の『フィル』を選択します。
- さらに開いたメニューの中から『連続データの作成』を選択します。
- 連続データダイアログが開いたら範囲項目は『列』を選択します。
- 種類項目は『加算』を選択します。
- 増分値は『1』を入力します。
- 最後に『OK』をクリックします。
- すると、飛び飛びに選択されてセルに1からの連番が入力されました。
- フィルターを設定してみると見事に連番が表示されています。

出来てないことを考えないで…
「できたこと」をリストアップしよう!!
効果を裏付ける心理学の理論!!
私自身、意思が強いのか弱いのかは自身では判断できません・・・そうではなくて、自身が既に実践出来ていることを一つずつ確認していく思考の方が「自己効力感(自己可能感)」を創り出しているらしいのです。
でも、物事をやろうと決めた時には、『何とかここまでできた! だから、次はあそこまでやろう!』・・・と、考えているように思います。
何故なら、私の能力では一足飛びに高いところまで行くということは不可能ですから、一歩・・・また一歩と進むことを意識しています。
人って、何か・・・例えば、健康を意識し食生活見直しや運動等々やり始めると思うんですが・・・あれもやらなくては・・・これもやらなくては・・・などと出来ていないことばかりを考えてしまいがちですよね。
これは英語で「Self-efficacy」と云うらしいのですが、スタンフォード大学教授で心理学者のアルバート・バンデューラ博士によって提唱された理論が存在しているようです。
- 今迄に達成できたことについて振り返る
- 目の前の目標に限らず、今迄に出来たことへ目を向けるということのようで、どんなに些細なことでも、自分が実際に成し遂げたこと、積み重ねてきたことが実感でき、達成した自分を褒めることが出来るということのようです。
それにより、これからの取り組みに対して意識を高めるということのようですね。
日常飲 む 飲料 の カフェイン量 を 知 ってますか !?
体に悪影響のない1日の最大摂取量は…!?
私は若い頃から、珈琲が大好きで営業で外に出ていることが多かったせいで一日に7~8杯も飲んで頃もありました。現在は、朝・昼・休憩時の3杯程度ですかね・・・コーヒーに限らず飲料には少なからずカフェインが入っている場合が多いですよね。
ただ、このカフェインを過剰に摂取した場合には、中枢神経系の刺激によるめまい、心拍数の増加、興奮、不安、震え、不眠症、下痢、吐き気等の健康被害をもたらすことがあるらしいんですね。
なので食品からのカフェインの摂取に関しては、国際機関などにおいて注意喚起等がなされているようです・・・
カナダ保健省 (HC)の場合
- 安全な摂取量
- 健康な成人は最大400 mg/日(コーヒーをマグカップ(237 ml入り)で約3杯)まで。
- 妊婦や授乳中、あるいは妊娠を予定している女性は最大300 mg/日(マグカップで約2杯)まで。
- 4歳~6歳の子供は最大45mg/日、7歳~9歳の子供は最大62.5mg/日、10歳~12歳の子供は最大85mg/日(355ml入り缶コーラ1~2本に相当)まで
- 英国食品基準庁(FSA)
- 2008( 平成20)年に、妊婦のカフェイン摂取に関して新たな助言を公表しています。妊婦がカフェインを摂り過ぎることにより、出生児が低体重となり、将来の健康リスクが高くなる可能性があるとし、以前は300 mg を上限とすることが望ましいとしていましたが、新たな助言においては、妊娠した女性に対して一日当たりのカフェイン摂取量を200 mg(コーヒーをマグカップで2杯程度)に制限するよう求めています。また、高濃度のカフェインは自然流産を引き起こす可能性があることを示す証拠があるとしています。
これからはカフェインの含有量を確認する必要もあるようですね・・・気を付けましょう。
15~64歳スマホ利用頻度減らす意識調査結果… !?
LINEユーザーを対象にしたスマートフォンWeb調査 !!
触らない時間や過ごし方を意識する!!
LINEヤフー株式会社が運営する「 LINEリサーチ」が、日本全国の日本全国の15歳~64歳の男女を対象に実施した「 デジタルデトックスに関する調査」で、どのくらいスマホを使う時間や回数を減らすデジタルデトックスをしたいのかの結果を公表してましたので紹介してみようと思います。デジタルデトックスをしてみたいと思いますか?・・・
- 全体 ⇒ 47%
- 10代 ⇒ 60%
- 20代 ⇒ 57%
- 30代 ⇒ 51%
- 40代 ⇒ 44%
- 50代・60代 ⇒ 39%
ただ、5つの選択肢で最も多かったのが「どちらともいえない」という回答だったようですが・・・どのように解釈すればいいんでしょうね。
デジタルデトックスする方法としては、すべての年代でスマホを「触らない時間や過ごし方を意識する」が4割超だったようです。
今、色々と問題となっているながらスマホに関しては「ながらスマホをしない」が3割台後半で10代を除き、すべての年代で2位にランクインしているようですね。
このながらスマホに関しては、車を運転していても未だに頻繁に見かけますので、絶対に実行して頂きたいものですね。
資料提供:LINEリサーチ
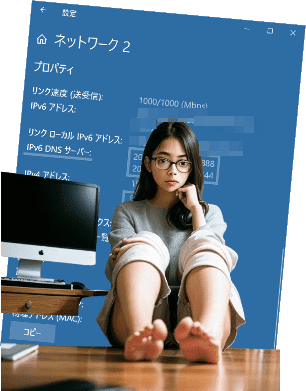
ブラウザのWeb表示が文字だけになったりするので…
Google Public DNSに変更したらええ感じやん!!
PCの寿命かな…と考えてた!?
最近、ChromeでWebサイト、特にGooブログなどを開くとCSS(スタイルシート)が利いていないのか単なる文字列が表示されることが頻繁やったんで…毎回、ブラウザの更新ボタンやF5キーを押したりしてキャッシュを削除して表示させていたんですね…だから、いよいよ、PCの寿命かも…なんて考えていました。今日は、Windows11は持っていないのでWindows10でも設定方法を書いて置こうと思います。
しかし、諦めの悪い私目はブラウザを快適にする方法を検索し続けていたんです…すると!!Googleが運営するパブリックDNSサービス(Google Public DNS)なるものの存在を知りました。
DNSサーバーのアドレスを自分のPCに設定す ると、ブラウジングの速度が向上、セキュリティもアップするとのことなので、早速、設定してみたところ大丈夫そうな感じですね。
【Googleが無料提供しているDNSサーバーのIPアドレス】
| IPv4 | 優先DNS | 8.8.8.8 |
| 代替DNS | 8.8.4.4 | |
| IPv6 | 優先DNS | 2001:4860:4860::8888 |
| 代替DNS | 2001:4860:4860::8844 |
- 【DNSサーバーの割り当て手順】
- 先ず、PCのタスクバーのの『Windows(スタート)』を『右クリック』します。
- 開いたメニューの中から『ネットワーク接続』を選択します。
- ネットワークとインターネットの設定画面が開いたら、左側の項目の『イーサネット』を選択します。
- 次に右側に開いたメニューの関連設定項目の『アダプターのオプションを変更する』をクリックします。
- インターネット接続のダイアログが開いたら『イーサネット』を選択して『右クリック』します。
- メニューの中から『プロパティ』を選択します。
- すると、イーサネットのプロパティダイアログが表示されますので『インターネットプロトコルバージョン4(TCP/IPv4)』を選択します。
- そして、『プロパティ』をクリックします。
- するとインターネット プロトコル バージョン4(TCP/IPv4)ダイアログが開きますので『次のDNSサーバーのアドレスを使う』を選択します。
- そして、優先DNSサーバーの欄に『8.8.8.8』と入力します。
- 次に、代替DNSサーバーの欄に『8.8.4.4』と入力します。
- 最後に『OK』ボタンをクリックして終了します。
- 次に、イーサネットプロパティダイアログに戻って『インターネット プロトコル バージョン6(TCP/IPv6)』にチェックが入っていたら使用していますので選択します。
- 次に『プロパティ』をクリックします。
- するとインターネット プロトコル バージョン6(TCP/IPv6)ダイアログが開きますので『次のDNSサーバーのアドレスを使う』を選択します。
- そして、優先DNSサーバーの欄に『2001:4860:4860::8888』と入力します。
- 次に、代替DNSサーバーの欄に『2001:4860:4860::8844』と入力します。
- 最後に『OK』ボタンをクリックして終了します。
- イーサネットのプロパティを確認してみたら、設定したとおりに表示されていました。
私のように、ブラウザが変な表示になって、何時も更新ボタンやF5キーを押さなければまともに表示できなくてイライラが募ってらっしゃる方はチャレンジされたら如何でしょうか!?

Excelで作成した省略波線の画像を使ってみた!?
想像以上に満足できる仕上がりになるやん!?
この方法は十分使えると思う!!
昨日、作成してブログにアップしてみた省略波線の画像を実際に使って長尺画像を短縮画像にしてみようとやってみました。今日は、Excelでのその創り方を書いて置こうと思います。
- 【長い画像を省略波線で短縮画像にする方法】
- 先ず、リボンの『挿入』タブから画像を挿入します。
- 次に、挿入した画像を選択して置いて『Ctrl』+『D』でコピー画像を創って置きます。
- 最初の画像を選択して置いてリボンの『図の形式』タブを選択します。
- 開いたメニューの右側に表示されてる項目の『トリミング』を選択します。
- 開いたメニューの中から『トリミング』をクリックします。
- すると、選択していた画像の上にトリミングするためのスライダーが表示されますので左部分の残したい部分まで動かして指定します。
- 残したい部分を確認して『Enter』キーで確定します。
- すると、選択していた画像の残したい部分だけが表示されました。
- 次は、コピー画像も選択して同じようにトリミングするのですが、右部分を残すようにスライダーで指定します。
- 残したい部分を確認して『Enter』キーで確定します。
- そして、コピー画像の残した右部分をドラッグして元画像の左部分と接続します。
- 次に、PCに保存して置いた波線を『挿入』タブ⇒『画像』⇒『このデバイス』とExcelシートに挿入します。
- 波線が横になっていたら、今回は縦で使いますので、90度回転させて先程接続した二つの画像の接続部分にかぶせます。
- 波線画像のはみ出してる部分もトリミングしますので『波線画像』を選択します。
- リボンの『図の形式』タブを選択します。
- 次にサイズ項目の『トリミング』を選択します。
- そして『トリミング』をクリックします。
- すると、トリミングするためのスライダーが表示されますので、先ず、上のはみ出してる部分を繋いだ画像の『縁ライン』までスライドして引き続き下部分も行います。
- 上部も下部も画像の縁ラインになってるのを確認して『Enter』で確定します。
- この三つの画像を『Ctrl』キーを押しながら選択します。
- 選択できたら、右クリックしてメニューを出して『グループ化』します。
- グループ化が出来たら、画像を右クリックしてメニューを出して『図として保存』をクリックして好みの場所に保存します。
是非ご活用くださいね。
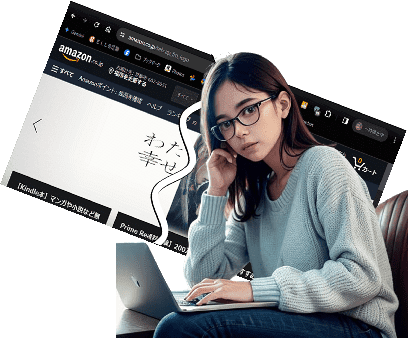
Web上などで長い画像の説明に省略波線で…!?
面倒やから曲線の色付きでやってたけど…
画像を創って使用すれば…!!
長い画像や長いグラフなどの説明の時など、左の画像のような途中を省略するための波線が使用されてるのを観られたことってありますでしょ!?今日は、Excelでのその創り方を書いて置こうと思います。
この波線って、Officeの図形の曲線を使ってその都度、やれば出来ないことはないのですが・・・綺麗に創ろうと思えば面倒くさい・・・
私の場合、Web上で説明する時、そのままの長尺の画像やと縮小すれば細部の説明が解らないので、途中をトリミングして画像を貼り付ける場合があります・・・が、そのまま繋いだ状態のままでは説明を見て頂いている方が理解できかねることもあると思い・・・曲線を使って色を付けいい加減な波線でやって居ります。
しかし、画像を創っておいて、その都度、貼り付ければ良いんじゃないか・・・と、思い付きました。
- 【長い画像やグラフの中途を省略する波線の作り方】
- 先ず、リボンの『挿入』タブを選択します。
- 次に、図項目の中から『図形』を選択します。
- さらに開いたメニューの線項目の中から『曲線』を選択します。
- 最初は『クリック』したまま『ドラッグ』し、山の折り返し辺りでマウスから指を『離』して谷へ向かいます。
- 次の谷の折り返し部分で『クリック』し、指を離してマウスで山を書きます。これを数回繰り返して波線を描きます。
- 最後の箇所ではマウスを『ダブルクリック』して終了です。
- 次に、出来た波線の図形を選択してマウスを『右クリック』します。
- 開いたメニューの中から『図形の書式設定』を選択します。
- すると、PC画面右側に図形の書式設定画面が開きますので、先ず、波線の『色』を指定します。
※私は黒にしました。
- すると、PC画面右側に図形の書式設定画面が開きますので、先ず、波線の『色』を指定します。
- 次に、波線の『幅』を決めます。
※私は12ptにしました。
- 次に、波線の『幅』を決めます。
- そして、波線を『選択』したまま『Ctrl』+『D』で波線をコピーします。
- 次にコピーした波線の色を『白』に変更します。
- そして、白色に変更した波線の幅を『10pt』と12ptより僅かに細く変更します。
- 次に、白地にした波線を元の波線に『重』ねます。
- そして、『Ctrl』キーを押しながら『二つの波線』を『選択』します。
- 上手く選択できたら波線上で『右クリック』します。
- メニューの中から『グループ化』を選択します。
- 次に『グループ化』をクリックします。
- グループ化が出来たら図形の上で『右クリック』します。
- 開いたメニューの中から『図として保存』を選択して好みの場所に保存します。
仕事 の 備品 を Amazon で 購入したけど…!?
領収書を印刷してみたら…えっ!? 無いっ!?
仕事用の備品などを購入する場合、ネットショッピングを利用することが多いと思います。実際、私の場合殆どがネットショッピングでの購入ですね。
ただ、ネットショッピング…特にAmazonでの購入する場合、Amazonが直接販売する商品と外部の個人や事業者が販売する「マーケットプレイス」の商品があるのはご存知やと思います。
ただ、Amazonが販売している商品や日本企業が販売している商品に関しては適格請求書を発行できるのですが、マーケットプレイスの商品に関しては中国や個人などの事業者の場合、適格請求書を発行できないため仕事の備品を購入しても経理から指摘されてしまう場合があると思います。
仕事上の経費として使用する場合には、販売元がAmazonであることを確認するか販売元が適格請求書を発行していることを表示している場合も見受けられますので、隅から隅まで熟読された方が良いと思います。
でも、Amazonで購入した後、領収書を発行してもそこにはインボイス登録番号は記載されていませんよね…
インボイス登録番号が記載されている適格請求書のPDFをダウンロードする方法を書いておきます。
先ず、『ログイン』⇒右上端に表示されてる『注文履歴』をクリックします。
注文履歴が表示されたら『領収書等』⇒『支払明細書』を選択します。
すると適格請求書のPDF内容が表示されますのでChromeの場合、ブラウザのダウンロード、もしくは右の画像のようにアクロバットのダウンロードからダウンロードしてPDFを保存すれば大丈夫です。
ただし、適格請求書発行事業者登録していない販売者の場合、この方法でPDFをダウンロードしても、勿論、登録(インボイス)番号はありませんので悪しからず。

快晴&気温上昇ならデイキャンプ日和やん!?
逃したらチャンスは無いかも!?
先週のリベンジや~!!
先週の土曜日は想像以上の雪に翻弄されて単なるドライブしただけのように成ってしまいました・・・
3月の妻の休みを天気予報で見てみると3月16日の土曜日くらいしかデイキャンプをできる可能性が無さそうなので、近場といっても50Km弱はあるのですが、値段も安く予約不要な笠置キャンプ場へ行くことに!!
朝8時頃に出発して一路キャンプ場を目指す!!
運転していても快晴やし、気持ちいい~!
今日は、もし気温が上がらない場合を考えて・・・
風が入りにくいタープの張り方・・・
前回のパスファインダー張りの二股化応用編のためタオル一枚を使って保護帽子を創ってきた・・・
このキャンプ場は、何時来ても風があるような気がするな・・・
タープ内の二股化もバッチリや!!
入り口もポールの二股化して完成~!!
しかし、気温が上昇してきているな・・・風の通りが良い張り方をすべきやったかな・・・
取敢えず、ブレイクタイムとしようよ・・・
コーヒー豆のゴリゴリタイム・・・
「ポップコーン食べる?」・・・「うん、食べる!」・・・
おっ!コーヒー豆のいい香りがしてきた~
天板付きの両サイドが開閉できるコンテナの初お披露目!・・・50L入るしなかなか使い勝手も良いかも・・・
川の方を背にしてブレイクタイム中・・・!?・・・「うんっ!?遥か向こうに見えてるのってプラットホーム!?」
JR笠置駅のプラットフォームのようだが・・・
此方側はジィ~と見たことないなぁ~・・・
スマホをズームアップしてみると・・・やはり、笠置駅のプラットフォームが見えているんや・・・
何時もは、駅を背にして川の方ばかり見てるので、列車は見てるけどプラットフォーム迄見えるなんて・・・
昨日は久々にのんびりとキャンプ場に長居いしてしまいました。
確かに、キャンプブームは去りつつあると思います・・・しかし、暖かくなるとあちこちで若者グループがグルキャンをやってますが、ごつい声でワイワイやってくれるのは少々気になりますね。
Microsoft Officeキーボード操作 の 基本 !!
マウスが使用できない時のために…!?
基本になるAltキーを押すと…?!
そんな時のために、キーボードで操作する基本のお話を書いて置こうと思います。最近のヤマト宅急便って、下請事業者を大量に契約解除したせいなのか仕分け作業が上手くいかなくて、先日も約束の日に届かなかったり…今日も午前中配達指定の荷物が未だに到着してません。
これでは、急ぎの荷物をお願いすることって難しくなりましたね…
ところで、話は変わりますが、Microsoft Officeの作業中にマウスが使用出来なくなったとしたら…如何されますか?
- 【Microsoft Officeをキーボードで作業する基本操作】
- 例えば、左の画像のように1月と3月の間に2月を入力し忘れたので行を挿入したいとしますので、3月の上に行を挿入したいので3月のセルA2を『選択』して置きます。
- 先ず、基本である『Alt』キーを押します。

- …と、リボンに『黄色地のアルファベットや数字』が表示されます。
- 今回は、ホームタブのセル項目に挿入がありますので『ホーム』タブの『H』キーを押します。
- すると、今度はホームのメニューに『黄色地のアルファベットや数字』が表示されますので、セル項目にある挿入の『I』キーを押します。
- 今回は行の挿入なので、開いたメニューの中からシートの行を挿入の『R』キーを押します。
- すると、1月と3月の間に行が挿入されました。
そうすることにより、次の操作のために数字やアルファベットが表示されますので順番に押していけば思い通りに操作ができるという訳ですので、この『Alt』キーを押す…ということを覚えて置いて下さいね。
しかし、ヤマト宅急便の荷物は先程15時前に着きましたが…配達の人も困ってましたね…私の場合だけでも、立て続けに2回も約束が破られてしまってるわけですからね。